Vill du add to en Trello-liknande Kanban-tavla till din WordPress website?
Keeping track of your team’s projects and monitoring sales progress can be challenging if you are not organized. Att lägga till en Kanban-tavla i din WordPress dashboard allow you to track the progress of each task and stay updated.
I den här artikeln visar vi hur du enkelt kan skapa en Trello-liknande Kanban-tavla i WordPress.
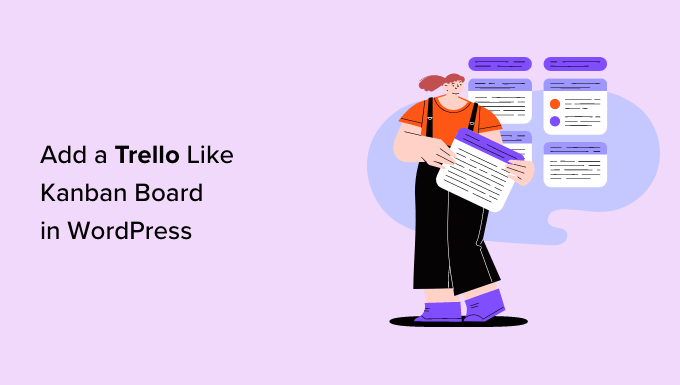
Vad är Trello?
Trello är ett kraftfullt samarbetsverktyg som aktiverar dig att organisera projekt med hjälp av en Kanban-tavla för att skapa ett unikt visuellt arbetsflöde så att du kan hantera projekt och öka produktiviteten.
You can leave messages and comments to teammates entirely within the platform, too.
Trello är dock ett freemium-verktyg och dess gratisversion tillåter dig bara att skapa ett begränsat antal tavlor och erbjuder begränsad customomize, integration och hantering av roller.
Dessutom är många funktioner för Kanban-tavlor i Trello låsta bakom en premium prenumeration.
Vad är en Kanban-tavla?
En Kanban-tavla är ett digitalt verktyg för projekthantering som hjälper you att optimera era processer och trackar framstegen för varje uppgift. Detta ökar teamets arbetsflödeseffektivitet genom att allow dem att sätta upp clear mål.
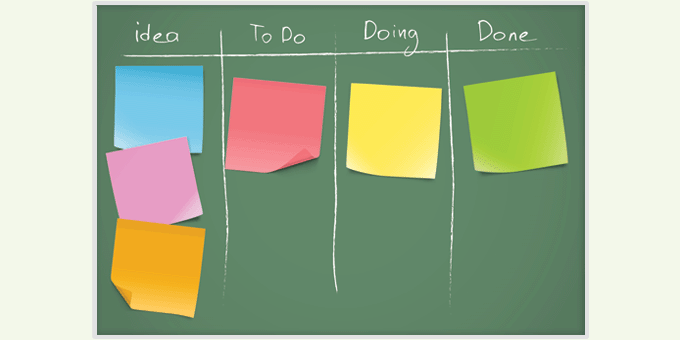
Enkla Kanban-tavlor består vanligtvis av kort och listor som du använder för att tilldela uppgifter, sortera dem och flytta dem över olika columns baserat på hur completed de är.
Den mest grundläggande versionen har tre Column märkta To Do, In Progress och Done. Varje Column representerar olika steg i arbetsflödesprocessen. Du kan add to enskilda uppgifter i respektive column.
Det enskilda objektet flyttas horisontellt över brädet allteftersom varje steg utförs tills det når Column Done. Det är här arbetsflödet avslutas och projektet anses vara completed.
Vad används Kanban till?
Om du funderar på varför du överhuvudtaget ska använda en Kanban-tavla kan du använda dem för att förbättra effektiviteten och produktiviteten på många olika area:
- Hantering av projekt. Om du arbetar med ett team och varje medlem är responsiv för separata uppgifter, så kan en Kanban-tavla hjälpa dig att organisera uppgifterna och hålla alla produktiva. You can visually see the status of every project, at every stage, at any time.
- Tracking av försäljningsmål. Om du run ett företag som förlitar sig på försäljningsintäkter, så kan du med hjälp av en Kanban-tavla arbeta smartare, inte hårdare. Du behöver bara bestämma enskilda steg för att attrahera nya customers, pitcha försäljning och säkra transaktioner. Därefter kan du se hur ditt säljteam utför sina uppgifter och var det behövs förbättringar.
- Redaktionell kalender. Att publicera konsekvent content på din WordPress-blogg är avgörande för att driva trafik till din site, engagera besökare och konvertera läsare till customers. Du kan planera framåt med en Kanban-tavla och tilldela uppgifter till ditt team så att content är redo när du behöver det.
- CRM (hantering av kundrelationer). Att hålla koll på befintliga kundrelationer och skaffa nya är viktigt för att alla företag ska lyckas. You can add a Kanban board in WordPress with tasks related to reach out to old customers, addressing questions and concerns of potential customers, and generating more leads that can help close additional sales and boost revenue.
Att använda en Kanban-tavla för din WordPress website är ett bra sätt att bli mer produktiv alltigenom, oavsett vad dina slutmål är.
Varför add to en Kanban-tavla till WordPress?
Det finns flera anledningar till varför du kanske vill add to en Kanban-tavla till din WordPress website. Till exempel erbjuder de ett enkelt sätt att organisera arbetsflöden, öka produktiviteten i team och skapa ett sätt för människor att fokusera på vad som behöver göras och i vilken order.
Även om det finns flera tredjeparts Kanban-tavlelösningar tillgängliga som Trello, Jira och Asana, föredrar vissa människor att hålla allt på sin WordPress site.
Att använda en Kanban-tavla i WordPress dashboard hjälper till att hålla saker centraliserade och tillgängliga för alla teammedlemmar, limiterar login vilket ökar säkerheten och saved money på tredjeparts tools.
Med detta sagt, låt oss ta en titt på hur du skapar en Trello-liknande Kanban-tavla i WordPress.
Step-by-Step 1. Installera tillägget Kanban Boards för WordPress
Först måste du installera och aktivera Kanban Boards för WordPress plugin. För mer detaljer, kontrollera vår guide om hur du installerar ett plugin för WordPress.
Efter aktivering, heada över till Kanban Board-menyn från WordPress admin sidebar.
Härifrån kommer du att uppmanas att välja en typ av styrelse. Varje alternativ kommer med sin egen uppsättning statusar, som kan customizes.
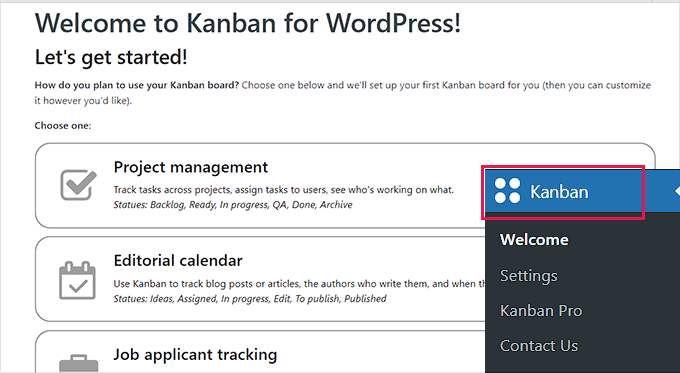
När du har gjort ditt val klickar du helt enkelt på knappen “Set it Up” längst ner.
I den här tutorialen väljer vi alternativet “Basic” för att skapa en enkel Kanban-tavla med statusarna Att göra, Gör och Klar.
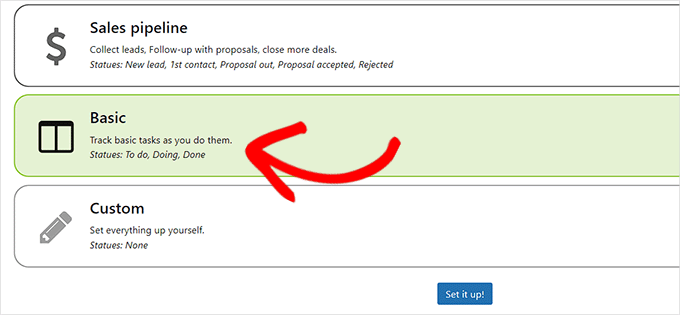
Step-by-Step 2. Konfigurera allmänna Settings
Nu när din tavla har konfigurerats, heada över till Kanban Board ” Settings page från sidebaren för att konfigurera plugin-inställningar.
Härifrån måste du klicka på tabben “Allmänt”.
Nu måste du först bestämma vilka tidsintervall du vill att användarna ska tracka sina framsteg i. Det kan vara timmar eller minuter.
När you har gjort your val skriver du bara in siffran i alternativet “Work Hour Interval”.
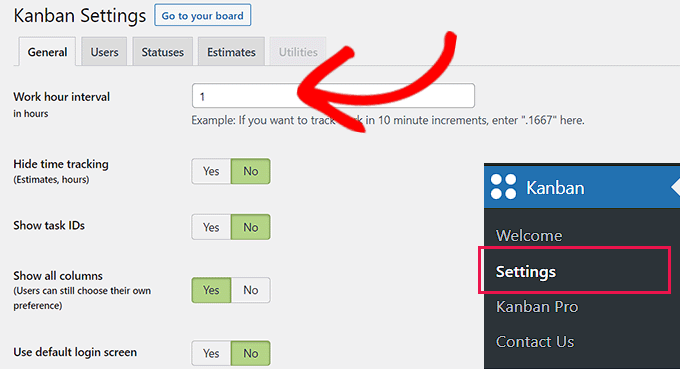
Därefter måste du välja om du vill dölja tracking-tiden, visa uppgifts ID:n, visa kolumner och använda standard vy för login.
Toggle bara knappen till “Yes” eller “No” enligt dina behov och klicka sedan på knappen “Save Your Settings” för att store dina ändringar.
Step-by-Step 3. Konfigurera Settings för användare
Därefter klickar du på tabben “Users” på sidan “Kanban Settings”.
Här måste du först bestämma vem som får göra ändringarna på Kanban-tavlan.
Kontrollera bara boxen bredvid de ID:n för användare som får göra ändringar i kanbantavlan.
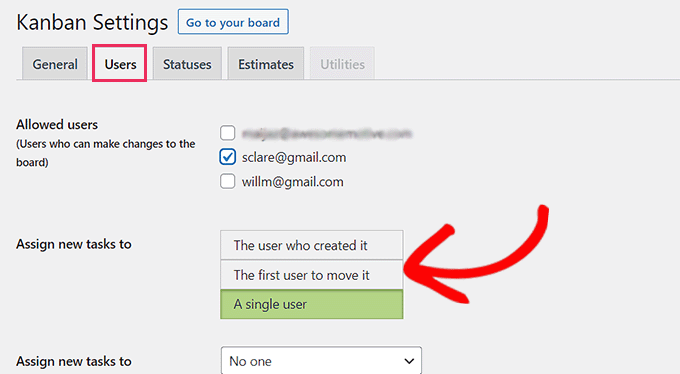
Sedan måste du gå till alternativet “Tilldela nya uppgifter till” och välja den användare som nya uppgifter kan tilldelas.
You can assign the task to the user that created it, to the first user that moved it, or to any single user of the board. Du har också alternativet att inte tilldela uppgiften till någon.
Därefter kan du också add a new användare till kanban-tavlan genom att helt enkelt fylla i formuläret “Add a User” kl. höger på vyn.
Fyll bara i detaljerna för användaren och klicka sedan på knappen “Add a User”.
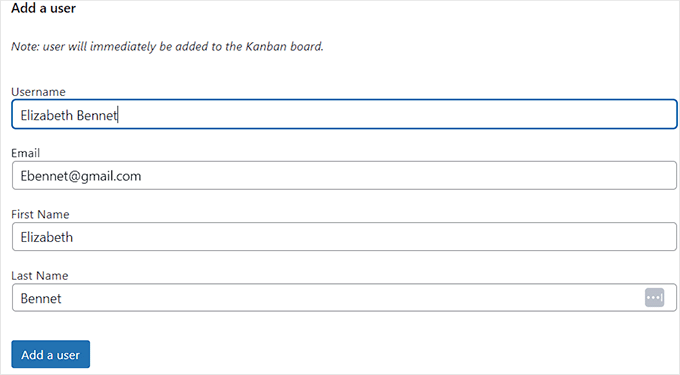
Användaren som du har lagt till kommer att få en länk skickad till sin email address som gör det möjligt för dem att skapa ett password och sedan logga in på WordPress med sina credentials.
När du är nöjd med ditt val, glöm inte att clicka på knappen “Save Your Settings”.
Step-by-Step 4. Konfigurera Settings för Status
Gå nu till tabben “Status” på sidan “Kanban Settings” för att customize titeln på kolumnen, färgen och WIP (Work in Progress) på din tavla.
Du kan börja med att välja ett namn för dina Column på Kanban-tavlan. Namnen kan vara vad som helst.
Efter det kan du välja en färg för var och en av dina Column och sedan välja ett WIP-nummer för dem. Värdet för fältet WIP (Work in Progress) blir det antal uppgifter som visas i varje column på your tavla.
Om du till exempel bara vill att tre uppgifter åt gången ska visas i din “Att göra”-kolumn på Kanban-tavlan, kan du välja det antalet i “WIP”-kolumnen.
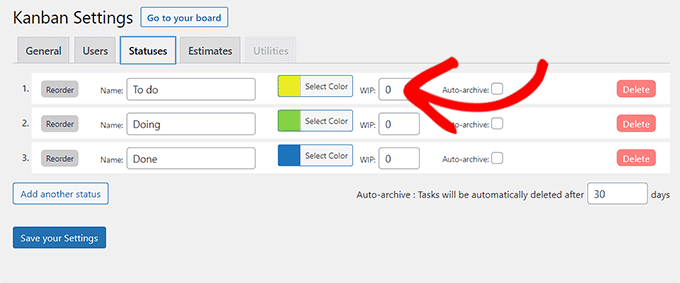
Glöm inte att klicka på knappen “Save Your Settings” för att spara dina ändringar.
Step-by-Step 5. Konfigurera Settings för uppskattningar
Slutligen, under tabben “Estimates”, kan you bestämma vilka tidsuppsättningar användarna ska få allow att välja mellan när de bestämmer hur lång tid en viss uppgift kommer att ta.
Exempelvis inkluderar standardinställningarna för uppskattningar 2 timmar, 4 timmar, 1 dag, 2 dagar och 4 dagar.
Du kan dock ändra dessa estimat till vad du vill. You can also add another estimate by clicking the “Add another estimate” button.
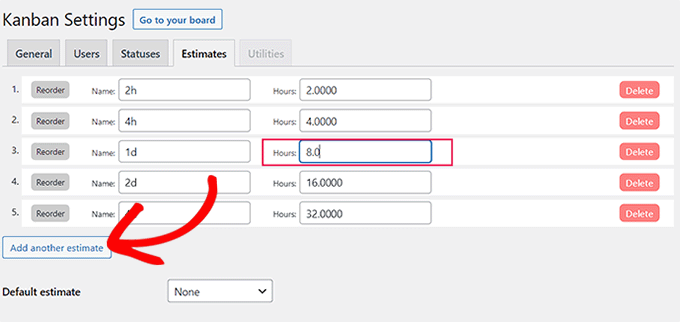
Tänk på att alla estimat som du definierar kommer att visas på tavlan i den order de har ställts in.
När du har gjort alla nödvändiga ändringar klickar du på knappen “Save Your Settings”.
Step-by-Step 6. Add Tasks till din Kanban-tavla
När du har konfigurerat alla dina plugin-inställningar klickar du på knappen “Gå till din tavla” högst upp på sidan “Kanban Settings”.
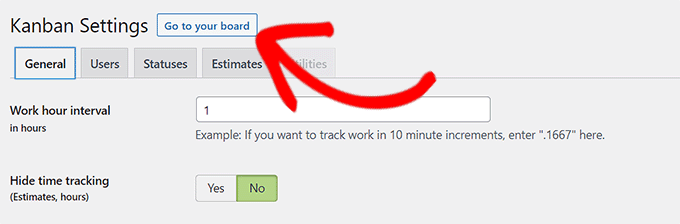
This will take you to your Kanban board which will be empty since it is completely new.
För att add to en uppgift klickar du bara på knappen Add (+) högst upp. Då addar du en “To Do”-tab till din Kanban-tavla.
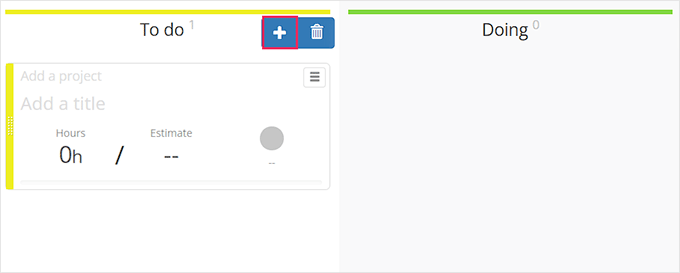
Du kan börja med att helt enkelt lägga till en rubrik och en uppskattning för “Att göra”-uppgiften.
Uppskattningen kommer att vara den tid du förväntar dig att det kommer att ta att slutföra det tilldelade projektet.
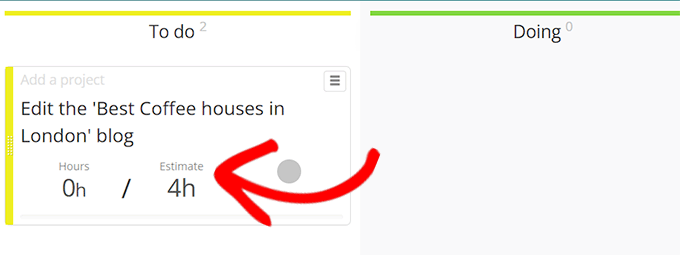
Nu kan de teammedlemmar som har tilldelats uppgiften flytta den till rätt Column med rubriken “Doing” och trackar den tid det tar att slutföra uppgifterna.
Slutligen kan användare flytta uppgiften till “Done”-column, vilket signalerar att uppgiften är completed.
Så här såg Kanban-tavlan ut på vår testsite.
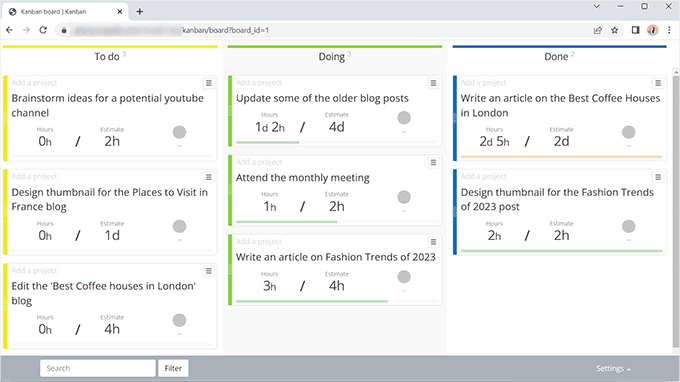
Vi hoppas att den här artikeln hjälpte dig att lära dig hur du enkelt addar en Trello-liknande Kanban-tavla till din WordPress website. Du kanske också vill se vår lista över tillägg till WordPress som du måste ha för varje website, och vår guide om hur man bygger en email list i WordPress.
If you liked this article, then please subscribe to our YouTube Channel for WordPress video tutorials. You can also find us on Twitter and Facebook.





Have a question or suggestion? Please leave a comment to start the discussion.