Ett online-bokningssystem är viktigt för alla restauranger. Det gör att kunderna kan boka bord när det passar dem utan att behöva ringa under öppettiderna.
Det förbättrar kundupplevelsen och minskar antalet felbokningar. Dessutom effektiviserar automatiseringen av bokningsprocessen verksamheten och frigör personal som kan fokusera på andra viktiga uppgifter.
På WPBeginner har vi mer än 16 års erfarenhet av att hjälpa våra läsare och kunder att skapa framgångsrika onlineföretag. Under den tiden har vi sett hur ett pålitligt bokningssystem kan öka antalet bokningar och förenkla restauranghanteringen, vilket leder till fler konverteringar.
I den här artikeln visar vi dig hur du enkelt kan add to ett restaurangbokningssystem i WordPress, steg för steg.
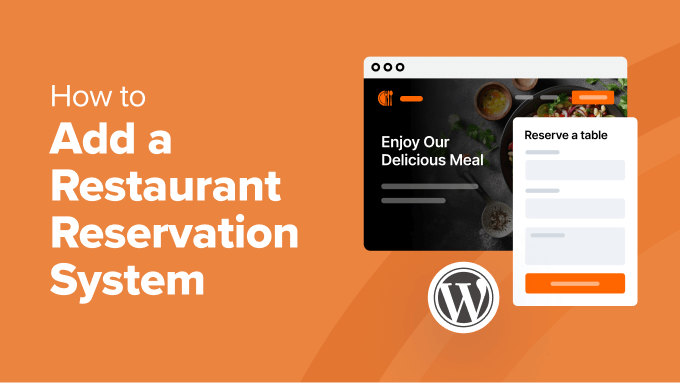
Varför add to ett restaurangbokningssystem i WordPress?
Om du har en website i WordPress för din restaurang är det en bra idé att add to ett bokningssystem till den.
Detta kommer att remove behovet av anrop och långa väntetider när människor vill boka bord. Det kommer också att allow customers att view available tables, select their preferences, and confirm their reservations in a few clicks.
Dessutom kommer det att skapa en centraliserad hanteringsplats där du kan organisera alla dina bokningar, vilket gör det lättare att hantera din sittplan och undvika överbokning.
Onlinebokningar kan också ge värdefull information om kunderna, t.ex. önskade mattider, bordsstorlekar och eventuella särskilda önskemål. You kan sedan använda denna information för att förbättra marknadsföringen och skräddarsy tjänsterna för att möta kundernas behov.
Med det sagt, låt oss ta en titt på hur du enkelt kan add to ett bokningssystem i WordPress. För denna tutorial har vi använt två metoder, och du kan använda länkarna under för att hoppa till den som du väljer:
Metod 1: Add till ett restaurangbokningsformulär med WPForms
Om du vill skapa ett enkelt bokningsformulär för din website är den här metoden något för dig.
För detta behöver du WPForms, som är det bästa kontaktformulärspluginet på marknaden. Det levereras med en dra och släpp-byggare, 2000+ färdiga formulärmallar och komplett skräppostskydd.
Tänk dock på att pluginet inte är anslutet till en kalender och endast kommer att tillåta användare att skicka in sina requests och alternativ. Det är fortfarande ett bra val om du vill hantera dina bokningar direkt i WordPress.
Vi använder WPForms på vår webbplats för alla våra behov av kontaktformulär, så vi har själva sett hur fantastiskt det är. Vi älskar den intuitiva byggaren och hur sömlöst den ansluter till kraftfulla gateways och e-postmarknadsföringstjänster. För att lära dig mer, se vår WPForms-recension.
Först måste du installera och aktivera WPForms plugin. För detaljer, se vår tutorial om hur du installerar ett WordPress plugin.
Note: WPForms har en gratis plan, men du behöver pro-versionen för att låsa upp “Dinner Reservation” template.
Vid aktivering, besök WPForms ” Settings page från WordPress dashboard för att enter din license key. Du kan få den här informationen från ditt account på WPForms website.

Därefter headar du över till WPForms ” Add New page från admin sidebar. Här kan du börja med att lägga till ett namn för formuläret som du håller på att skapa.
Därefter använder du sökrutan i den vänstra kolumnen för att hitta templaten “Dinner Reservation Form”. När du hittar den klickar du bara på knappen “Använd template”.
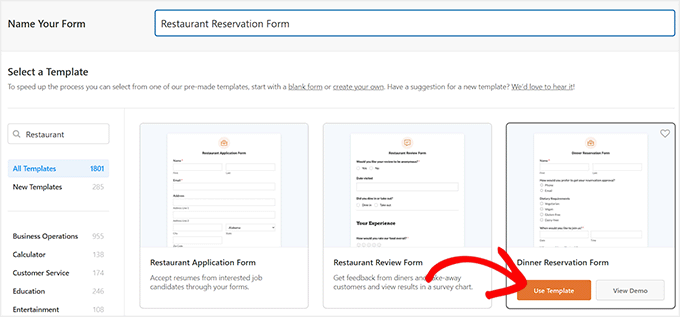
Om du gör detta öppnas WPForms drag and drop builder, där du kommer att notera en form preview till höger och formulärfält i den vänstra kolumnen på vyn.
Som standard har formuläret redan fält för kundens namn, email, telefon, dietkrav, datum, tid, ytterligare request och sittplatsarrangemang. You can now add, remove, or rearrange them according to your like.
Experttips: Om du ska använda telefonen för att approve bokningar rekommenderar vi att du använder ett telefonverktyg för företag. För detaljer, se våra toppval för de bästa telefonitjänsterna för företag.
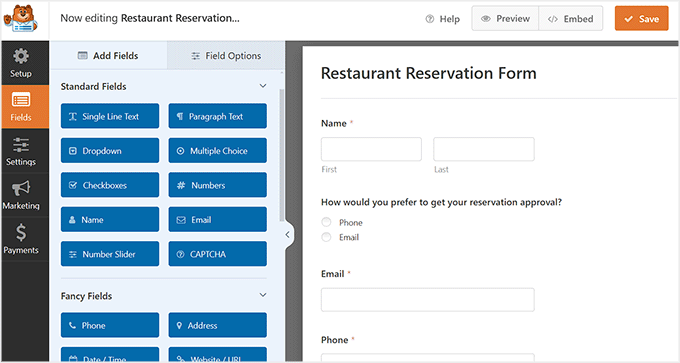
Du kan också ändra etiketter och content för olika fält som redan har addats till formuläret. Om du till exempel erbjuder flera alternativ till sittplatser till dina clients kan du clicka på fältet “Seating Preference”.
Detta kommer att öppna dess inställningar i den vänstra columnen, där du kan klicka på ikonen “+” för att add to fler alternativ eller bara ändra etiketterna för de givna alternativen.
För mer details, you can see our tutorial on how to set up online food ordering in WordPress.
När du är klar klickar du bara på knappen “Save” för att spara dina Settings.
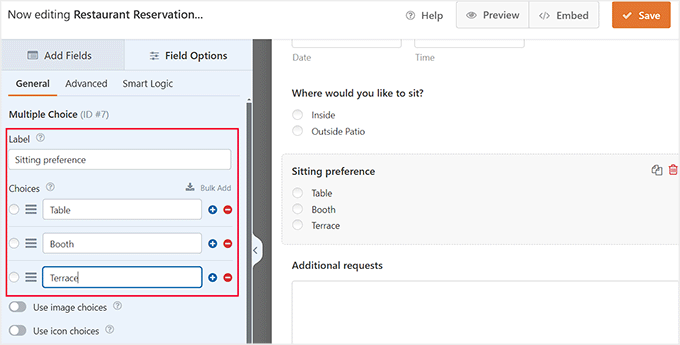
Öppna nu WordPress-sidan eller posten där du vill lägga till restaurangbokningsformuläret.
Här klickar du på knappen ‘+’ Add Block i det övre vänstra hörnet och lägger till WPForms-blocket. Välj sedan formuläret från dropdown-menyn i själva blocket.
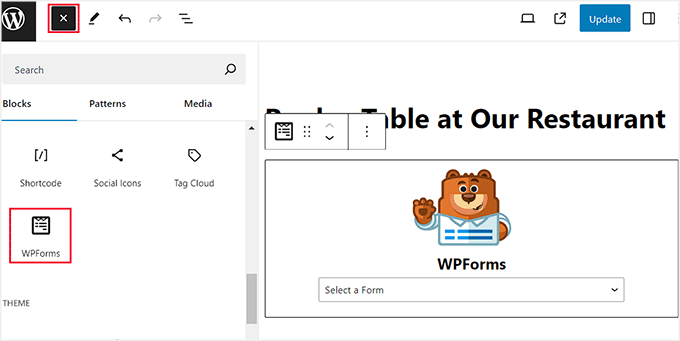
Click the “Update” or “Publicera” button to store your settings.
Slutligen kan du besöka din WordPress site för att view bokningsformuläret i action.
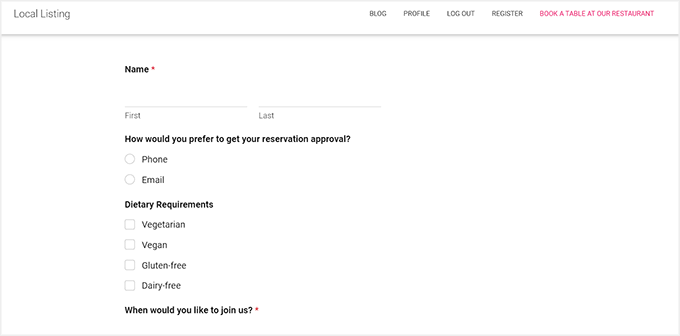
När användare börjar submitte formuläret kan du view all bokningar och hantera dem genom att besöka WPForms ” All Forms page.
Här klickar du bara på länken “Entries” under bokningsformuläret.
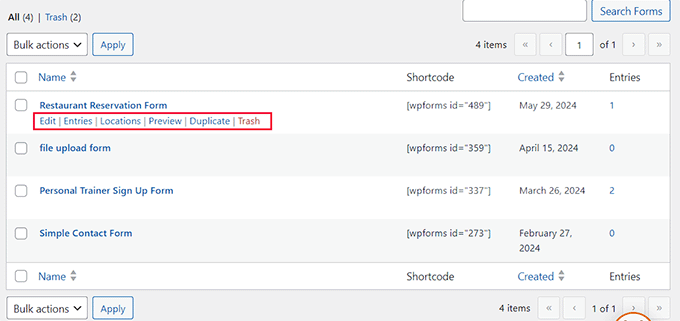
Då kommer du till en new vy där du ser en lista över alla användare som har submitat formuläret.
You can also view the details for their reservation by clicking the ‘View’ link next to each entry.
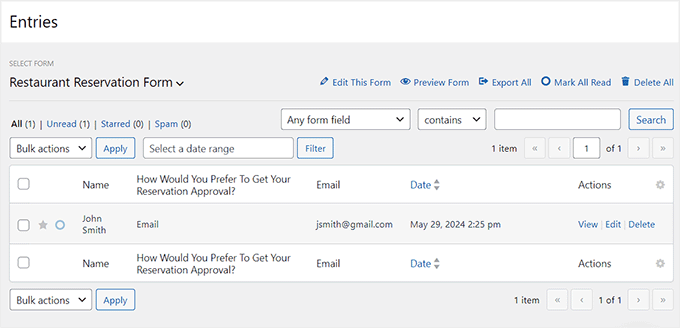
Metod 2: Add till ett bokningssystem i WordPress med ett gratis plugin
Om du letar efter ett gratis plugin för att add to ett restaurangbokningssystem, då är denna metod något för dig. Det här är ett bra alternativ om du vill ha ett bokningssystem där du kan godkänna eller neka bokningar från WordPress.
Först måste du installera och aktivera pluginet Five Star Restaurant Reservations. För detaljer, se vår tutorial om hur du installerar ett plugin för WordPress.
När du har aktiverat sidan går du till sidan Bokningar ” Settings från WordPress dashboard. Här kan du börja med att välja de dagar då du godkänner restaurangreservationer.
For instance, if your restaurant is closed on Sunday, then you can avmarkera den boxen.
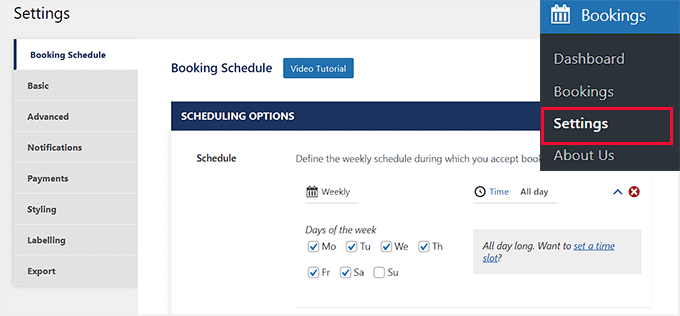
Efter det kan du rulla ner och välja hur tidigt och sent en kund kan boka en reservation, välja en tidsgräns för användarens customize, välja antal minuter mellan varje tidsintervall med mera.
När du är klar klickar du bara på knappen “Save Changes” för att spara dina inställningar.
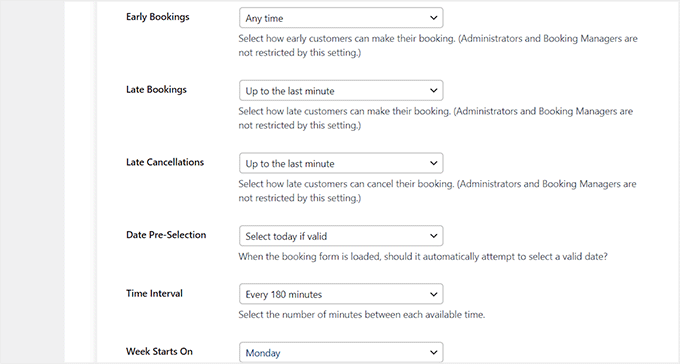
Rulla sedan tillbaka högst upp och växla till tabben “Grundläggande”. Här kan du börja med att välja en sida där du vill lägga till bokningsformuläret med dropdown-menyn bredvid alternativet “Bokningssida”.
You can then set a minimum and maximum party size that the user can make reservations for. Dessutom kan du toggle omkopplaren “Blank Party Options” om du vill tvinga användare att add to ett partinummer för att göra en bokning.
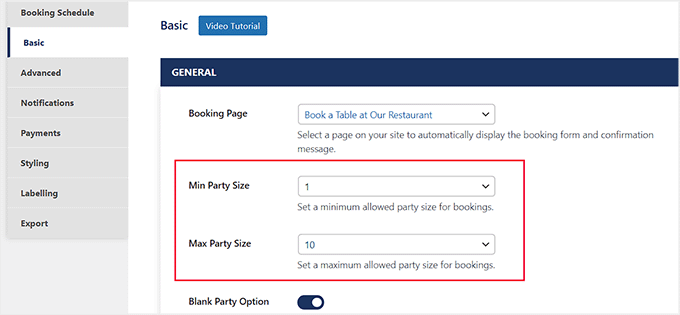
Därefter toggle “Let Guests View and Cancel Bookings” -omkopplaren om du vill tillåta användare att när som helst se och avbryta sina bokningar. Toggle sedan “Show Avbruten Bookings in Admin” för att få ett meddelande varje gång någon avbruter sin bokning.
När det är gjort kan du välja “Ja” från alternativet “Kräv telefon” om du inte vill godkänna bokningar utan att få kundens telefonnummer.
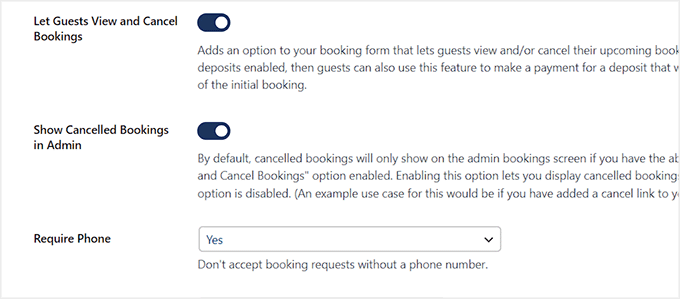
Därefter kan du skriva meddelanden som visas för användare vid väntande bekräftelse, bekräftad bokning, sida för omdirigering av avbokning, sida för väntande omdirigering, sida för omdirigering av bekräftelse och sida för uppdatering av bokningar.
När du har completed det kan du också konfigurera några av de andra settings på den här page eller låta dem vara som de är. Glöm inte att klicka på knappen “Save Changes” för att spara dina inställningar.
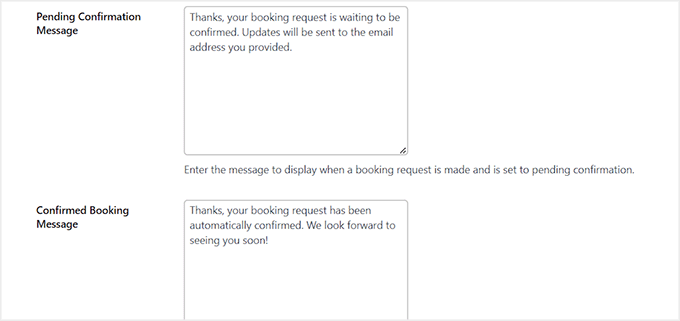
Därefter går du till tabben “Aviseringar”. Här kan du lägga till den email address där en summary av dagliga reservationer kommer att mejlas till dig varje dag och välja en specifik tid för det.
Därefter väljer du det namn och den email address som ska användas vid sending av email till customers.
Tips: Om du har planer på att skicka flera email till användare rekommenderar vi att du använder en tjänst för e-postmarknadsföring. Det hjälper dig att starta marknadsföringskampanjer och få tillbaka customers till your restaurant.
Vi kommer också att föreslå att du använder WP Mail SMTP för att säkerställa att dina email levereras till användarnas inboxar och inte hamnar i skräppost-mappen. För detaljer, se vår guide om hur du fixar problemet med att WordPress inte skickar email.
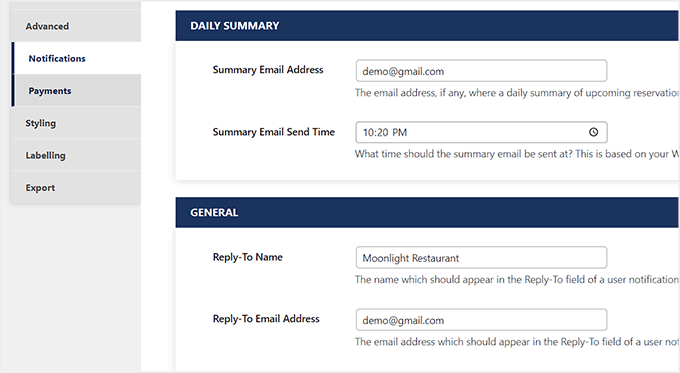
Sedan toggle ‘Admin Notification’ switch om du vill bli meddelad varje gång en ny bokningsförfrågan görs på din webbplats. Du kan också toggle omkopplaren “Admin New Confirmed Notification” för att bli alert när en bokning bekräftas.
På samma sätt kommer du att skicka ett message när någon canceled sin bokning genom att toggle “Admin Cancellation Notification”. Slutligen, enter din admin email igen och klicka på knappen “Save Changes” för att store dina inställningar.
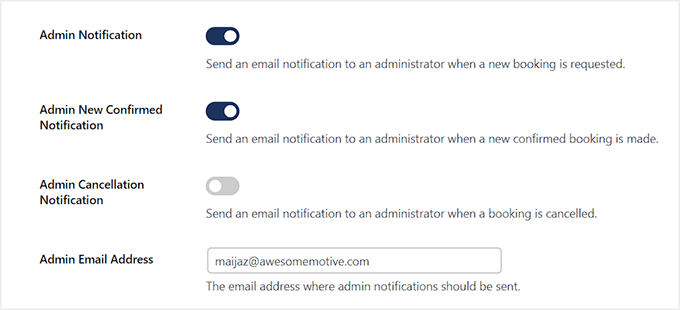
Öppna nu den page som du valde för bokningssystemet.
Här ser du ett enkelt bokningsformulär som användarna kommer att skicka in för bokningar.
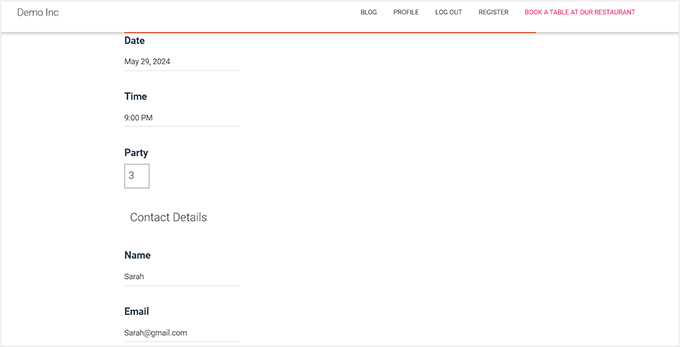
För att se alla dessa bokningar måste du besöka Bookings page från WordPress dashboard.
Här ser du att de bokningar som är under inväntande granskning är rödmarkerade. Klicka nu på länken “Edit” under en bokning.
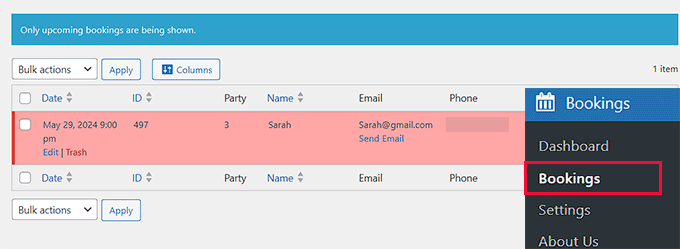
Detta öppnar en fråga på vyn där du kan selecta “Confirmed” som status för bokningen.
Klicka sedan på knappen “Edit Booking” för att lagra dina Settings. Nu har du utan problem add to ett bokningssystem i WordPress.
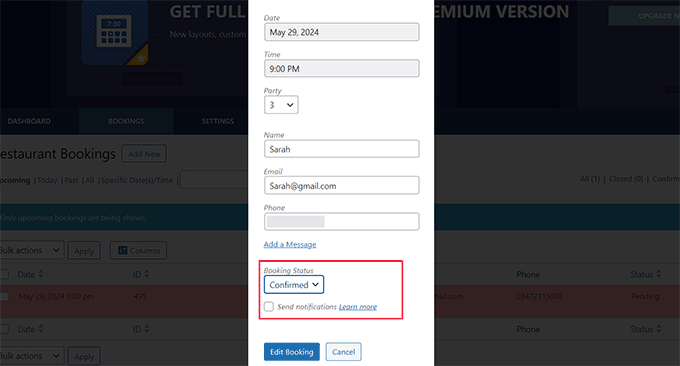
Bonus: Skapa en online-meny för en restaurang i WordPress
När du har lagt till ett bokningssystem rekommenderar vi också att du lägger till en restaurangmeny på din website. Detta gör det möjligt för användare att browsing genom alla de alternativ som du erbjuder innan de besöker din verksamhet och kan förbättra användarupplevelsen.
Dessutom ökar en online-meny synligheten i search och lockar nya customers.
För att göra detta kan du använda SeedProd, som är den bästa WordPress page builder på marknaden. Den levereras med en drag and drop-byggare, integration av e-postmarknadsföring och en “Menu Sales Page” -mall för att skapa en attraktiv meny.

Efter aktivering, besök bara SeedProd ” Landing Pages section och klicka på knappen ‘Add New Landing Page’. Detta kommer att ta dig till en ny vy där du kan välja en förgjord template som du vill ha.
Nu kommer plugins visual builder att öppnas. Här kan du enkelt editera page preview för att add to din egen restaurangmeny eller så kan du använda blocken från den vänstra colonnen för ytterligare customize.
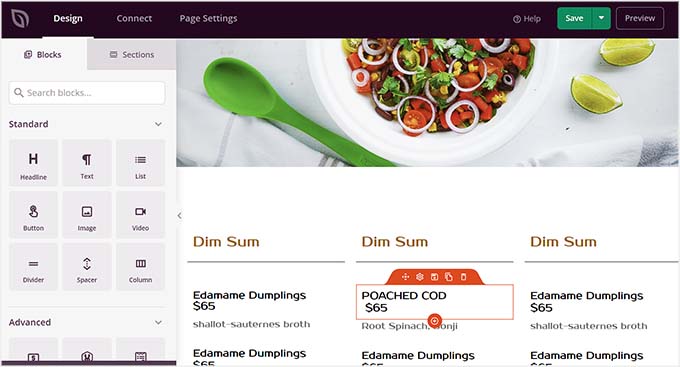
För detaljer, se vår tutorial om hur man skapar en online restaurang meny i WordPress.
Vi hoppas att den här artikeln hjälpte dig att lära dig hur du addar ett restaurangbokningssystem i WordPress. Du kanske också vill se vår guide för nybörjare om hur man startar en online store och våra toppval för de bästa WordPress restaurang teman.
If you liked this article, then please subscribe to our YouTube Channel for WordPress video tutorials. You can also find us on Twitter and Facebook.





fortzuero
Using this plugin already but stuggling to find a way of getting a background image to work.
Anyone managed to do this or do I need to create custom CSS?
Carl Adams
Hi there,
Downloaded the plugin to have a play with what it can do, I too had the same problem earlier till I found a way around it. Using Themify Builder I was able to set it from the page setting in the dashboard area, if you choose same method, I would advise using full width at a depth of 400 px, unless you want full image on screen… Hope this gives a possible resolve….
farhan shah
Hi syed,
Excellent article, it is really helpful and informative. Thanks
Sajid Amanat
Thanks buddy for sharing such a great plugin.
beetzy
I’m doing a restaurant site now! thanks so much for all your posts, they are very helpful to both expert and novice! appreciate you doing all of them.
Iqbal Ahmad
Hello sir,
I want cab and driver booking plug-in.
Please help me
atif
Thanks for sharing information about such a good plugin. I would be like to use this plugin for my own restaurant website.