Ibland vill läsarna skriva ut artiklar för referens, men WordPress-teman är inte alltid utformade för utskrift.
Som standard innehåller de flesta teman onödiga element som grafik, sidofält och annonser – vilket gör att utskrivna sidor ser röriga ut och, ännu värre, slösar mycket bläck.
Lyckligtvis kan du åtgärda detta genom att lägga till ett utskriftsvänligt alternativ i dina WordPress-inlägg. På så sätt kan du se till att läsarna bara skriver ut det innehåll de behöver.
I den här artikeln visar vi dig hur du ställer in ett utskriftsvänligt alternativ för dina WordPress-inlägg. På så sätt ser dina inlägg rena och professionella ut när de skrivs ut! 💡
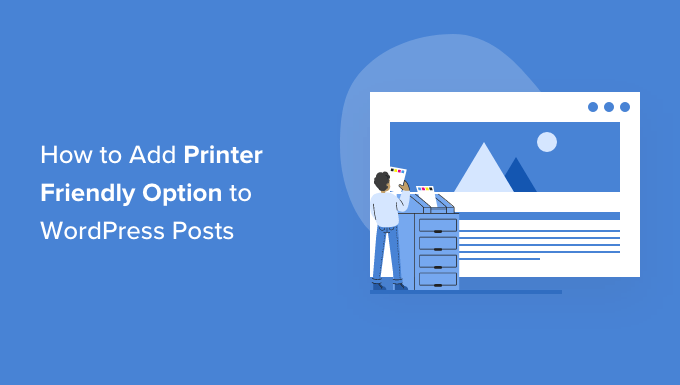
Varför lägga till ett utskriftsvänligt alternativ till dina WordPress-inlägg?
Att skriva ut direkt från en WordPress-blogg ger ofta oväntade resultat, t.ex. att hela layouten skrivs ut istället för bara innehållet i inlägget. De kommer förmodligen att få med alla bilder, sidofält, sidhuvud och menyer.
Detta ser oattraktivt ut, slösar papper och bläck och är svårt att läsa.
Lyckligtvis händer detta inte alltid.
Vissa WordPress-teman levereras med en separat CSS-stilmall för utskrift, som bara skriver ut det innehåll som användaren vill ha.
Du kan visa förhandsgranskningen genom att trycka på CTRL+P i Windows eller Command+P i Mac för att kontrollera hur din WordPress-webbplats ser ut när den skrivs ut.
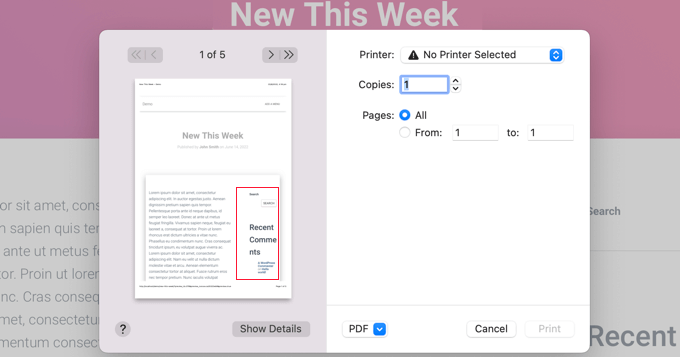
Om förhandsgranskningen av utskriften visar webbplatsens sidhuvud, sidfot och sidofält kan du lägga till ett utskriftsvänligt alternativ på din WordPress-webbplats.
Om du gör detta läggs en utskriftsikon till på skärmen som låter användarna veta att de kan få en attraktiv och läsbar utskrift av ditt innehåll.
Låt oss se hur du lägger till ett utskriftsvänligt alternativ till dina WordPress-poster.
Så här addar du ett utskriftsvänligt alternativ till dina WordPress Posts
Det första du behöver göra är att installera och aktivera Print, PDF, Email by PrintFriendly plugin. För mer detaljer, se vår Step-by-Step guide om hur du installerar ett WordPress plugin.
Vid aktivering kommer “Print” och “PDF” icons automatiskt att läggas till längst ner på varje post och page på din website. Dessa kommer att skapa en attraktiv utskrift eller PDF-version av det content you viewar.
Du kan anpassa pluginet genom att navigera till Inställningar ” Utskriftsvänlig & PDF från din WordPress-panel .
Högst upp på sidan kan användare som betalar för Pro-funktioner aktivera sina konton. För att använda den gratis versionen rullar du bara förbi den här sectionen.
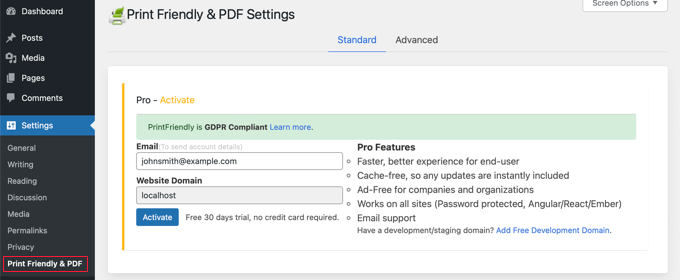
När du kommer till “Select content using” section, bör du låta standard alternativet “WP Template” vara valt.
Om du upptäcker att ikonerna “Skriv ut” och “PDF” inte visas på din WordPress-webbplats, bör du komma tillbaka och prova något av de andra alternativen.
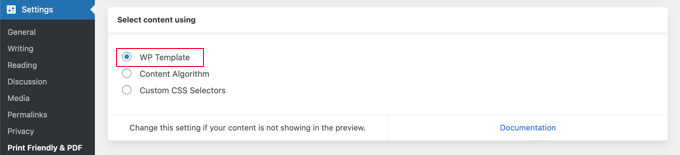
Därefter kan du välja vilken typ av knapp som ska visas på din website. Dessa är tillgängliga med olika etiketter och färgalternativ. Vissa stilar innehåller knappar för PDF och email, men dessa alternativ kommer att erbjudas när du previewar sidan oavsett vilken stil du väljer.
You may need to experiment with a few button styles to find one that looks best on your site.
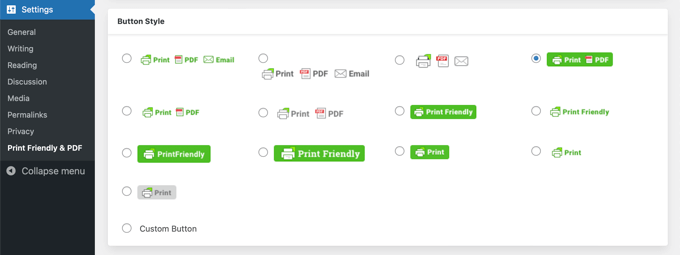
Detsamma gäller för var du placerar knappen. Du kan placera knappen ovanför eller under innehållet och justera den till vänster, höger eller i mitten, eller inte ha någon justering.
You may need to try a few alignment alternatives to find one that looks best.
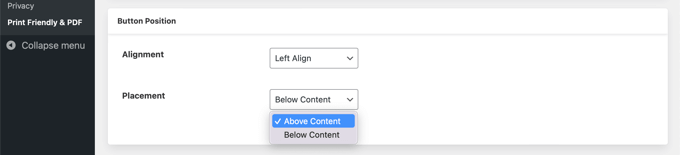
I nästa section väljer du var du vill visa knappen för utskrift på din website.
Som standard kommer den att visas på alla inlägg och sidor. Det finns dock även kryssrutor för startsidan, kategorisidor och taxonomisidor.
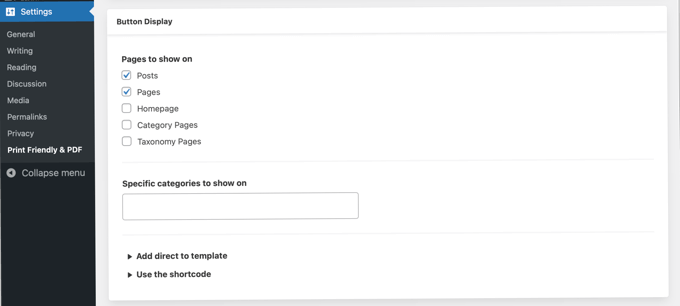
Du kan visa knappen för utskrift endast för vissa kategorier genom att enter dem i boxen “Specific categories to show on”. Klicka bara på den boxen och sedan kan du välja de kategorier du vill ha från en insticksprogram meny.
Avancerade användare kan också add to knappen direkt till sina templates med hjälp av ett code snippet, eller lägga till en shortcode var som helst i ett post, page eller widget-ready area.
Glöm inte att klicka på “Save Options” längst ner för att save your changes.
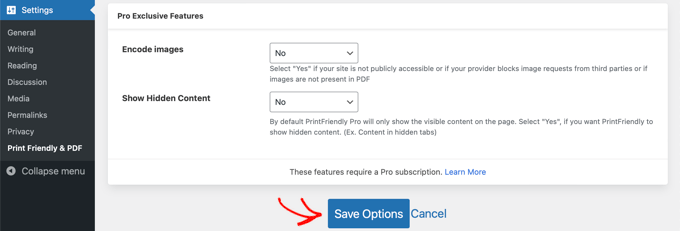
You can now visit your website to see your print icon in action.
Så här ser det ut på vår demowebbplats:
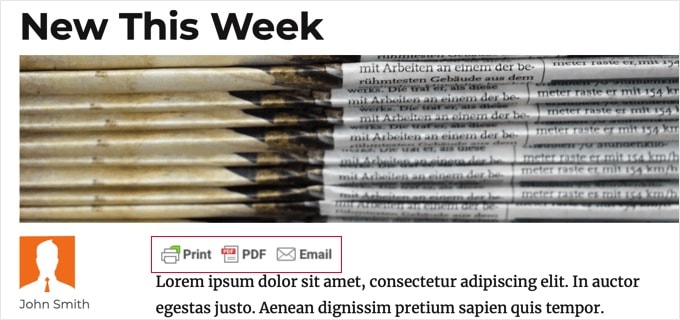
När du klickar på knappen “Skriv ut” visas en förhandsgranskningssida som visar exakt hur sidan kommer att se ut när den skrivs ut.
Men det här är inte bara en förhandsgranskningssida . Du kan också ta bort allt innehåll som du inte vill skriva ut.
När du till exempel håller muspekaren över datumet visas en papperskorgsikon. Om du klickar på den tas datumet bort från förhandsgranskningen. Du kan göra samma sak för att ta bort bilden och allt annat som du inte vill skriva ut.
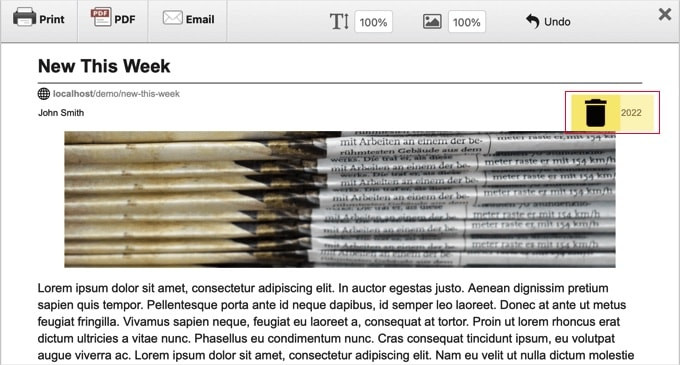
När du är klar klickar du bara på ikonen “Skriv ut” för att skriva ut sidan.
Alternativt kan du klicka på knappen “PDF” för att ladda ner en PDF-version av sidan eller på knappen “E-post” för att skicka PDF-filen via e-post.
Bonus Tips: Fler blogghackar
Att lägga till en utskriftsikon i dina blogginlägg är bara ett sätt att göra det enklare för dina läsare. Det finns några andra coola knep du kan prova också.
Du kan till exempel lägga till en “Ladda fler inlägg”-knapp. Detta gör att besökare kan fortsätta att bläddra igenom ditt innehåll utan att lämna sidan, vilket hjälper till att hålla dem engagerade.
Du kan också visa dina kommande schemalagda inlägg. Att låta läsarna veta vad som kommer härnäst kan skapa spänning för ditt framtida innehåll.

Slutligen kan du lägga till verktygstips i dina inlägg och sidor. Dessa ger extra detaljer när någon håller muspekaren över ett ord eller en fras, vilket gör att saker och ting förblir tydliga utan att sidan blir rörig.
För mer handledning kan du kolla in vår ultimata guide om hur du startar en blogg.
Vi hoppas att denna handledning hjälpte dig att lära dig hur du lägger till ett utskriftsvänligt alternativ till dina WordPress-inlägg. Härnäst kanske du också vill lära dig hur du visar relaterade inlägg eller hur du visar de mest kommenterade inläggen i WordPress.
If you liked this article, then please subscribe to our YouTube Channel for WordPress video tutorials. You can also find us on Twitter and Facebook.





Joe
Thank you for the guidance.
WPBeginner Support
You’re welcome
Admin
facebook
I have one specific page on my site I am trying to get to print without anything around it. I installed the plugin did all of your steps have the print page logo and link. I would like it to just print cleanly the contents of my page with nothing else around it.
WPBeginner Support
You would want to check with the support for the plugin you are using for how they exclude certain content from the printer-friendly page
Admin
Brooke Favorat
This is exactly what I needed and was so excited to see this information… but sadly the plugin recommended has been closed I have no clue about code and all other print plugins are Greek to me. Please help!
I have no clue about code and all other print plugins are Greek to me. Please help!
WPBeginner Support
The second option is still available but thanks for letting us know, we’ll be sure to look into updating this article
Admin
Brooke
Just wanted to update in case anyone else would like to know…the plugin BWS PDF & Print is great and has been the solution for me
Sam Mooney
Neither plugin is maintained anymore which is a shame. Do you have other suggestions?
Peter
What if I only want this print option on posts and not pages?
MikeM
where is your print function?
Lineisy Kosenkova
Have only just started looking into being able to print WordPress posts. Glad I stumbled onto your site and these useful tips. . This is a great post. Tom, do you have any theme suggestions that play nicely with print stylesheets?
Mark Klinefelter
My favorite is PrintFriendly. Easy to install on any page or post and can be easily removed from any individual page if desired. It also comes with a pdf tool. I use it on my live site and it is a very attractive proposition.