Genom att lägga till ett betalningsformulär på din website i WordPress kan du göra det enkelt för besökarna att betala för produkter, tjänster eller donationer. PayPal är en pålitlig och allmänt använd betalningsplattform, vilket gör det till ett utmärkt val för din site.
Vi förstår att lägga till ett PayPal-betalningsformulär i WordPress kommer med sina utmaningar. Vanliga problem är att välja rätt plugin och att säkerställa en säker betalningsprocess.
Men oroa dig inte!
I den här Step-by-Step guiden går vi igenom hur du lägger till ett PayPal-betalningsformulär på din site i WordPress. Om du är new to WordPress eller har lite erfarenhet, kommer den här guiden att hjälpa dig att ställa in ditt betalningsformulär snabbt och enkelt.
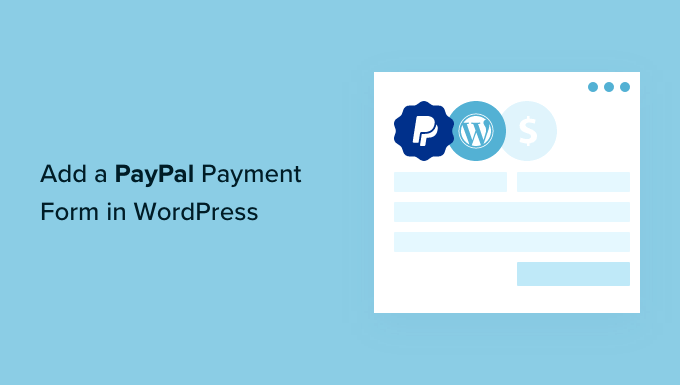
Varför godkänna PayPal Payments i WordPress?
Du behöver inte en fullfjädrad eCommerce store för att godkänna betalningar på din WordPress website.
Om du bara säljer en enda produkt eller godkänner betalningar för konsulttjänster eller tjänster är det mycket enklare att lägga till ett betalningsformulär.
PayPal är utan tvekan den mest populära och pålitliga betalningslösningen online i världen. Och eftersom PayPal hanterar hela transaktionen behöver du inte oroa dig för säkerhetsfrågor, skaffa en separat handelsprocessor för credit cards eller PCI-efterlevnad.
Dessutom gör PayPal det superenkelt att ställa in återkommande betalningar eller utfärda återbetalningar till kunder om de är missnöjda med ett köp.
Med detta i åtanke, låt oss ta en titt på hur du enkelt kan add to ett PayPal-betalningsformulär i WordPress.
Video Tutorial
Om du föredrar skriftliga instruktioner är det bara att fortsätta läsa.
Så här addar du ett formulär för PayPal Payment i WordPress
Det finns många WordPress PayPal plugins tillgängliga på marknaden som låter dig lägga till en betalningsknapp eller orderformulär på din site.
Men när det gäller flexibiliteten att bygga orderformuläret och lägga till customize utan kod, anser vi att WPForms är det bästa alternativet.
Det är The best drag & drop WordPress form builder plugin för WordPress, som används av över 6 miljoner websites. WPForms låter dig skapa ett enkelt formulär för fakturering eller order utan att behöva en fullfjädrad WooCommerce store eller ett plugin för shopping cart.
Vi rekommenderar att du använder WPForms eftersom det tillåter dig att godkänna PayPal- och credit card-betalningar i samma formulär, tack vare dess integration med tjänster som Stripe, Square och Authorize.net.
Så, låt oss först installera och aktivera WPForms plugin. För mer detaljer kan du se vår Step-by-Step guide om hur du installerar ett WordPress plugin.
Note: WPForms Lite är helt gratis. Pro-planen av pluginet behövs dock för att låsa upp PayPal-tillägget och template för Order Form.
Efter aktivering vill du heada över till WPForms ” Settings page från WordPress admin sidebar för att enter din license key. Du hittar den här informationen i ditt WPForms account area.
När du har enter nyckeln, se till att du clickar på “Verify Key” knappen för att aktivera din WPForms premium licens.

Låt oss sedan gå till WPForms ” Addons page från WordPress dashboard. Här installerar du utökning PayPal Standard.
Leta upp det i listan och klicka sedan på knappen “Install Addon” under det. Utökningen installeras och aktiveras automatiskt åt dig.

När du har gjort det är det dags att skapa ditt formulär för Payment.
Skapa ett formulär för PayPal Payment i WordPress
För att börja skapa ett betalningsformulär, besök WPForms ” Add New page i din WordPress admin area för att starta form builder.
På vyn “Setup” är det första du behöver göra att namnge ditt formulär.
Sedan kan du rulla ner på sidan för att hitta mallen “Fakturering / Order Form” och hovera över den. Gå vidare och klicka på knappen “Använd template” när den visas.
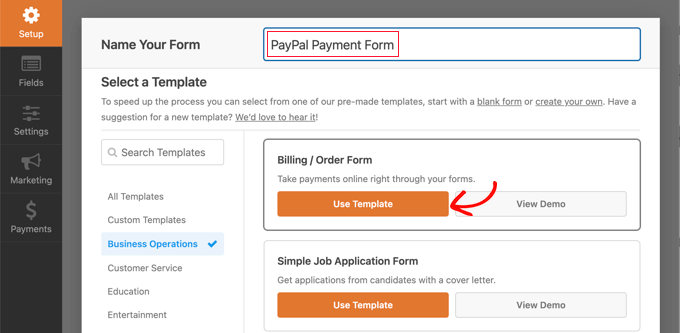
WPForms kommer nu automatiskt att hämta din form builder i drag and drop-byggaren.
Härifrån är det enkelt att lägga till, ta bort eller ändra fälten i ditt formulär. You clickar till exempel på listobjektet “Multiple Items” för att add to formuläret så att besökarna kan selecta den produkt eller tjänst de vill betala för.
Om du klickar på det här fältet i Live Preview kan du konfigurera dess etikett och namnet och priset för varje objekt.

Om du bara erbjuder ett enda objekt kan du ta bort fältet “Multiple Items” genom att clicka på trash iconen högst upp till höger i fältet.
Du kan rulla ner till customomize panelen och välja fältet “Single Item” istället.

Nu kan du klicka på det här fältet för att ytterligare customize det i den vänstra colonnen.
Ändra gärna fältets etikett, description och price efter your erbjudande. Previewen av ditt formulär till höger kommer att uppdateras automatiskt.

Om du bara erbjuder ett enda objekt är fältet “Total” onödigt, så vi rekommenderar att du borttar det.
Om du vill ha mer detaljer kan du läsa vår tutorial om hur du skapar ett onlineformulär för orders i WordPress.
Därefter måste du byta till fliken Payments ” PayPal Standard för att ställa in PayPal.
Härifrån kontrollerar du bara boxen “Enable PayPal Standard payments”.
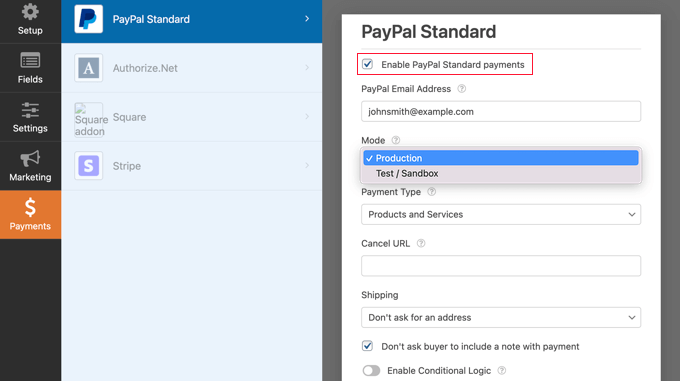
Om du inte redan har ett måste du skapa ett PayPal account. Sedan kan du enter din PayPal email address i WPForms inställningar.
Efter det måste du fylla i de andra PayPal-inställningarna. Om du vill testa ditt betalningsformulär bör du välja läget “Test / Sandbox”. Detta allow you att göra dummy PayPal payments för att se till att formuläret fungerar korrekt.
Glöm inte att ändra tillbaka alternativet Mode till “Production” när du har slutfört testningen.
De flesta websites behöver betalningstypen “Products and Services”. Det andra alternativet är “Donations”, och du kan lära dig mer om det i vår guide om hur du lägger till en PayPal donation knapp.
You can also add to a URL to redirect users who don’t complete the payment and decide whether a shipping address and note are obligatorisk.
Slutligen kan du använda alternativet “Aktivera villkorlig logik” för att godkänna flera typer av betalningar. För mer detaljer, se vår guide om hur man tillåter användare att välja en betalsätt på WordPress-formulär.
När du är klar kan du klicka på knappen “Save” för att spara dina Settings.
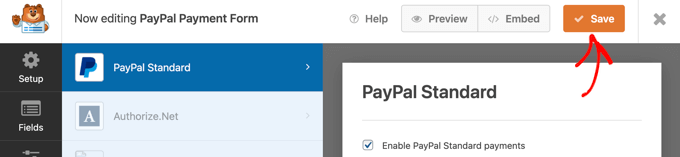
Ditt PayPal-betalningsformulär online är nu klart och du kan lägga till det i valfri WordPress post eller page på din website.
Lägga till formuläret för PayPal Payment på din website
WPForms gör det superenkelt att add to formulär var som helst på din website.
Först öppnar du WordPress-posten eller sidan där du vill add to formuläret från adminpanelen. Klicka sedan på knappen “Add Block” (+) högst upp till vänster på vyn för att öppna menyn Block.
Härifrån letar du upp och addar WPForms-blocket till block editor.
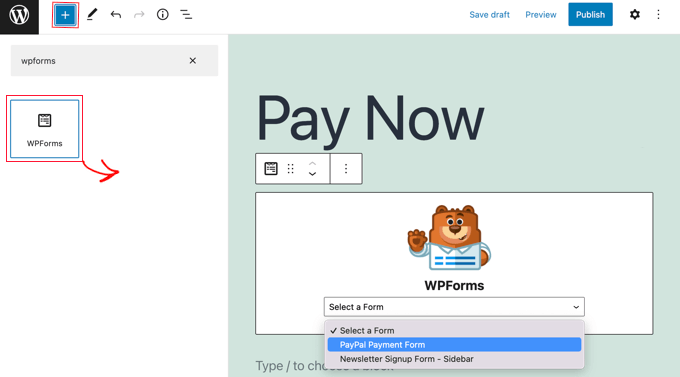
Därefter vill du välja ditt orderformulär från dropdown-menyn i WPForms-blocket.
När du är slutförd kan du spara eller publicera din page och clicka på knappen preview för att se ditt formulär i action.
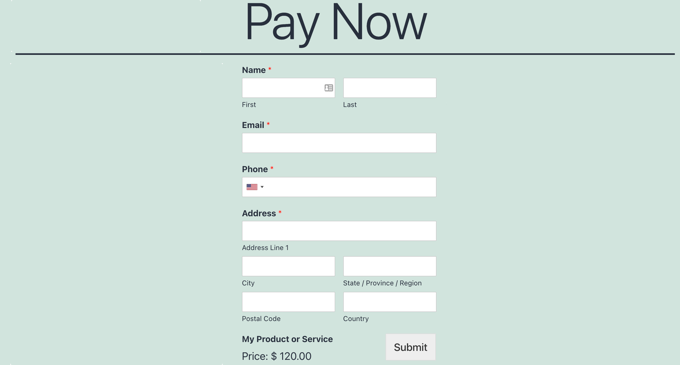
När dina användare fyller i formuläret och klickar på knappen “Submit” kommer vyn “Pay with PayPal” att visas automatiskt så att de kan slutföra betalningen.
Grattis, du har nu skapat ett PayPal-betalningsformulär i WordPress.
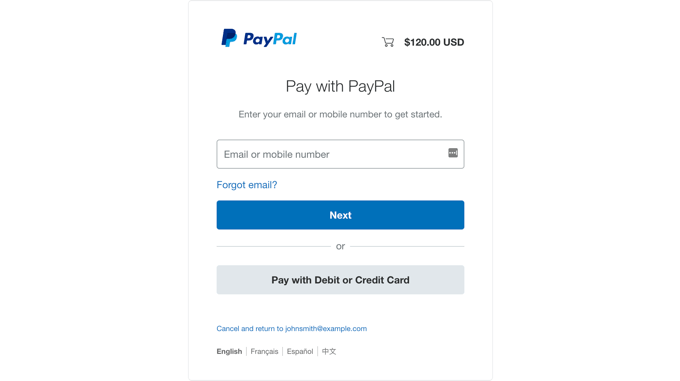
Om du vill kan du också ansluta dina betalningsformulär till e-postmarknadsföringstjänster, Google Sheets och andra appar för att ytterligare effektivisera ditt arbetsflöde med hjälp av WPForms native integrationer.
Bonus tips: Anslut WordPress till PayPal Commerce
Om du har en butik på nätet är det en bättre idé att ansluta din WordPress site till PayPal Commerce. PayPal Commerce erbjuder förenklade globala betalningar och skydd för säljare och köpare.
Genom att använda den här metoden kan kunderna betala med sitt PayPal-konto eller credit card-nummer.
För att ansluta PayPal Commerce till WPForms måste du besöka WPForms ” Addons page och installera och aktivera ‘PayPal Commerce Addon’.

Efter aktivering vill du gå till WPForms ” Settings page och växla till fliken ‘Payments’.
Klicka sedan på knappen “Anslut med PayPal Commerce”.

När du har gjort det kommer en uppmaning att öppnas på vyn där du ombeds att ansluta din WordPress site till PayPal.
Gå vidare och anslut tjänsten till din website. Efter det kan du skapa ett formulär och helt enkelt add to fältet “PayPal Commerce” från den vänstra colonnen.

På så sätt kan du godkänna betalningar från kunder med PayPal- och credit card-nummer i samma fält. För mer detaljerade instruktioner, vänligen se vår tutorial om hur du ansluter WordPress till PayPal Commerce.
Vi hoppas att denna tutorial hjälpte dig att lära dig hur du lägger till ett PayPal-betalningsformulär i WordPress. Du kanske också vill se vår guide om hur man godkänner betalningar med Stripe i WordPress eller våra expertval av PayPal-alternativen för frilansare att samla in betalningar i WordPress.
If you liked this article, then please subscribe to our YouTube Channel for WordPress video tutorials. You can also find us on Twitter and Facebook.





Have a question or suggestion? Please leave a comment to start the discussion.