Att hålla koll på WordPress-adminmeddelanden kan kännas som att försöka läsa klisterlappar som är utspridda över hela skrivbordet.
Vissa varningar visas högst upp på instrumentpanelen, andra gömmer sig i plugin-inställningar och några försvinner helt enkelt innan du ens märker dem.
Vi har stött på detta när vi arbetat på kundwebbplatser där vi ville säkerställa att kunderna inte missar viktiga meddelanden, som en uppdatering eller ett meddelande om en ny order.
I den här guiden visar vi dig hur du lägger till en meddelandecentral i WordPress. På så sätt kan du hålla koll på viktiga uppdateringar utan att det blir rörigt eller kaotiskt.
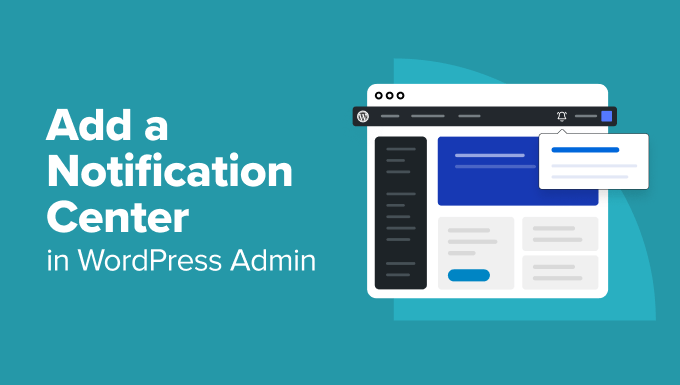
Varför lägga till ett meddelandecenter i WordPress?
Vi vill alla ha ett rent och lugnt adminområde där vi kan fokusera utan distraktioner. Det är en av anledningarna till att vi försöker hålla saker och ting enkla när vi designar webbplatser eller skapar verktyg för andra.
Men om du har använt WordPress tillräckligt länge har du förmodligen sett hur administratörsmeddelanden kan staplas på hög. De dyker upp på olika ställen, t.ex. instrumentpanelen, verktygsfältet, plugin-sidor, och det blir snabbt rörigt.
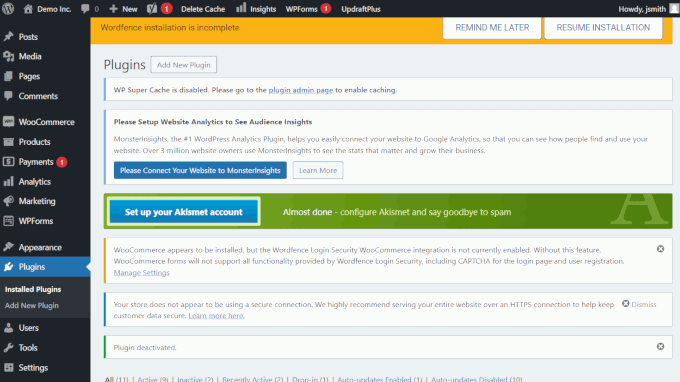
Det har hänt att vi missat något viktigt bara för att det hamnat under en hög med administrativa meddelanden. Det kan ibland leda till större problem längre fram.
De flesta moderna appar hanterar detta genom att visa alla aviseringar på ett och samma ställe. Tänk på hur Facebook grupperar alla dina aviseringar tillsammans – du kan kontrollera dem när du är redo, utan avbrott.
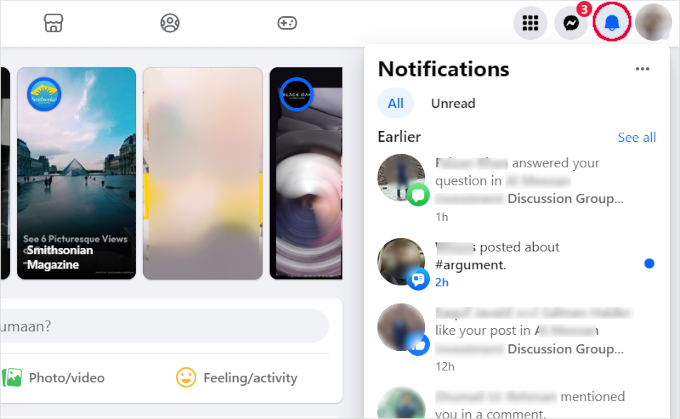
Tack och lov kan du lägga till samma typ av upplevelse i WordPress med hjälp av ett gratis plugin. Det samlar alla dina aviseringar i en snygg rullgardinsmeny så att du kan kontrollera dem när det passar dig.
Det gör att du får ett smidigt arbetsflöde och att instrumentpanelen ser snygg ut. Du kommer inte att missa något viktigt och du får mer gjort utan att det blir rörigt.
Så här lägger du till ett meddelandecenter i WordPress
För att uppnå detta kommer vi att använda pluginet Admin Notices Manager för att lägga till ett meddelandecenter i WordPress. Det fungerar tyst i bakgrunden och organiserar alla dina administratörsmeddelanden på ett ställe.
Pluginet samlar in meddelanden från WordPress-kärnan, teman och plugins. Sedan visas de i en enkel rullgardinsmeny som du kan kontrollera när du är redo.
För att komma igång installerar och aktiverar du pluginet Admin Notices Manager. Om detta är nytt för dig finns här en fullständig guide om hur du installerar ett WordPress-plugin.
När du har aktiverat plugin-programmet kanske du inte ser några varningar direkt. Det är normalt – det betyder bara att det inte finns några aktiva meddelanden ännu.
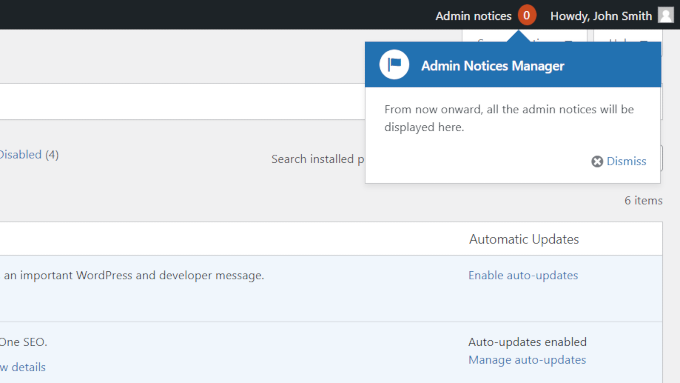
Så snart nya meddelanden dyker upp ser du en siffra bredvid adminverktygsfältet. Det är ditt snabba sätt att veta att det finns något nytt att kontrollera.
Klicka på länken “Admin notices” i det övre verktygsfältet, så ser du en rullgardinsmeny med varje meddelande prydligt listat inuti.
Varje meddelande innehåller knappar eller länkar som du kan klicka på utan att lämna panelen. Det gör att det känns mycket smidigare att hantera saker.
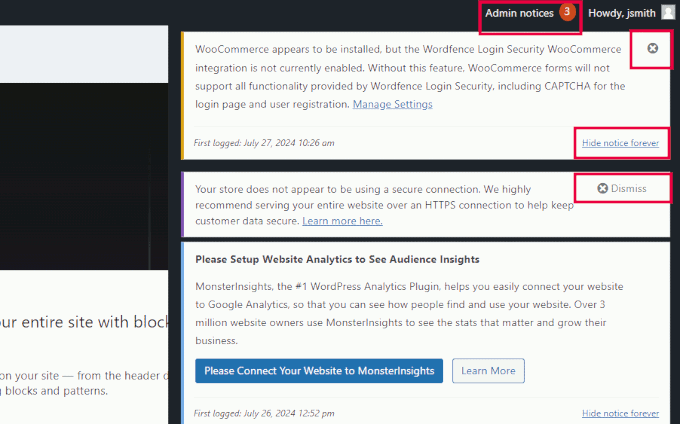
Du kan stänga ett meddelande genom att klicka på ikonen “X” i hörnet. Eller om det är något du aldrig vill se igen, tryck bara på “Dölj meddelande för alltid”.
Justera Settings för Admin Notices
Admin Notices Manager fungerar direkt från start, och standardinställningarna är bra för de flesta användare.
Du kan dock också anpassa meddelandecentret och välja vilka meddelanden du vill se där.
Gå till sidan Inställningar ” Admin Notices för att granska och justera dessa inställningar.
Härifrån kan du välja vilka typer av administratörsmeddelanden som ska visas i ditt nya meddelandecenter. Du kan också välja att låta vissa aviseringar visas i WordPress instrumentpanel som vanligt eller dölja dem helt.
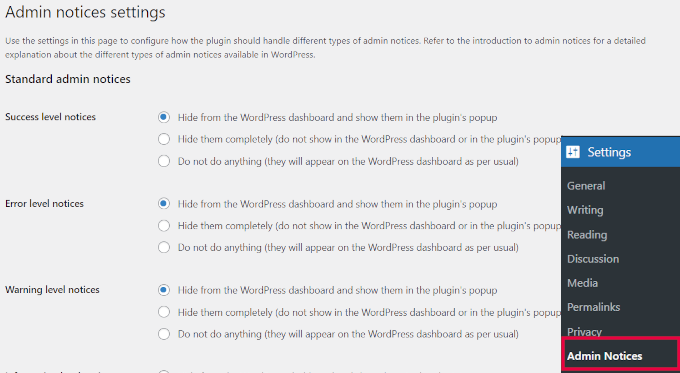
Dessa alternativ täcker varje typ av standardmeddelande om administration:
- Meddelanden på framgångsnivå visas när du har utfört en åtgärd på ett framgångsrikt sätt, t.ex. installerat ett plugin, uppdaterat ett plugin, sparat ändringar m.m.
- Meddelanden på felnivå visas när något har gåttfel på din webbplats.
- Meddelanden på varningsnivå visar att något kräver din uppmärksamhet.
- Meddelanden på informationsnivå används för att visainformation som tips, förslag, instruktioner med mera.
Längst ner på inställningssidan kan du anpassa hur aviseringar ska döljas.
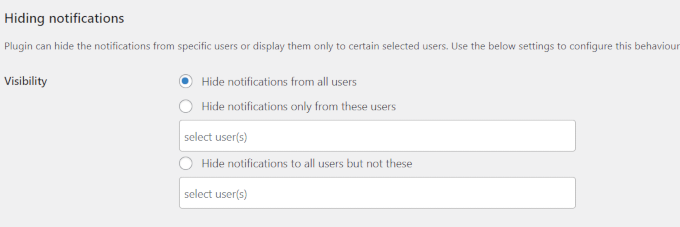
Du har flera alternativ för att dölja aviseringar. Du kan välja att dölja aviseringar för alla användare eller bara för vissa användare genom att välja deras användarnamn.
Alternativt kan du dölja meddelanden för alla utom vissa användare genom att ange deras användarnamn.
I avsnittet “Admin notices popup styling” kan du anpassa hur meddelandecentret visas. Du kan välja om den ska glida in från höger eller visas som en popup.
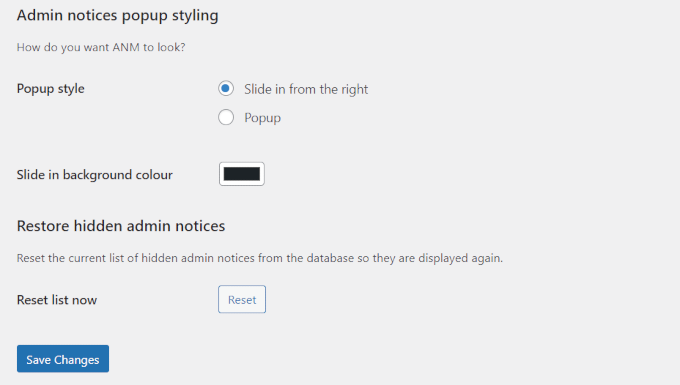
Dessutom kan du välja bakgrundsfärg för slide-in-meddelanden.
När du har gjort dina ändringar, glöm inte att klicka på knappen “Spara ändringar” för att tillämpa de nya inställningarna.
Din WordPress-meddelandecentral är nu konfigurerad och alla dina meddelanden kommer att börja visas i det övre adminfältet omedelbart.
Experttips 💡: Är du trött på att oroa dig för löpande uppdateringar och underhåll av WordPress? Du kan anlita vår WordPress Maintenance Service för att hantera webbplatshanteringsuppgifter. För en liten avgift ser våra WordPress-ingenjörer till att din webbplats är uppdaterad och säker så att du kan fokusera på att utveckla ditt företag.
Fler sätt att städa upp och anpassa ditt adminområde
Om du gillade att konfigurera en meddelandecentral finns det mycket mer du kan göra för att göra ditt WordPress-adminområde enklare att använda. Vi har testat många verktyg och tricks som hjälper till att minska röran och förbättra vardagliga uppgifter.
Här är några av våra favorithandledningar som hjälper dig att finjustera din instrumentpanel och hålla dig organiserad:
- Så här döljer du onödiga menyalternativ från WordPress Admin
- Så här lägger du till eller ändrar WordPress Admin-ikoner
- Så här lägger du till anpassade administratörsmeddelanden i WordPress
- Så här lägger du till egna genvägslänkar i WordPress verktygsfält
Vi hoppas att denna handledning hjälpte dig att lära dig hur du lägger till ett meddelandecenter i WordPress. Du kanske också vill se dessa praktiska tips om hur du anpassar WordPress adminpanel för förbättrad produktivitet, eller ta en titt på hur du white labelar din WordPress adminpanel.
If you liked this article, then please subscribe to our YouTube Channel for WordPress video tutorials. You can also find us on Twitter and Facebook.





Andrea La-Rosa
Thank you! The inability to dismiss or delete or ignore any notifications is, IMHO, a big usability issue, but I’m assuming that’s probably in the development pipeline, and weighing it against the cons of having a million notices on your dashboard, it still seems worthwhile.