Har du någonsin märkt hur rörig din WordPress kokpit kan bli? Vi har insett att alla WordPress-webbplatser är olika, och ibland behöver webbplatsägare ett enkelt sätt att skriva ner anteckningar eller dela snabba uppdateringar precis där de är mest synliga.
Att lägga till ett anteckningsblock i din kokpit på WordPress kan vara otroligt användbart, oavsett om du hanterar en blogg med flera författare, samordnar med kunder eller helt enkelt håller reda på dina egna uppgifter.
I den här artikeln visar vi dig hur du lägger till en praktisk anteckningsblocksfunktion i obszar administracyjny i WordPress.
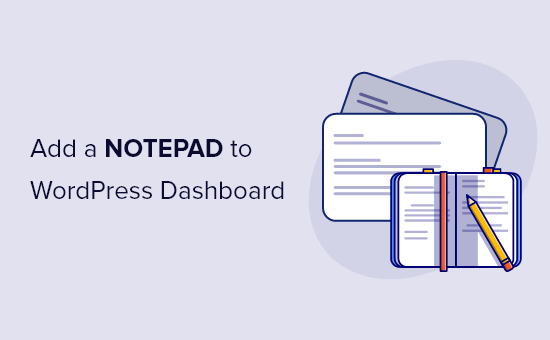
Varför lägga till ett anteckningsblock på din WordPress dashboard?
Om du hanterar en WordPress blogg med flera författare finns det många sätt att förbättra det redaktionella arbetsflödet, men clear kommunikation med dina andra författare är avgörande.
Du behöver någonstans att dela information, lista dina mål, planera content, generera idéer till blogginlägg, posta instruktioner och mycket mer.
Det finns gott om onlineverktyg som du kan använda för att dela klisterlappar med ditt team. Du kan använda Slack, OneNote, Evernote, gratis Google-verktyg som Google Drive eller till och med e-post.
Obs/observera från dessa tjänster kommer dock inte att visas i WordPress admin area, som är den enda plats dit alla i ditt team går för att göra sitt arbete.
WordPress dashboard är det första alla ser när de loggar in på sitt WordPress account, så det är det bästa stället att placera viktig information. Med det sagt, låt oss se hur du kan add to ett anteckningsblock till din WordPress dashboard.
Så här addar du ett anteckningsblock till din WordPress dashboard
Det enklaste sättet att add to anteckningar i WordPress dashboard är genom att använda WP Dashboard Notes. Detta gratis plugin allowar dig att skapa så många offentliga och privata obs/observera som du vill, och använda olika färger för att markera den viktigaste informationen.
Alla som är inloggade på din WordPress-webbplats kan använda notepad plugin inklusive författare och contributors, så det är också ett bra val om du tillåter användare att skicka in posts på din WordPress site.
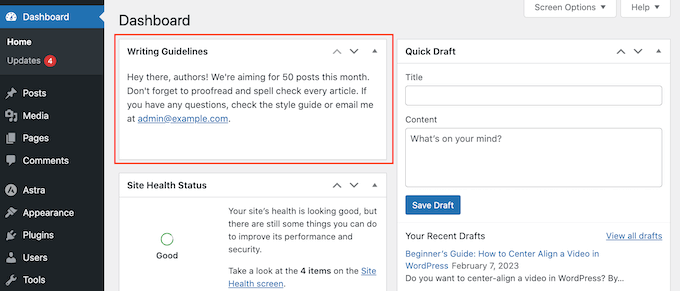
Observera: Du kanske märker att insticksprogrammet inte har testats med de senaste WordPress-versionerna. Men vi har testat det själva igen och det fungerar bra för detta ändamål. För mer information kan du läsa vår artikel om huruvida du bör installera plugins som inte har testats med din WordPress-version.
Det första du behöver göra är att installera och aktivera WP Dashboard Notes. För mer detaljer, se vår Step-by-Step guide om hur du installerar ett plugin för WordPress.
Pluginet fungerar direkt från boxen och det finns inga inställningar som du behöver konfigurera.
Gå bara till din sites dashboard genom att clicka på Dashboard i den vänstra menyn och du kommer att se ett new “Add note” objekt i toolbaren.
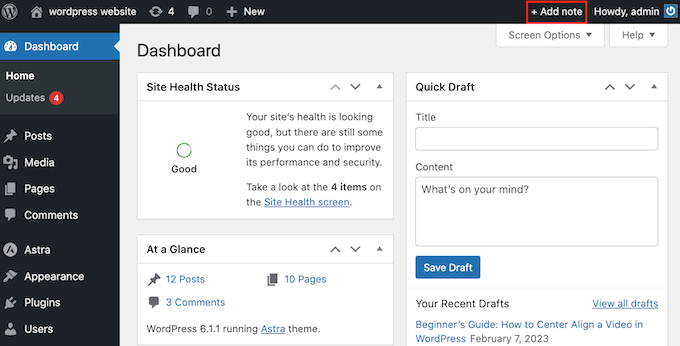
För att komma igång, gå vidare och klicka på “Add note”.
Rulla sedan längst ner i dashpanelen så ser du en “New note” som du kan customize. För att add a title, hover your mouse over the “New Note” text and click on the pencil icon when it appears.
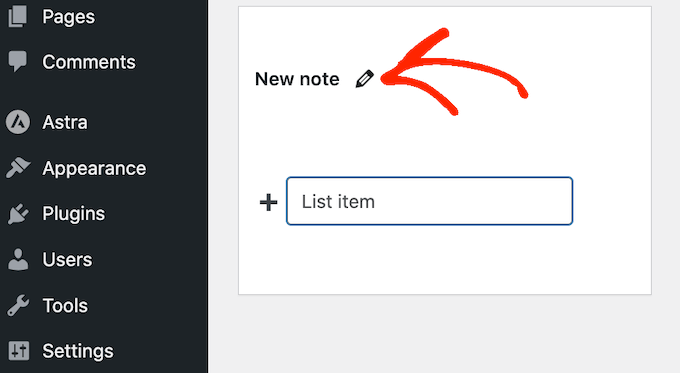
Du kan nu skriva in den nya rubriken.
Du kommer också att märka att det finns några icons längst ner i obs/observera. Den första kontrollerar vem som kan se anteckningen, och den är inställd på “alla användare” som standard.
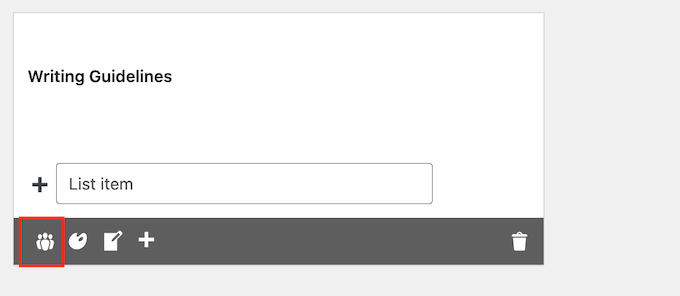
Om du vill göra obs/observera privat, clickar du på iconen så att den bara visar en enda siffra.
Privata anteckningar är perfekta för att skapa en checklista för blogginlägg, registrera dina referenser eller helt enkelt skriva ner idéer utan att störa någon annans dashpanel.
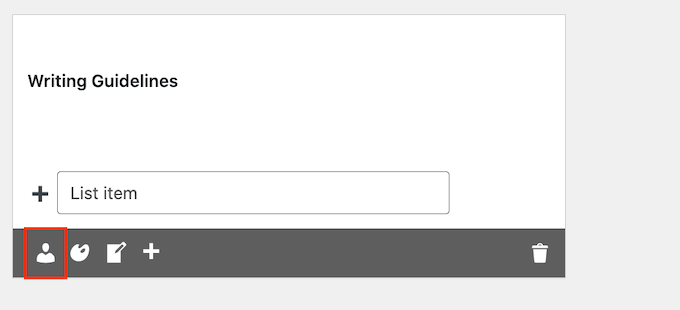
Den andra iconen är färgpaletten, som ändrar bakgrundsfärgen på noten.
Ljusa färger kan få dina viktigaste obs/observera att sticka ut så att teammedlemmarna uppmärksammar dem. För mindre brådskande obs/observera kan du använda en vanlig vit bakgrund, gillar de inbyggda widgetarna i dashpanelen.
För mer information om detta ämne, vänligen se vår guide om hur man väljer det perfekta färgschemat.
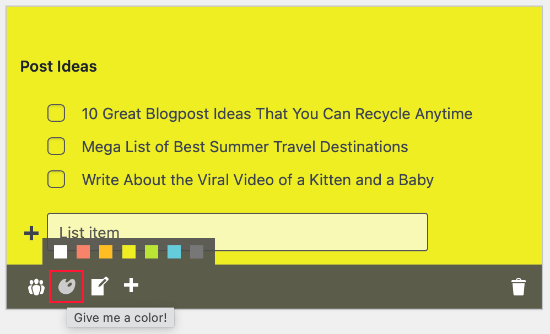
Som standard visas din obs/observera som en lista, vilket är perfekt för att anteckna uppgifter och snabba påminnelser.
Om du föredrar det kan du byta till en vanlig obs/observera stil genom att clicka på ‘Convert…’ icon.
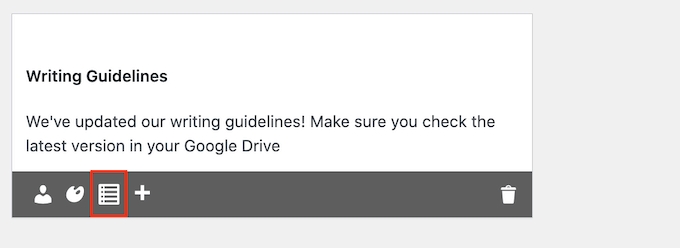
Om du redan har add to en punktlista kommer dessa att vara kvar i listformatet.
All text som du skriver efter att ha clickat på ikonen “Note” kommer att läggas till som plain text, som du kan se i följande image.
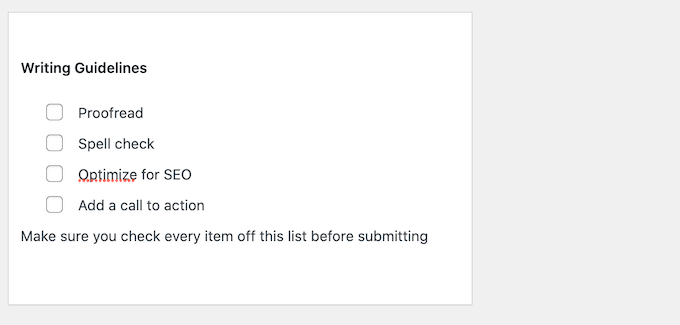
Nästa icon är “+”, som skapar en new obs/observera i din WordPress blogg.
På så sätt kan du lägga till flera anteckningar i dashboarden utan att behöva clicka på knappen “New note” i toolbaren.
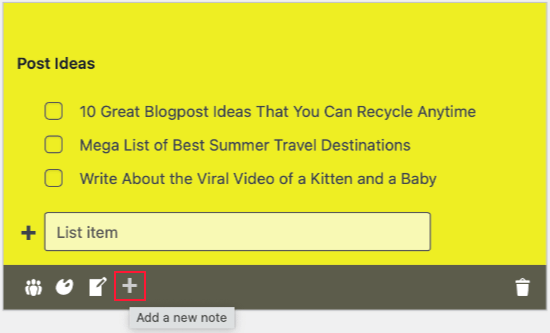
Den sista iconen är trash, som kommer att delete obs/observera utan att be om bekräftelse.
Du kan inte få tillbaka obs/observera, så tänk dig noga för innan du clickar på denna icon.
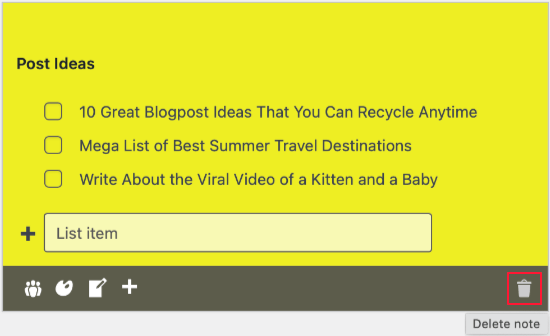
Du har förmodligen lagt märke till att alla nya obs/observera skapas längst ner i admin area. Beroende på hur du har customizeat WordPress dashboard kan användare behöva rulla för att se dessa noter.
Detta är inte idealiskt, eftersom andra författare, gästbloggare och teammedlemmar kan missa viktiga obs/observera. Av den anledningen kanske du vill flytta runt obs/observera i dashpanelen med drag and drop. Ett annat alternativ är att använda pilarna “upp” och “ner” bredvid rubriken på varje obs/observera.
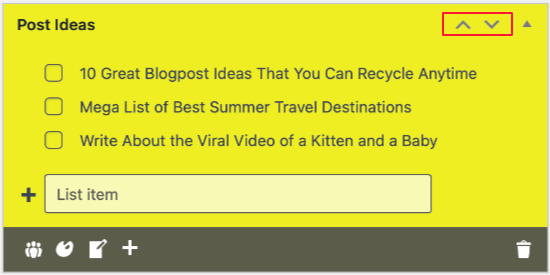
Om du inte ser dessa pilar kan du försöka uppdatera sidan.
Du kommer vanligtvis att vilja placera de viktigaste obs/observera högst upp på dashboarden och mindre viktiga längst ner där de inte stör din view av de andra widgetarna.
Du kan också minimera en obs/observera så att endast rubriken visas genom att clicka på triangelikonen.
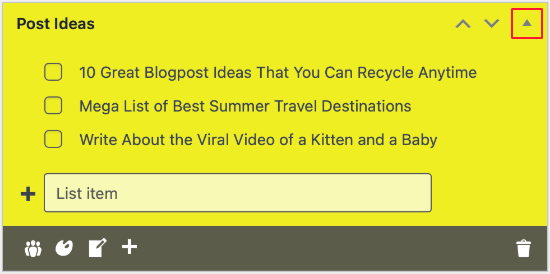
Obs/observera tar nu upp mycket mindre utrymme så att användare snabbt kan skanna flera obs/observera och bestämma vilka de vill titta på.
För att förstora en obs/observera klickar du på samma triangel-icon.
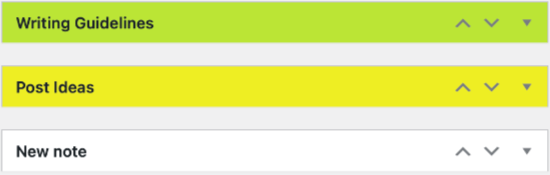
Du kommer att notera att dina obs/observera inte har någon knapp för att Save eller Publicera. Det beror på att de sparas automatiskt, men du kan också spara dem manuellt genom att trycka på “Enter” på ditt tangentbord.
Learn More Sätt att Customize Din WordPress Admin
Förutom att lägga till anteckningsblock, här är andra sätt du kan customize din WordPress admin area:
- Så här addar du Customize Admin Notices i WordPress
- Så här inaktiverar du WordPress Admin Bar för alla användare utom administratörer
- Så här ändrar du färgschemat för Admin i WordPress (snabbt och enkelt)
- Hur man white labelar din WordPress dashboard
- Så här addar du mörkt läge till din WordPress dashboard
- Så här addar du till en Help / Resource Section i WordPress Admin
Vi hoppas att den här artikeln hjälpte dig att lägga till ett anteckningsblock i din kokpit på WordPress. Du kanske också vill kolla in våra expertval av de bästa plugins för aktivitetslogg och spårning i WordPress och vår lista med tips för att skydda din obszara administracyjny i WordPress.
If you liked this article, then please subscribe to our YouTube Channel for WordPress video tutorials. You can also find us on Twitter and Facebook.





Jiří Vaněk
I have been searching for something to create ToDo lists within the WordPress admin for a while. For a multi-user website, tools like Google Docs or note-taking apps like OneNote are not very practical. It’s great that they are online and shared, but unfortunately, they are not suitable for multiple users. I immediately tested this plugin on a demo site, and so far, it completely meets my expectations. Not only as a note-taking blog but also as a ToDo list where completed tasks can be checked off as done. It looks great. Thanks for the tip because it seems like it will finally solve the problems with creating and managing task notes.
Ben
This is nice, but is there a way to make sure that other editors or contributors can’t delete other people’s notes? I noticed other editors can edit and even delete other people’s notes. Those options should only be available to the Admin.
WPBeginner Support
That is not an option with the plugin at the moment but if you let the plugin’s developer know they should be able to set that up in the future
Admin
Glam
Hey, it appears that the editorial staff did NOT check to see that this plugin has not been updated in over a year and is not tested with the version of WordPress as of February 20,2023.
Your readers trust you so please check that your info is current before reusing old blog post info.
Thank you.
WPBeginner Support
Thank you for your feedback, however the plugin is currently supported and not all plugins need continual updates. We would recommend taking a look at our article below for more on this
https://www.wpbeginner.com/opinion/should-you-install-plugins-not-tested-with-your-wordpress-version/
Admin
Benny V Peterson
Hey Wpbeginner, did you develop this plug-in ⁉️