WordPress-widgets är bra för att lägga till extra funktionalitet på din webbplats, men tänk om du kunde göra dessa widgettitlar ännu mer användbara? Genom att omvandla dem till klickbara länkar kan du vägleda besökare till relevant innehåll, förbättra navigeringen och öka användarnas engagemang.
Den här artikeln ger en enkel guide till hur du lägger till länkar i dina WordPress-widgettitlar, förbättrar deras funktionalitet och gör din webbplats mer användarvänlig.
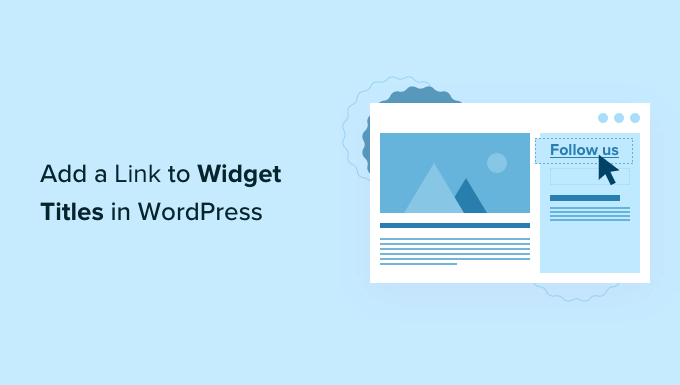
Varför lägga till en Link till Widgetar Rubriker i WordPress?
Widgetar är block med content som du kan add to your WordPress sidebars, footer och andra widget-ready areas.
Widgets kan vara ett enkelt sätt att add to gallerier med images, kalendrar, populära posts, slumpmässiga citat och annat dynamiskt content till din website.
Du kan även skapa din egen helt customiserade widget. För mer detaljer, se vår guide om hur du skapar en custom WordPress widget.
Beroende på ditt WordPress theme kan vissa av dessa widgetar komma med built-in titles. Dessa rubriker ger användbar kontext om den information som widgeten visar för besökarna.
En rubrik som “Recent Comments” gör det till exempel clear att det är de senaste kommentarerna.
Ibland kanske du vill förvandla widgetarnas rubriker till links. Detta kan göra det lättare för besökarna att hitta related to content.
Om du till exempel har en widget som visar dina senaste inlägg kan det vara vettigt att länka titeln “Senaste inlägg” till din WordPress-blogg.
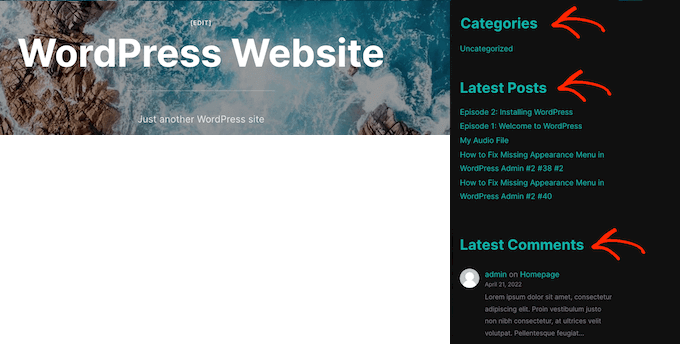
I den här guiden kommer vi att täcka tre olika sätt att add a link to widgetars titlar i WordPress. Om du föredrar att hoppa direkt till en viss metod, kan du använda länkarna under:
Metod 1: Hur man lägger till en Link till Widgetar Titlar i WordPress med hjälp av Block-Based Editor
Alla WordPress teman hanterar widgetar på olika sätt. Vissa teman visar inte widgettitlar som standard, medan andra bara visar titlar för specifika widgetar.
Om en widget redan har en rubrik kan du göra den till en länk med hjälp av den blockbaserade editorn. För att göra detta går du helt enkelt till Appearance ” Widgetar.
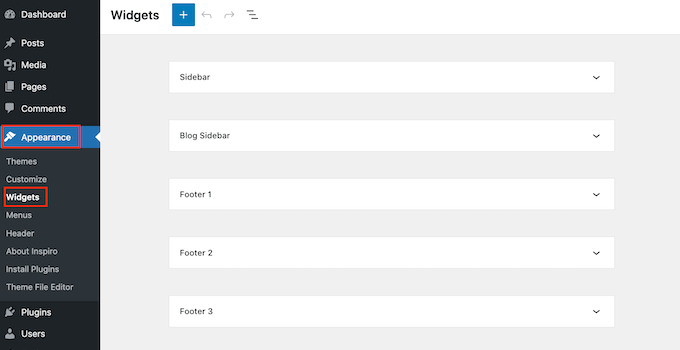
För att add en new widget till din website, click på knappen “+”.
I den här menyn hittar du den widget som du vill add till din website i WordPress.
You can then drag and drop it onto any widget-ready area, such as the main sidebar, header, or footer bar.
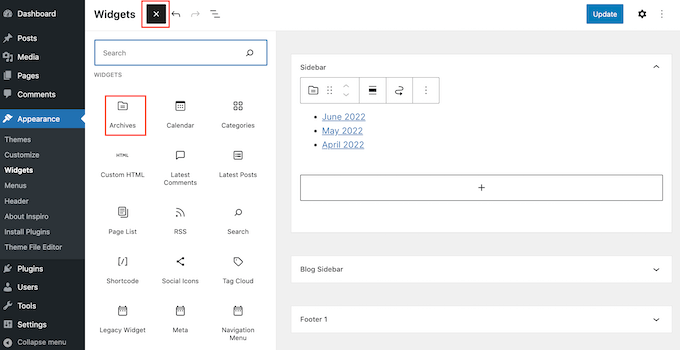
När du har gjort det är det bara att clicka och dra för att markera widgets Rubrik. WordPress kommer nu att visa en row med flytande icons som du kan använda för att editera titeln.
Nästa steg är att clicka på knappen “Link”.
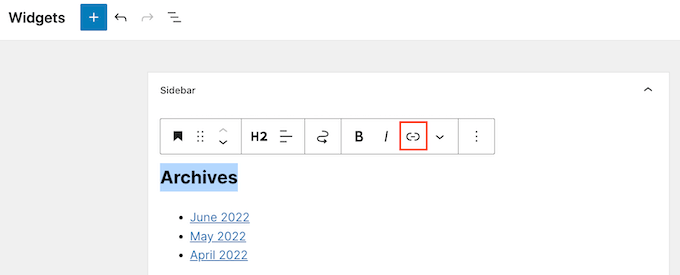
Nu kan du antingen skriva in den link som du vill använda eller copy and paste URL:en i popupen.
Som standard kommer WordPress att öppna länken i samma tab. Om du föredrar att öppna länken i en ny tabb, clickar du bara för att aktivera slidern “Öppna i ny tabb”.
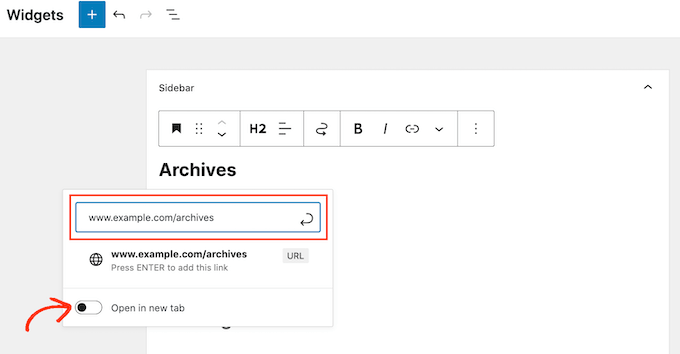
Nu är du redo att trycka på “Enter” på ditt tangentbord, vilket kommer att save länken.
För att add a link to other widget titles, följ samma process som beskrivs ovan.
När du är nöjd med hur dina widgetar ser ut, gå vidare och klicka på knappen “Update”. You can now visit your website to see all of your widgetar titles and links live.
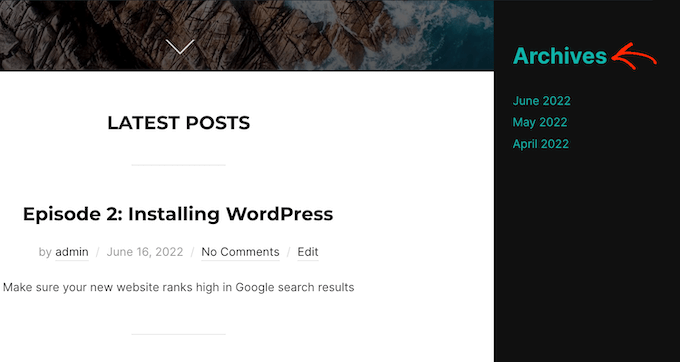
Har du lagt till en widget i menyn Appearance ” Widgets men kan inte se någon plats att skriva in din titel?
Få inte panik. Inte alla teman stöder widgettitlar, och ej alla widgetar har en built-in titel. Tack och lov kan du add to en rubrik till alla WordPress-widgetar med hjälp av blocket Heading.
För att använda detta trick, bara head över till appearance ” Widgets editor om du inte redan har gjort det. Klicka sedan på knappen “+”.
You can now add a widget to your theme using drag and drop.
När du har gjort det hittar du blocket Heading i menyn till vänster. Du kan nu add to detta block ovanför ditt widget med hjälp av drag and drop.
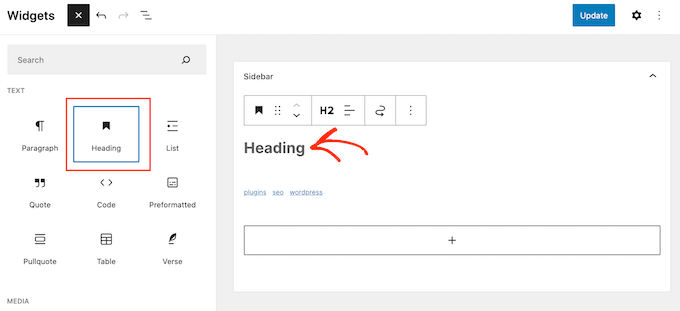
När blocket Heading är på plats skriver du helt enkelt in den text som du vill använda för titeln på ditt widgetar.
Efter det ska vi markera widgets titeltext och klicka på knappen “Link”.
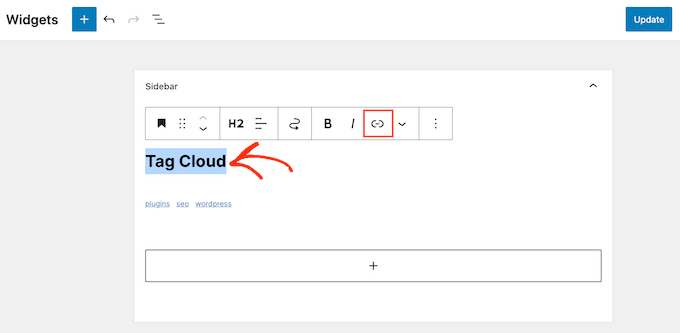
Du kan nu antingen skriva in eller copy and paste den link du vill använda och trycka på “Enter” på ditt tangentbord.
Detta Heading block kommer nu att visas bredvid din widget på din WordPress website, på samma sätt som en widgettitel.
Metod 2: Hur man lägger till en Link till Widget Titles i WordPress med hjälp av Full Site Editing
Använder du ett tema för redigering av hela webbplatsen?
Istället för att använda den blockbaserade editorn måste du lägga till widgetar på din website med hjälp av templates och template-delar. För att komma igång, head över till Appearance ” Editor.
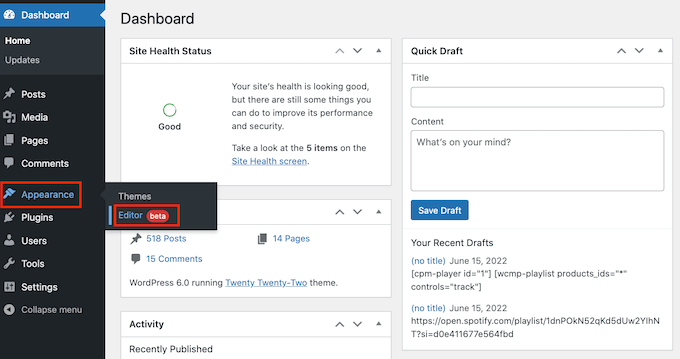
Högst upp i hela Site Editor klickar du bara på dropdown och väljer det area där du vill lägga till ett widget.
De delar av templates som du ser kan skilja sig åt beroende på vilket theme du använder. I följande image kan du se att vårt theme har en Header och en Footer.
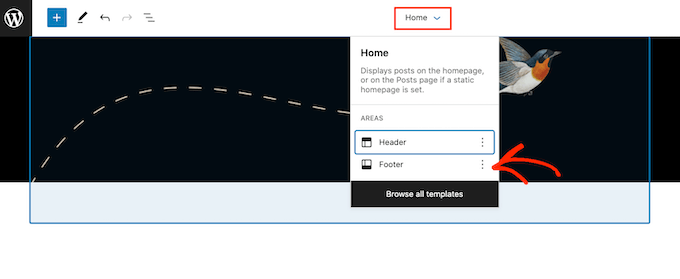
Klicka bara på den template där du vill add to widgeten, så rullar Editorn automatiskt till den här sectionen.
Du kan nu gå vidare och klicka på ikonen “+”.
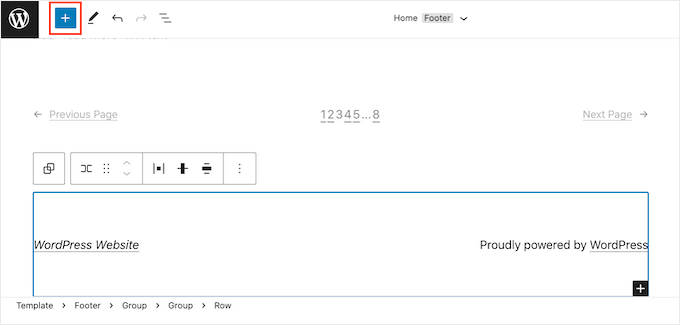
I menyn till vänster hittar du den widget som du vill add to your WordPress theme.
Gå sedan vidare och lägg till detta widget till ditt theme med drag and drop.
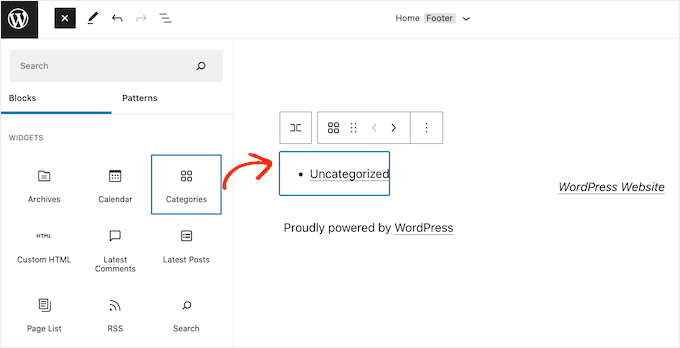
Om widgeten inte redan har en Rubrik, måste du hitta blocket Heading i menyn till vänster. Sedan är det bara att drag and drop blocket Heading så att det placeras bredvid din WordPress-widget.
Efter det skriver du bara in den text som du vill använda som din widgetar titel.
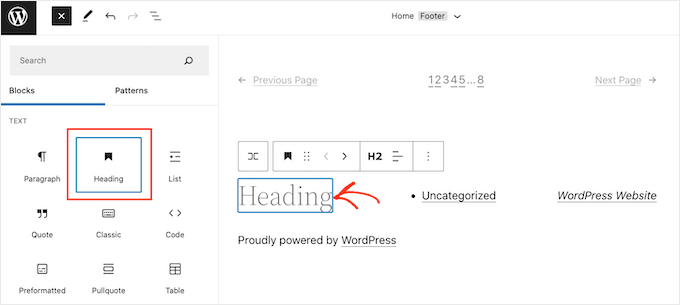
Nästa steg är att markera texten i din heading. Du kan sedan gå vidare och klicka på ikonen “Link” som visas.
Nu kan du helt enkelt skriva in eller kopiera/klistra in den URL som du vill länka till.
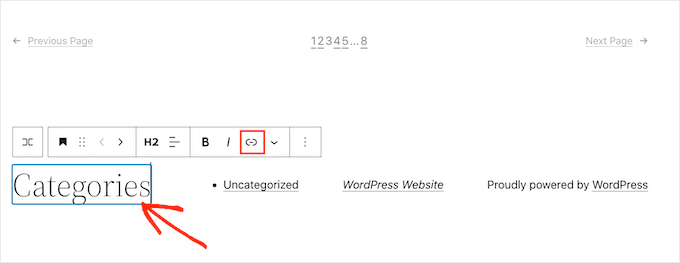
Nu är det klart. För att add to fler widgetar och links till ditt theme, upprepa bara processen som beskrivs ovan.
När du är nöjd med dina ändringar klickar du på knappen “Save” för att update ditt theme. Nu, om du besöker din website, kommer du att se dina nya widgetar live.
Metod 3: Hur man lägger till en Link till Widget Titles i WordPress med hjälp av Classic Widgets
Om du använder en äldre version av WordPress eller använder Classic Widgets plugin för att återställa den gamla menyn Appearance ” Wid gets, måste du använda den här metoden istället.
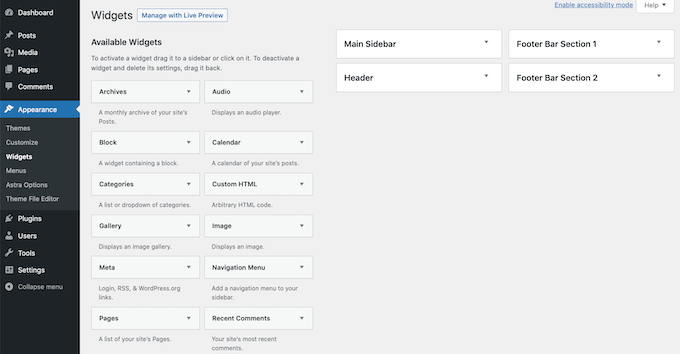
Först måste du installera och aktivera plugin-programmet Link Widget Rubrik. För mer detaljer, vänligen se vår guide om hur du installerar ett plugin för WordPress.
Detta plugin lägger till några nya fält i den klassiska widgetaren Editor, där du kan skriva in en titel och lägga till en länk.
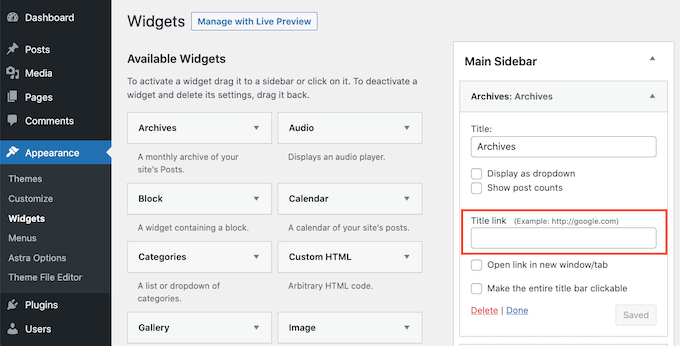
Allt du behöver göra är att clicka på widgeten för att se alla Settings. You är nu redo att skriva in your new title i fältet “Rubrik”.
Skriv sedan in eller copy and paste en länk i fältet “Rubrik link”.
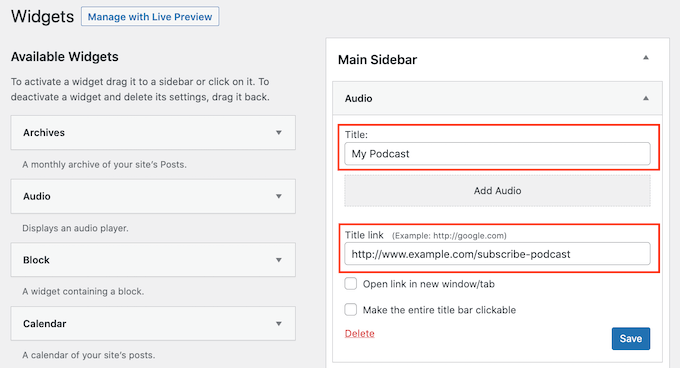
Som standard öppnas den här länken i samma tab. Om du föredrar att öppna länken i en ny flik kontrollerar du bara boxen “Öppna länken i nytt fönster/tab”.
Pluginet Link Widgetar Rubrik låter dig också göra hela titelfältet klickbart, så att besökaren inte nödvändigtvis behöver klicka på widgets titeltext för att öppna länken.
För att göra hela rubriken klickbar, gå bara vidare och kontrollera boxen “Gör hela titelfältet klickbart”.
När you är nöjd med hur din widget är konfigurerad, gå vidare och klicka på knappen “Save”.
Expertguider om hur du lägger till olika typer av länkar i WordPress
Vi hoppas att den här artikeln hjälpte dig att lära dig hur du lägger till en länk i widgettitlar i WordPress. Du kanske vill se fler artiklar om hur du lägger till olika typer av länkar i WordPress:
- Beginner’s Guide om hur man lägger till en Link i WordPress
- Hur man “enkelt” lägger till ankarlänkar i WordPress (steg för steg)
- Så här lägger du enkelt till en download link i WordPress (3 sätt)
- Så här addar du Customize Links till Gallery Images i WordPress
- Så här add to Links som Content Cards i WordPress
- Så här lägger du till en ikon för externa länkar på din WordPress-webbplats
- Så här länkar du till externa links från rubriken i ett post i WordPress
- Så här add to Custom Shortcut Links till din toolbar i WordPress
If you liked this article, then please subscribe to our YouTube Channel for WordPress video tutorials. You can also find us on Twitter and Facebook.





Aman singh
This plugin was closed on November 25, 2018 and is no longer available for download.
WPBeginner Support
Thanks for letting us know about this, we’ll look into possible alternatives
Admin
Cher
It looks like this Plugin may no longer be available, as it is not coming up in any searches. Can somebody please look into this, or advise if its name has been changed? Thanks!
Florentina
Hi! This plugin worked very fine for me, but now the widget’s title have changed their colour. How can I change the widget’s title to their normal colour, but still have them “clickable”?
Florentina
I figured it out:
.widget-title a:link {
color: black !important;
}
SweetSue
This plugin has been very useful and still works like a charm, but has not been updated since Wp 3.8.1.
Is there an alternative?
Lakshmi
Did not work for me at all
Dennison Berwick
Not working for me. i’m trying to link to another page on my blog – ie Contact Me to Contact Me page. But the link disappears when I try to save. Any suggestions on what I’m doing wrong or how to correct this? Thanks, Dennison
Sergio
Ok,
but SEO…
How cna i add the title attribute?
Thank you!
Lara
I am really new at this. How do I upload this plug in please?
WPBeginner Support
Please see how to install a WordPress plugin.
Admin
Riavon
This plugin did not work for me.
becca
This plugin works great! The only problem I’m having is that the widget title is now blue (I guess since it’s a link?) and the hover-over color isn’t what I want it to be. . . how do I change this?
Thanks!
becca
Editorial Staff
Hey Becca,
You would have to edit the CSS file to accommodate for that.
Admin
Semblance
On a slightly different note… which Google+ plugin do you use? As per the example in you post? Thanks!
Editorial Staff
The official Google widget. Here is the article that shows you how to do that.
https://www.wpbeginner.com/wp-tutorials/how-to-add-google-add-to-circles-badge-in-your-wordpress-site/
Admin
Semblance
Thanks for sharing the link. Do realise now that I only have a Google+ profile and not page…
thethaiguy
Great article and I’ll checking it out. Thank you for info!
Wanda Rawlins
After uploading this plugin it reads: ( The plugin does not have a valid header.) and will not extract so what can I do about that. Thanks for your help.
Wanda Rawlins
Actually, I got it to work just fine, thank you for the tips.
Editorial Staff
Glad you got it working
Admin