Vill du add to en hjälp- eller resource section till din WordPress adminpanel?
Om du hanterar en WordPress-webbplats med flera författare eller skapar webbplatser för kunder, kan det ta mycket tid att förklara saker för olika användare. Ett av de bästa sätten att lösa detta problem är att tillhandahålla användbara resurser och dokumentation i din WordPress dashboard.
I den här artikeln visar vi dig hur du addar en help- eller resource section i WordPress admin area.
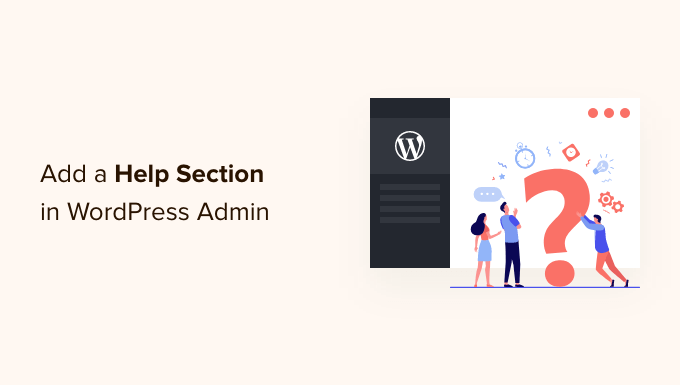
Varför add to en Help Section i WordPress Admin?
Att lägga till documentation och ett resource section kan hjälpa dig om du är en utvecklare som gör themes eller plugins, om du runar en WordPress blogg med flera auktoriseringar eller om du skapar websites för kunder.
Din documentation kan svara på frågor som olika användare kanske ställer flera gånger om din site eller dina produkter. This will save you time so you can focus on more important things to grow your business.
På en WordPress-site med flera författare kan du till exempel add to en help section för att informera författarna om din publiceringsstil, hur man optimerar images och vad de bör undvika. Dessa resource sections gör det enkelt för nya teammedlemmar att lära sig din sites redaktionella arbetsflöde.
Om du är en WordPress utvecklare kan du använda hjälpsektionen för att informera kunderna om funktionerna på deras nya site, hur de kan customize eller göra ändringar och var de kan få mer hjälp.
Med detta sagt, låt oss se hur du kan add to en documentation and resource section till din WordPress dashboard.
Lägga till ett hjälpavsnitt i WordPress Admin
Det bästa sättet att add to en resource section eller area i WordPress admin är genom att använda WP Help plugin. Det är ett gratis WordPress-plugin som låter dig skapa detaljerad documentation för webbplatsens författare, editors, utvecklare och contributors.
Först måste du installera och aktivera pluginet WP Help. Om du behöver hjälp kan du vänligen läsa vår guide om hur du installerar ett plugin för WordPress.
Vid aktivering lägger pluginet till ett nytt Publicera hjälp menu item i din WordPress admin precis under Dashpanelen. Om du klickar på det kommer du till huvudsidan för pluginet.
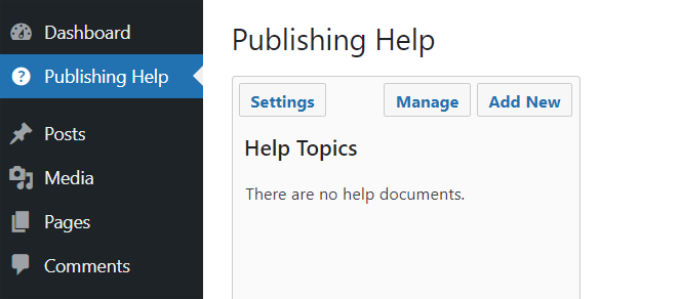
För att konfigurera plugin-inställningarna klickar du sedan på knappen “Settings”.
Under alternativet “Menu Location” kan du välja var du vill att menu-item ska visas.
Du kan ändra det för att add to det som en undermeny ovan eller under “Dashpanel” eller längst ner på sidan, under alla andra menu items.
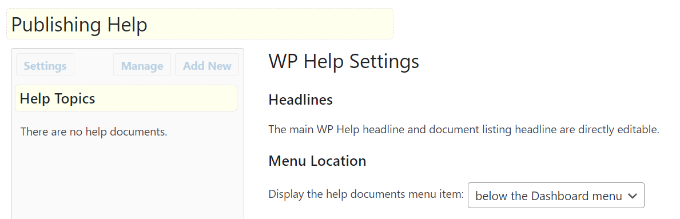
Pluginet har också en utvald funktion för synkronisering som allow you att hämta dokumentation från en annan installerad WordPress med hjälp av WP Help. Detta är användbart om du till exempel vill använda samma dokumentation för alla dina kunders webbplatser.
Om du vill göra det behöver du en secret URL från källans site. Hitta helt enkelt “Sync Source” under “WP Help Settings” och kopiera URL:en. You can then paste it into ‘Sync Pull’ of your new site to get all documents from the source.
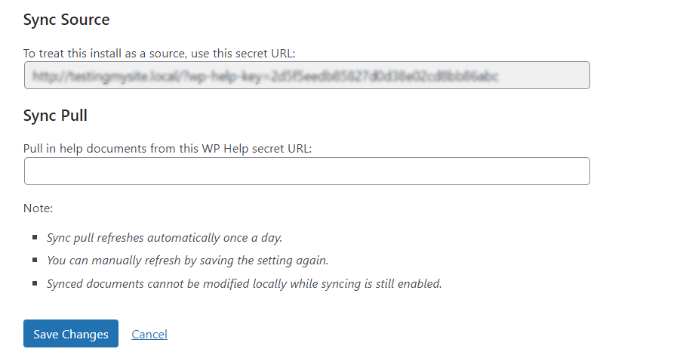
När du har gått igenom alla alternativ för inställningar måste du klicka på knappen “Save Changes” för att lagra dina inställningar.
Lägga till nya hjälpdokumentationer i WP Help
WP Help använder en custom post type för documentation pages. Denna custom post type är hierarkisk precis som pages. Det innebär att du kan skapa en new documentation-sida på samma sätt som du gillar att skapa en page i WordPress.
Du kan lägga till en ny page med documentation genom att klicka på knappen “Add New” på vyn Publishing Help i WordPress dashpanelen.
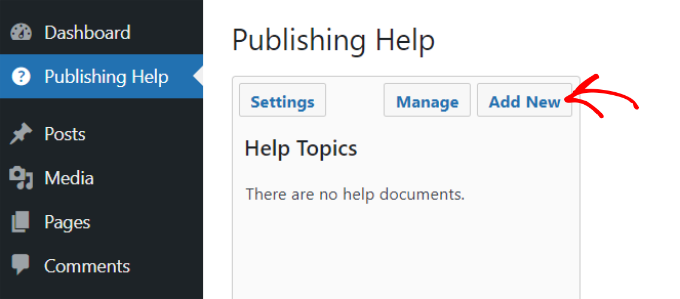
Därefter kommer du att se WordPress content editor där du kan add to content för dina resources.
You can add images, videos, links, and other media types, and use HTML inside your help documents. Du kan också skapa en parent- eller child page för strukturerad documentation.
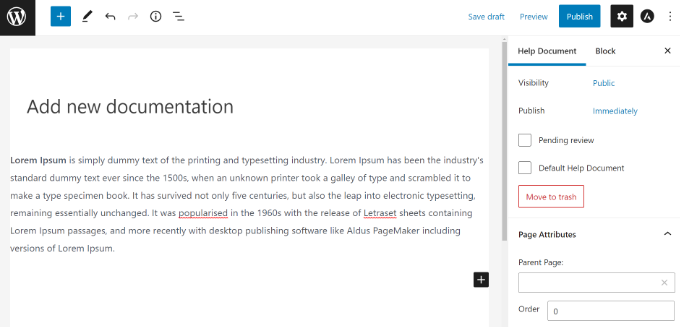
När du har lagt till content i din documentation klickar du helt enkelt på knappen “Publicera”.
Du kan sedan gå tillbaka till “Publishing Help” i WordPress dashboard för att se din nyligen addade resource. Till exempel skapar vi en guide för blogginlägg för nya författare.
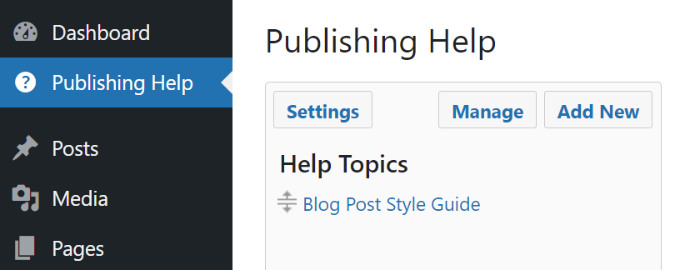
Fortsätt och upprepa detta steg för att add to fler documentation pages.
Här är en preview av hur den användbara resursen skulle gilla att se ut om en författare viewar den i WordPress dashboard.
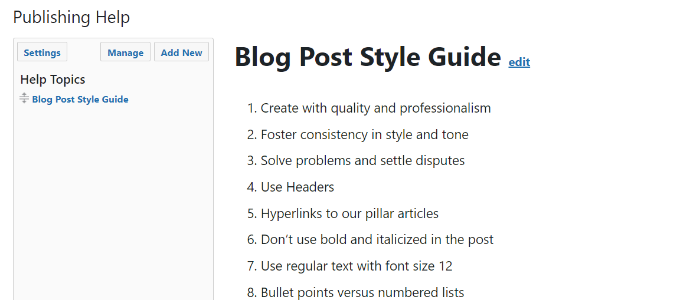
Observera att WP Help-dokument endast är synliga via admin area och endast för användare som kan skapa poster. Det är också värt att obs/observera att alla användare som kan editera publicerade pages också kan editera help-dokument.
Det innebär att på en WordPress site med standard roller för användare kan editors och administratörer editera och göra ändringar i hjälpdokument. Contributors och auktoriseringar kan dock bara läsa dem.
Med detta sagt är det möjligt att ändra behörigheterna för användare på din site så att du är den enda som kan editera resurserna. För mer detaljer, vänligen se vår guide för nybörjare om WordPress användares roller och behörigheter.
Vi hoppas att den här artikeln hjälpte dig att add to en help/resource section i WordPress admin för dina användare och kunder. Du kanske också vill se vår guide om hur du väljer det bästa webbhotellet för WordPress och de bästa WooCommerce-tilläggen.
If you liked this article, then please subscribe to our YouTube Channel for WordPress video tutorials. You can also find us on Twitter and Facebook.





petar
This plugin comes so close to providing me with what i need. Is there any way to make a single database of documents that will appear on every subsite in the network? I know it can sync them manually but i need it to happen automatically so when someone creates a site in my network the docs are already in their dashboard.
Derek Whitten
A very handy plugin! I’ve just set it up on my WordPress site, but am having troubles with the sync/pull feature. For some reason, in the site that’s pulling it seems to break wherever I have included links in the source help files. Anyone else encountered this issue and know of a workaround?
bgibson135
The WP Help plugin would be useful for those developing an eportfolio template site for students. They could create Help content and then push it out to the template. Copy the eportfolio template site for each student, and they would have the current “Publishing Help” section when they go to develop their site.
Nice plugin!
Sumera Hayat
great information of wordpress
Sumanu Phuket
Great Article !
Thank you