Vill du add to en glossary eller dictionary section till din WordPress site?
Om en customer är osäker på en viss term eller förkortning kan en ordlista ge honom eller henne den information som behövs. På så sätt kan du hjälpa besökarna att bättre förstå ämnen inom branschen och presentera your som en expert inom ditt område.
I den här artikeln visar vi hur du addar en ordlista eller ett lexikon till din site i WordPress.
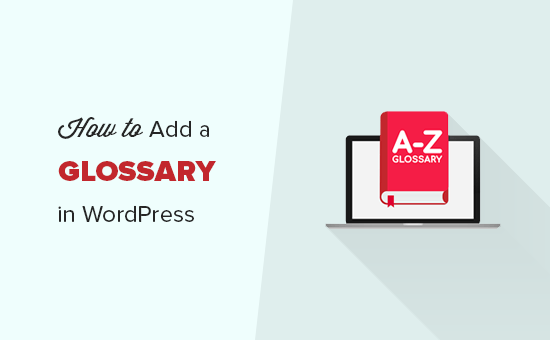
Vad är en ordlista eller ett lexikon?
En ordlista eller ett lexikon listar facktermer i alfabetisk order och ger sedan en definition.
En online-ordlista gillar en fysisk ordbok och kan hjälpa besökare att hitta betydelsen av en term, fras eller förkortning som de är osäkra på, till exempel vår WPBeginner WordPress-ordlista.
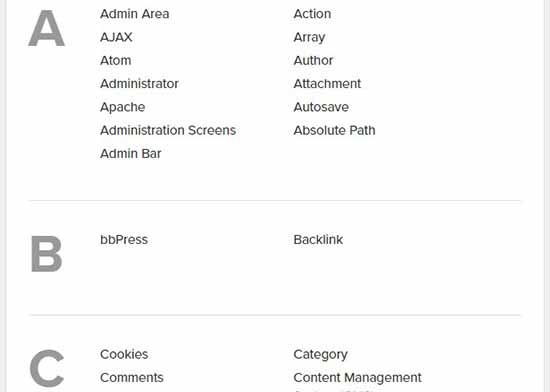
Detta kan hjälpa potentiella kunder att förstå dina blogginlägg, guider, tutorials och andra resurser. Detta gör att de ofta stannar kvar längre på din site, vilket kan öka sidvisningar och minska avvisningsfrekvensen i WordPress.
Genom att presentera dig själv som en tillgänglig och hjälpsam branschexpert kan du också uppmuntra besökarna att fortsätta komma tillbaka. Om du säljer produkter eller tjänster online kan detta förtroende och denna respekt till och med hjälpa dig att få mer försäljning.
Med detta sagt, låt oss ta en titt på hur du enkelt kan add to en ordlista eller ordboks section till din WordPress site.
Video Tutorial
Om du inte vill titta på tutorialen på video kan du fortsätta att läsa textversionen.
Lägga till en ordlista eller ett lexikon på din WordPress site
Det enklaste sättet att add to en ordlista eller ett lexikon till din WordPress website är att använda CM Tooltip Glossary plugin. Med detta plugin kan du organisera alla dina specialiserade termer och förkortningar i en lista och sedan visa varje definition i ett Tooltip.
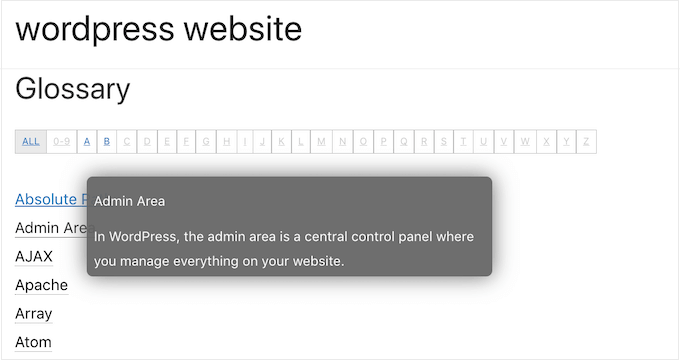
Det första du behöver göra är att installera och aktivera CM Tooltip Glossary. För mer detaljer, se vår Step-by-Step guide om hur du installerar ett plugin för WordPress.
Vid aktivering kommer du att bli ombedd att registrera plugin genom att skriva in din email address.
Om du inte vill gå med i CM Tooltip Glossary email list, klicka då bara på “Skip”. Du kan fortfarande använda alla funktioner i pluginet.
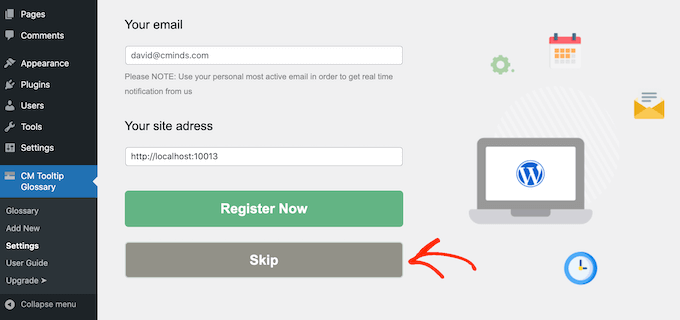
Därefter klickar du på tabben “General Settings”.
Här kan du add to ordlistan till vilken sida som helst genom att öppna dropdown ‘Glossary Index Page ID:n’ och välja en page från listan.
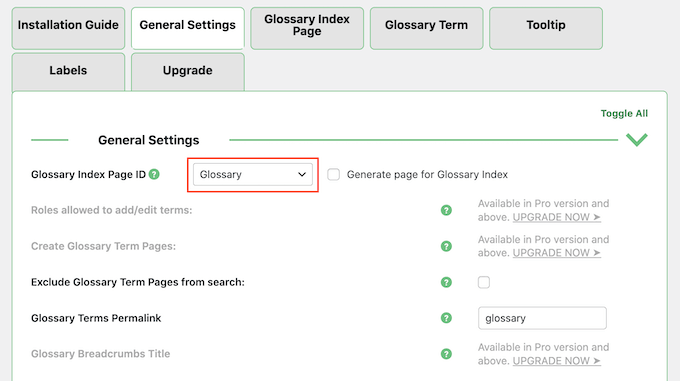
Om du föredrar det kan du skapa en new page för din ordlista genom att kontrollera boxen bredvid “Generate page for Glossary Index”.
Leta sedan upp fältet “Glossary Terms Permalink” och skriv in den URL-slug som du vill använda för den nya page. Din ordlista är en viktig page, så det är en bra idé att använda en beskrivande slug.
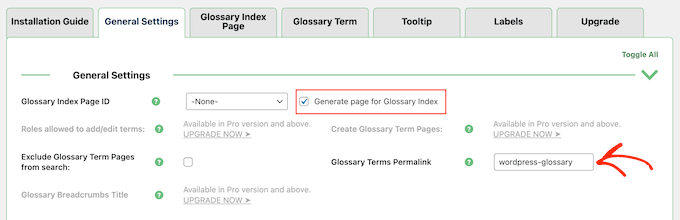
Om du inte addar en URL, kommer pluginet helt enkelt att använda /glossary.
Som standard markerar CM Tooltip Glossary ordlistans termer när de visas på dina pages, posts och i själva ordlistan.
Om du vill ändra dessa Settings rullar du till section “Term Highlighting”.
Du kan nu bortta alla alternativ i “Markera termer på givna post types”. Du kan också skriva in andra area där du vill markera termer i ordlistan, t.ex. eventuella custom post types som du använder.
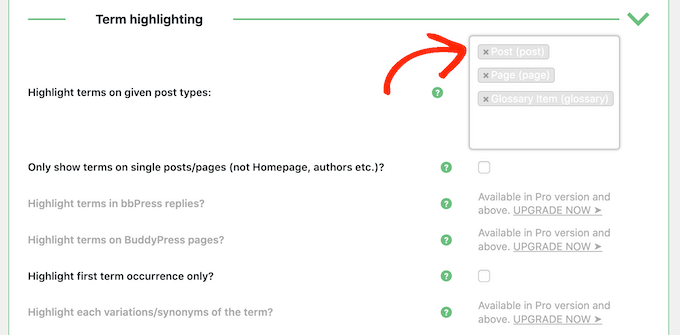
Därefter kan du välja om du vill markera en term i ordlistan varje gång den dyker upp på en page eller bara första gången.
Om det är ett common word rekommenderar vi att du bara markerar det när det dyker upp första gången för att undvika att distrahera dina läsare.
Men om ordet eller definitionen är komplicerad kan besökarna uppskatta att kunna komma åt ordlistan varje gång ordet förekommer på din site.
För att göra denna ändring, kontrollera eller avmarkera boxen bredvid “Markera endast första terminens förekomst”.
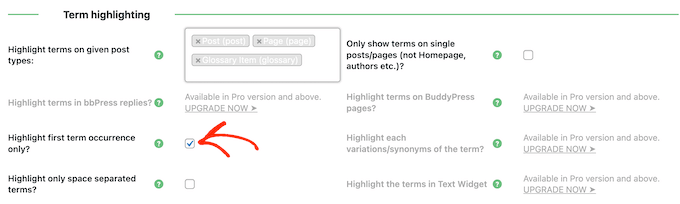
Du kanske också bara vill markera ordlistans termer på enskilda inlägg och pages. Genom att aktivera detta alternativ kommer CM Tooltip Glossary att ignorera din custom homepage, författare sidor och andra taxonomirelaterade pages.
När du är nöjd med hur ordlistan är konfigurerad rullar du bara längst ner på vyn och klickar på “Save Changes”.
Efter det kan du clicka på tabben “Glossary Index Page” och konfigurera glossary display settings. Du kan t.ex. använda en layout med plattor för glossary page och ändra bredden på plattorna.
De flesta av dessa Settings är enkla. Men om du behöver mer information om ett alternativ, hoverar du bara musen över ikonen “?” för att se vad det specifika alternativet gör.
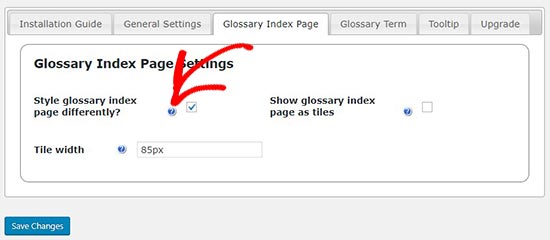
Därefter kan du kontrollera länkinställningarna för din ordlista genom att välja tabben “Glossary Term”.
Här kan du customize hur länkarna till ordlistan ser ut genom att ändra länkfärgen, lägga till en understrykning och skapa hover-tillstånd.
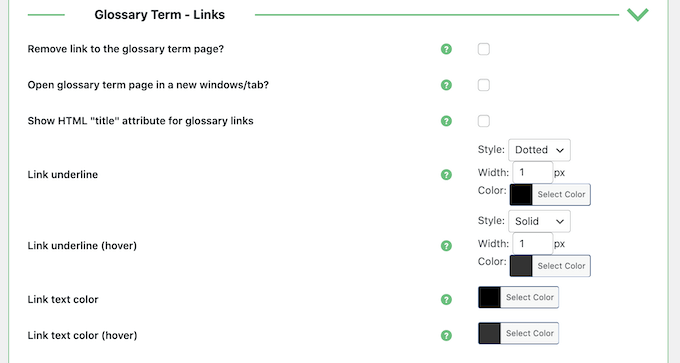
Du har också alternativet “Öppna sidan med termer i ordlistan i ett nytt fönster/tab”. Detta kan vara ett bra alternativ till standard WordPress Tooltip om du vill visa massor av information om varje term i ordlistan.
Lägga till en ny term i ordlistan
När du är nöjd med hur ordlistan är inställd är du redo att börja lägga till termer och definitioner genom att gå till CM Tooltip Glossary ” Add New.
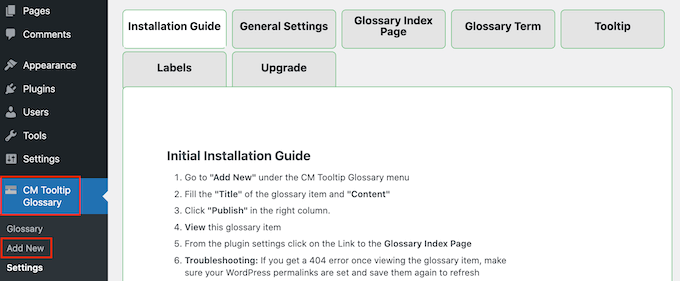
Att lägga till en ny term i ordlistan är ungefär som att skriva ett bra blogginlägg. Skriv bara in en Rubrik, som kommer att visas i listan på din glossary page.
Skriv sedan in en definition i WordPress Block Editor. Denna text kommer att visas i Tooltip eller i en ny tab, beroende på om du har valt “Öppna sidan med termer i ordlistan i ett nytt fönster/tab” i plugin-inställningarna.
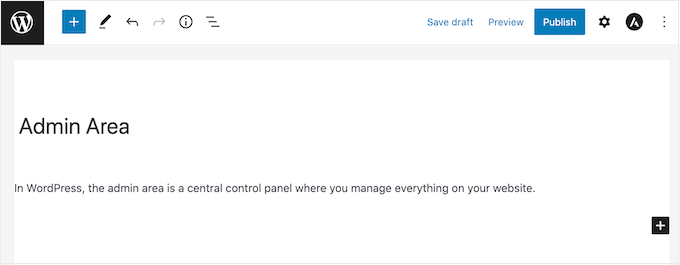
När du är klar klickar du helt enkelt på knappen “Publicera”.
Du kan add to så många termer som du vill, och pluginet ordnar dem automatiskt i alfabetisk order. När du har lagt till några termer kan du besöka din WordPress blogg eller website för att se glossary page in action.
Note: Du hittar sidan med ordlistan på URL:en “Glossary Terms Permalink”, enligt definitionen i pluginets inställningar.
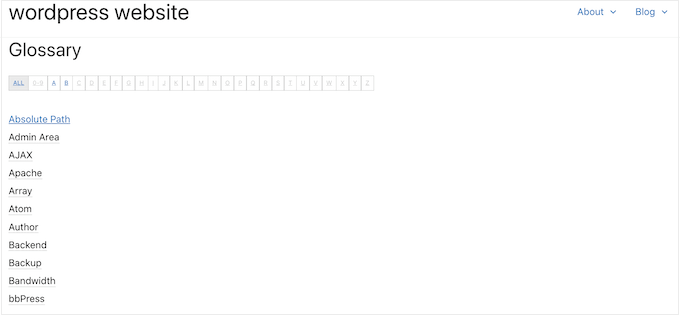
När du har skapat en ordlista vill du hjälpa besökarna att hitta den. Det kan innebära att du lägger till den i navigation menu på din website eller i footern i WordPress.
Vi hoppas att den här artikeln hjälpte dig att lära dig hur du lägger till en ordlista eller ett lexikon på din WordPress-webbplats. Du kanske också vill se vår guide om hur man skapar en customize page i WordPress eller vårt expertval av de bästa populära tillägg för post.
If you liked this article, then please subscribe to our YouTube Channel for WordPress video tutorials. You can also find us on Twitter and Facebook.





Jiří Vaněk
I have a dictionary built in elementor and as topics keep getting added to it it gets a bit unwieldy and big and loading. I’m looking for a lightweight plugin to replace the current solution with something faster and less demanding on performance. Thanks for the demo of this plugin, I will definitely include it as an option and will be happy to try it out.
Bello
Hello, is there a possibility different dictionaries for each page?
WPBeginner Support
You would want to check with the plugin’s support with what you’re wanting to do as that has a bit of a niche use case.
Admin
Gigi
Hi, thanks for your post, is very useful. I have a question, I want to have different dictionaries, is that possible? Thank you lots
WPBeginner Support
The pro version allows multiple glossaries for what you’re wanting.
Admin
Jenna
I want to create a glossary on my site, but was going to use anchors and accordions. Is it beneficial for SEO or UX to have the entries on separate pages, rather than keeping it all on one page? Thanks in advance.
WPBeginner Support
Depending on how much content you have it may be easier for your visitors to navigate the multiple pages but set up well there shouldn’t be much of a difference.
Admin
ahmed
what kind of plugin you use in your site, I thing is just category and sub. a to z is it write
WPBeginner Support
Ours is a custom design we did for our site rather than a specific plugin.
Admin
Godwin
Hi, after creating the glossary using CM tooltip, can anyone give me an idea how I can convert my site to an offline app? Pls help me out
WPBeginner Support
Unless I hear otherwise, that would require significant work to turn your site into an offline app, for making it an app, in general, you could take a look at our article here:
https://www.wpbeginner.com/showcase/best-plugins-to-convert-wordpress-into-mobile-app/
Admin
Damith
I have no idea why big brand like wpbeginner promote plugins like CM Tooltip Glossary which is already delete from WordPress officially directory. This isn’t good.
WPBeginner Support
Hi Damith,
The plugin authors released an updated version which is now fully compatible with wp.org plugin guidelines.
Admin
Jonathan Polley
Just so you know, the plugin you recommend in this article is closed and no longer available for download.
Rendering this article useless (not your fault) are there other glossary plugins with the same functionality?
WPBeginner Support
Hi Jonathan,
The plugin is back live.
Admin
Jonathan Polley
Great,
Thank you!
manish
hi,
this is some very nice information.
Thanx.