Att hantera en WordPress-webbplats innebär ofta att jonglera med flera uppgifter, och att hålla reda på utvalda bilder kan vara en riktig utmaning.
Vi har varit där och undrat vilka inlägg som har iögonfallande bilder och vilka som inte har det. Det är som att försöka komma ihåg om du har tillsatt salt i ett recept. Du vill inte överdriva det, men att inte inkludera det gör att saker smakar intetsägande.
Utvalda bilder spelar en viktig roll för att locka läsare till ditt innehåll. WordPress visar dock inte dessa bilder i inläggslistan som standard. Detta innebär att du måste öppna varje inlägg individuellt för att kontrollera om det har en utvald bild, vilket är en tidskrävande och tråkig process.
Genom att lägga till en kolumn med utvalda bilder i din WordPress-adminpanel kan du se alla dina inläggsminiatyrer på ett ögonblick. Det är som att ha en snabb titt i dina inlägg för att se om du har lagt till en utvald bild och vilken bild du har använt.
I den här artikeln beskriver vi hur du lägger till den här funktionen i din adminpanel. Med det här tillägget sparar du tid och ser till att ditt innehåll alltid är visuellt tilltalande.
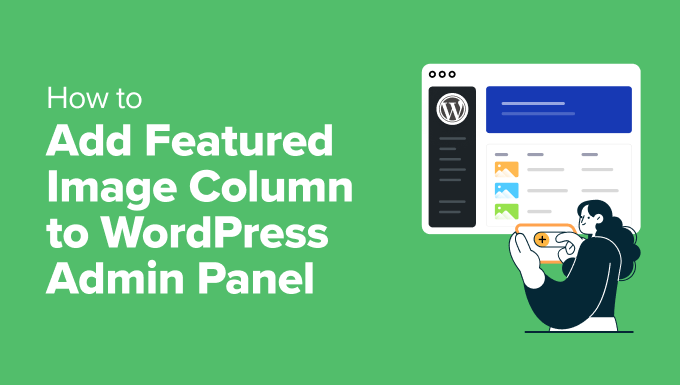
Varför lägga till en Featured Imagely-kolumn i WordPress?
Att hantera WordPress-webbplatser innebär ofta att hålla reda på dussintals – ibland hundratals – inlägg. En frustrerande del av denna process är att inte snabbt kunna se vilken bild som är inställd för varje inlägg.
Det är alltför vanligt att författare glömmer att lägga till en utvald bild, och när det händer kan inlägg se ofullständiga eller malplacerade ut. Om du redigerar innehåll från flera bidragsgivare kan detta leda till extra fram och tillbaka bara för att fixa saknade bilder.
Som standard visar WordPress inte utvalda bilder i inläggslistan, vilket innebär att du manuellt måste klicka på “Redigera” eller “Förhandsgranska” på varje inlägg bara för att kontrollera. Det är en tråkig process – särskilt när du arbetar på en stor webbplats.
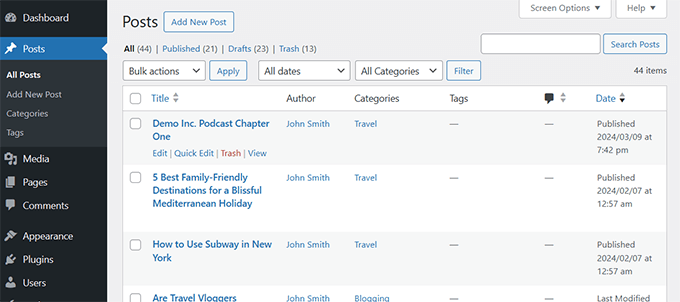
Vi har arbetat med teman som är starkt beroende av utvalda bilder, och att sakna en bild kan förstöra hela layouten. Oavsett om det handlar om en blogg, nyhetssida eller webbutik ser inlägg utan bilder helt enkelt inte rätt ut.
Efter att ha testat olika tillvägagångssätt finns det några tillförlitliga lösningar som sticker ut. Denna handledning visar hur du lägger till en kolumn med utvalda bilder i WordPress adminpanel, vilket gör inläggshanteringen snabbare och effektivare.
Metod 1: Använda tillägget Add Featured Image Column Plugin
Efter att ha testat flera plugins fann vi att Add Featured Image Column plugin är den bästa lösningen👍. Det integreras sömlöst med din adminpanel och ger den visuella referens du behöver utan krångel.
Först måste du installera och aktivera pluginet Add Featured Image Column. För mer information, se vår handledning om hur du installerar ett WordPress-plugin.
Pluginet fungerar direkt från boxen och det finns inga inställningar som du behöver konfigurera.
Gå bara till Posts ” All Posts page, och du kommer att se en new ‘Image’ column add to the posts table.
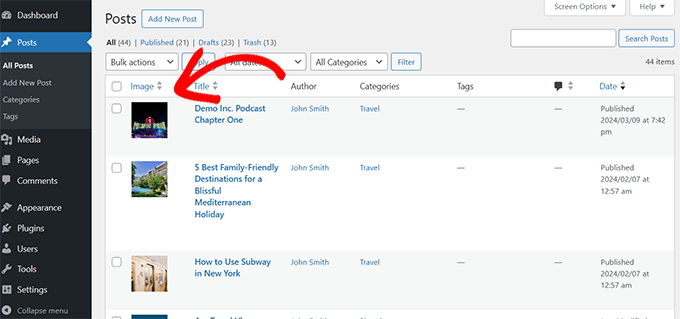
You will be able to see thumbnail previews of featured images for each article and which articles don’t have a featured image.
Nu kan du redigera dessa artiklar för att ersätta eller lägga till en utvald bild. Men om du letar efter mer kontroll erbjuder nästa metod ytterligare alternativ som kanske passar dina behov bättre.
Metod 2: Lägg till Featured Image Column med hjälp av Admin Columns Plugin
En annan utmärkt lösning som vi hittade i vår forskning är Admin Columns plugin.
Det vi gillar med den här lösningen är att den har flera andra funktioner som gör att du kan anpassa WordPress-admingränssnittet efter dina behov.
För mer detaljer, se vår tutorial om att lägga till och customize admin columns i WordPress.
I den här tutorialen kommer vi att fokusera på att lägga till en featured image column.
Först måste du installera och aktivera pluginet Admin Columns. Mer information finns i vår handledning om hur du installerar ett WordPress-plugin.
Efter aktivering, gå till Settings ” Admin Columns page för att konfigurera plugin-inställningarna.
På tabben “Columns” måste du select your post type. I de flesta fall kommer det att vara posts, men du kan också add columns till andra post types som pages, products, och mer.
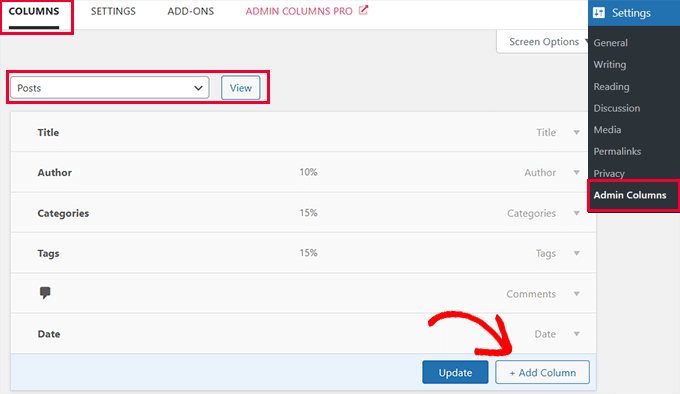
Därefter kommer du att se de Column som WordPress visar som standard. Klicka på knappen “+ Add Column” för att fortsätta.
Pluginet kommer att förstora för att visa dig actions som du kan add to. Välj “Featured Image” bredvid alternativet Typ.
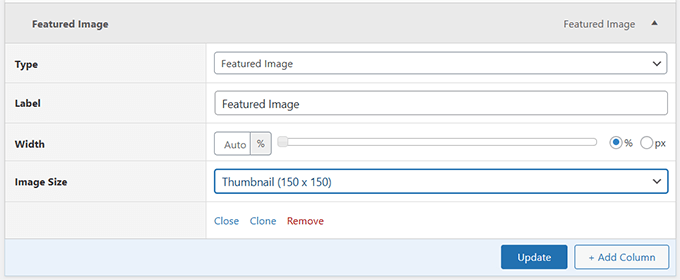
Under det kan du välja en etikett för den column, välja en bredd och välja storleken på image.
Efter det klickar du på knappen “Update” för att save your settings.
Du kan nu gå till Posts ” All Posts page, och du kommer att se en new ‘Featured Image’ column add to inläggstabellen.
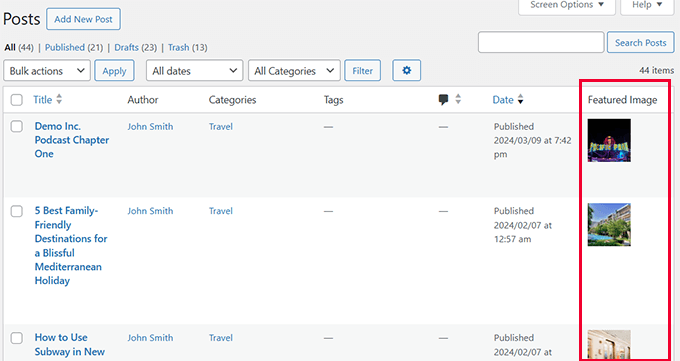
Bonus tips💡:Behöver du hjälp med att hitta bilder? Se vår guide om hur du hittar royaltyfria bilder till din WordPress-blogg.
Pluginet fungerar utmärkt och erbjuder fler anpassningsalternativ. Men vi vet att vissa av våra avancerade användare kanske föredrar en mer DIY-strategi. Denna nästa metod är lämplig för dessa användare.
Metod 3: Lägg till kolumn med utvald bild med WPCode
Om du vill ha en lösning som låter dig använda kod för att lägga till en kolumn med utvalda bilder och andra nya funktioner i WordPress, rekommenderar vi att du använder pluginet WPCode.
Med WPCode kan du enkelt lägga till anpassad kod i WordPress utan att redigera ditt temas functions.php-fil, så du behöver inte oroa dig för att din webbplats ska gå sönder.
Dessutom kommer WPCode med ett bibliotek med färdiga kodavsnitt för populära funktionsförfrågningar som att lägga till en kolumn med utvalda bilder, inaktivera Gutenberg-redigeraren, lägga till utvalda bilder i RSS-flöden, låta bidragsgivare ladda upp bilder och mer. Se vår fullständiga WPCode-recension för mer information.
Först måste du installera och aktivera det kostnadsfria WPCode-pluginet. Om du behöver hjälp kan du läsa vår handledning om hur du installerar ett WordPress-plugin.
När plugin-programmet är aktiverat går du till Code Snippets ” Library från WordPress adminpanel .
Därifrån söker du efter utdraget “Add Featured Image Column”. När du hittar det, håll muspekaren över det och klicka på knappen “Använd snippet”.
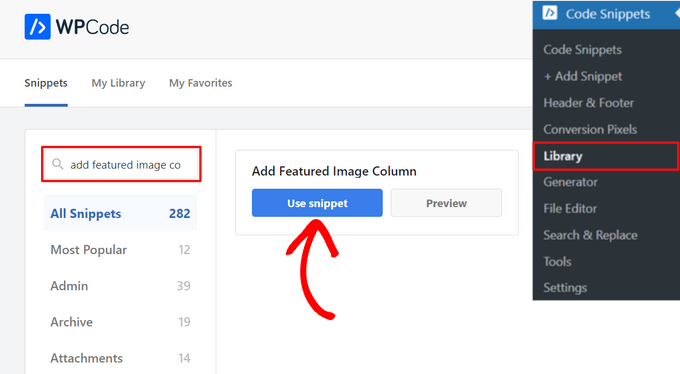
På nästa sida kommer WPCode automatiskt att lägga till koden.
Den väljer också rätt insättningsmetod som “Admin Only” och lägger till taggar för att hjälpa dig att komma ihåg vad koden är till för.
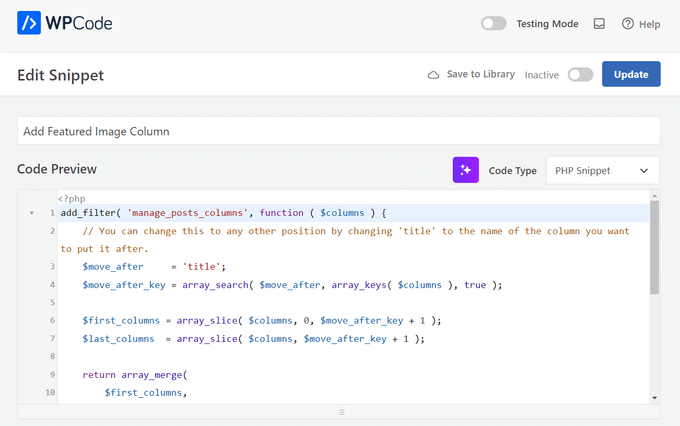
Nu behöver du bara vrida omkopplaren från “Inactive” till “Active”.
Klicka sedan på knappen “Uppdatera”.

Det var allt.
Du kan gå till sidan Inlägg ” Alla inlägg och se att du nu har en kolumn med utvalda bilder.
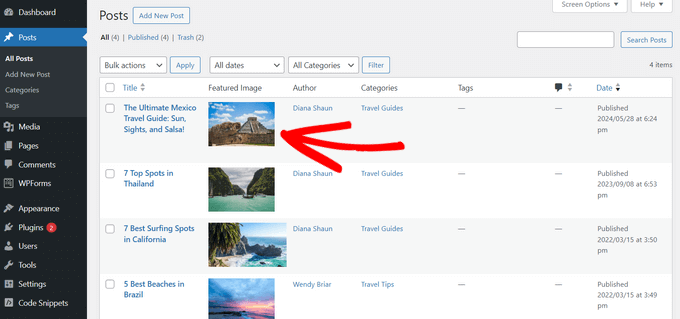
Bonusresurser för Featured Images
Featured images kan vara till stor hjälp för att skapa beautiful och mycket engagerande content för din website.
Under åren har vi täckt WordPress featured images i stor utsträckning på WPBeginner. Följarna är några av dessa resurser:
- Bästa tillägg och verktyg för featured image i WordPress – Våra WordPress-experter har valt ut de bästa tilläggen och verktygen som du kan använda för featured images i WordPress.
- How to Fix Featured Images Not Showing in WordPress – En steg-för-steg guide för att fixa problemet med featured images som ej visas.
- Hur man ställer in en standard featured image i WordPress (enkelt sätt) – Denna tutorial visar hur man ställer in en standard featured image. Det är mycket användbart om ditt WordPress-tema behöver featured images för en korrekt layout.
- Så härkräver du utvalda bilder för inlägg i WordPress – Denna handledning visar hur du kräver utvalda bilder i WordPress och förhindrar att inlägg publiceras utan dem.
Vi hoppas att den här artikeln hjälpte dig att lära dig hur du lägger till en kolumn med utvalda bilder i WordPress. För att spara mer tid kanske du också vill se vårt expertval av plugins och tips för att förbättra WordPress-adminområdet eller vår guide om hur du döljer onödiga menyalternativ från WordPress-admin.
If you liked this article, then please subscribe to our YouTube Channel for WordPress video tutorials. You can also find us on Twitter and Facebook.





Niraj Nayan
Hello Sir, I am not sure that at this place I should ask my query or not. My question is Can I change the post thumbnail size.? I want it responsive. If I put the width 100% then it crops the image. I am using bootstrap and I want to add a class “img-responsive” for thumbnail in wordpress.
Thank you
jaledwith
The code to change the default image does not seem to be working, at least not for me. Otherwise I think it’s a great plugin.
EzyBlogger
@marketingm8 Thanks Peter. Happy Wednesday