Att godkänna Google Pay på din WordPress site kan förbättra dina kunders totala shoppingupplevelse.
Genom vår egen erfarenhet av att driva onlinebutiker vet vi hur viktigt det är att erbjuda flera betalningsalternativ för att tillgodose de olika preferenserna hos din kundbas.
Genom att erbjuda Google Pay kan du bygga förtroende hos dina kunder, minska kassafriktionen och i slutändan öka försäljningen på din webbplats.
Dessutom visar du genom att lägga till Google Pay att du håller dig uppdaterad om betalningstrender och tillgodoser dina kunders olika behov, vilket kan leda till ökad kundlojalitet och kundnöjdhet.
I den här artikeln guidar vi dig genom stegen för att godkänna Google Pay i WordPress, vilket säkerställer en smidig betalningsprocess för dina customers.
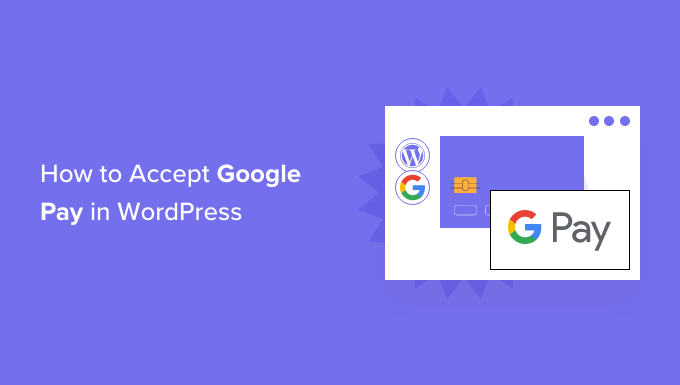
Varför godkänna Google Pay i WordPress?
Om du säljer produkter eller tjänster på din WordPress-webbplats eller ber om donationer, är det viktigt att låta dina besökare betala med den metod de föredrar.
Ofta vill de betala med credit card eller PayPal, men nyare metoder som Google Pay och Apple Pay blir allt mer populära.
Google Pay finns tillgängligt i 40 länder runt om i världen och gör det enkelt att betala online. Your customers can only use it if they’re on an Android device running version Lollipop 5.0 or higher, so you’ll probably want to include additional payment alternatives for people using other devices.
Med det sagt, låt oss ta en titt på hur du godkänner Google Pay i din online store.
☝ O bs: Vi kommer att täcka hur man lägger till ett Google Pay-alternativ i WordPress utan att lägga till en fullständig e-handelsvagn, men vi kommer att lämna andra användbara resurser i slutet av denna artikel för dem som letar efter fullständiga e-handelslösningar.
Så här godkänner du Google Pay i WordPress
Det första du behöver göra är att installera och aktivera WP Simple Pay plugin.
WP Simple Pay är ett enkelt men ändå kraftfullt plugin för fakturering och betalningar i WordPress. Det bästa är att det inte tar ut några extra transaktionsavgifter. You can set up it easily without the complexity of a cart system.

Med WP Simple Pay kan du godkänna Apple Pay, Google Pay, credit card och ACH-bankbetalningar. Det allow you att erbjuda användarna flera alternativ för Payment, vilket bidrar till att förbättra konverteringen.
Under testningen fann vi att det erbjuder många färdiga mallar och till och med låter dig designa en betalningssida, vilket vi verkligen uppskattar. För detaljer, se vår fullständiga WP Simple Pay-recension.
Tänk på att även om pluginet har en gratisversion, behöver du Pro-planen för att acceptera Google Pay, skapa betalningsformulär på plats och mer.
Om du behöver hjälp med att installera det är du välkommen att läsa vår Step-by-Step guide om hur du installerar ett WordPress tillägg.
Vid aktivering kommer installationsguiden för WP Simple Pay att starta automatiskt. För att fortsätta klickar du bara på knappen “Kom igång”.

På den första page kommer du att bli ombedd att enter din license key. Du hittar den här informationen i ditt account på WP Simple Pay website.
Efter det måste du klicka på knappen “Activate and Continue” för att gå vidare till nästa steg.

På nästa page måste du ansluta WP Simple Pay till Stripe.
Stripe är en populär betalningslösning, och anslutning av WP Simple Pay till den är det enklaste sättet att add to Google Pay till din website. Det stöder också alla högst upp kredit- och betalkort, Apple Pay, ACH-betalningar och mer.
Klicka bara på knappen “Connect with Stripe”, och därifrån kan du logga in på ditt Stripe-konto eller skapa ett new. Alla med ett legitimt business account kan skapa ett Stripe-konto och godkänna betalningar online.

☝ O bs: Stripe kräver att din webbplats använder SSL/HTTPS-kryptering. Om du inte redan har ett SSL-certifikat för din webbplats kan du läsa vår steg-för-steg-guide om hur du lägger till SSL i WordPress.
När du har anslutit till Stripe kommer du att bli ombedd att konfigurera dina WP Simple Pay email.
Sedan kan vi se att alternativen för betalning och faktura email till dina customers redan har aktiverats. Och det har också alternativet för att skicka e-postmeddelanden om betalning.

I det här steget behöver du bara enter den email address där aviseringarna ska skickas.
När du har angett email addressen, fortsätt och klicka på knappen “Save and Continue” för att slutföra din WP Simple Pay installation.

Obs/observera att Google Pay kommer att aktiveras som standard när du använder Stripe checkout-formuläret. Det kommer också att erbjudas automatiskt till Android-användare i deltagande länder.
Om du bestämmer dig för att inaktivera Google Pay i framtiden är allt du behöver göra att ändra inställningarna för betalningsmetod från Stripe Dashboard.
Skapa ett formulär för Payment i WordPress
Nu är det dags att skapa ett formulär för Payment.
För att komma igång kan du klicka på knappen “Create a Payment Form” på den sista page i Setup Wizard. Detta kommer automatiskt att ta dig till WP Simple Pay ” Add New page.
På den här sidan ser du en lista över templates för betalningsformulär. Låt oss rulla ner för att lokalisera templaten “Apple Pay / Google Pay”.
När du har hittat den är det bara att hovera över templaten och clicka på knappen “Use Template” när den dyker upp.

Då kommer du till Editorn för formuläret Payment.
Om du gillar det kan du byta namn på formuläret och skriva en kort description. Eller så kan du gå direkt till dropdown ‘Typ’ och välja alternativet ‘Off-site Stripe Checkout form’.
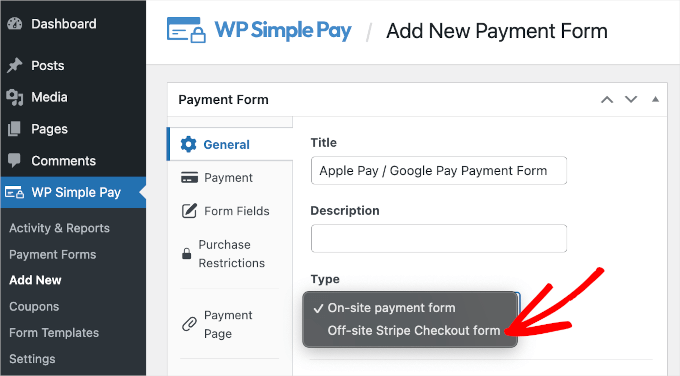
När du har gjort det går vi vidare till tabben “Payment”.
Här kan du ställa in Payment Mode till antingen Live eller Testing. I testläget kan du göra betalningar som ej debiteras, så att du kan se till att ditt formulär fungerar korrekt och att emails skickas.
Glöm inte att ändra detta till “Live” när du har slutfört testningen och är redo att börja ta emot customize payments.

Du kan också add to de produkter eller tjänster du erbjuder, deras priser och om det är en engångsbetalning eller en prenumeration.
Klicka bara på knappen “Add Price” tills du har lagt till så många priser som du behöver.
Efter det måste du add to en etikett och ett price för varje objekt. You can also choose other options, like setting up recurring payments or allowing the user to decide the price, such as for a donation.

Du kan visa eller dölja ett price genom att clicka på den lilla pilen till höger.
Därefter går vi vidare till tabben “Form Fields”. Notice that the essential fields have already been added to the form, including an ‘Apple Pay / Google Pay’ button, credit card details, and a checkout button.

I dropdown-fönstret “Form Fields” kan du lägga till fler fält genom att clicka på knappen “Add Field”. Bland alternativen finns namn, telefonnummer, adress och mycket mer.
Slutligen tillåter tabben “Stripe Checkout” dig att välja ytterligare betalsätt och tweaka utcheckningsformuläret som visas efter att användaren klickar på knappen “Pay”.
I den här tutorialen låter vi dessa Settings vara som de är.

När du är nöjd med ditt betalningsformulär klickar du på knappen “Publicera” för att lagra dina settings och göra det live.
Nu kan vi add formuläret till ett post eller page på your website.
Lägga till formuläret Payment på din website
WP Simple Pay gör det superenkelt att lägga till formulär var som helst på din website.
Skapa helt enkelt ett nytt inlägg eller en ny sida, eller redigera en befintlig. Klicka sedan på plustecknet (+) längst upp och lägg till ett WP Simple Pay-block i WordPress blockredigerare.

Därefter väljer du din order från WP Simple Pay block dropdown menyn.
När du är slutförd kan du uppdatera eller publicera posten eller sidan. Sedan vill du klicka på knappen Preview för att se ditt formulär i action.

När dina användare klickar på knappen Pay kommer Stripe checkout-formuläret att visas.
Om någon använder en Android-enhet med Lollipop 5.0 eller högre kommer de att se alternativet Google Pay högst upp i formuläret. Om ej, kommer alternativet Google Pay att vara dolt, och de kan betala med ett credit card.

Om du letar efter andra sätt att add to Google Pay i WordPress, kan du använda fullständiga e-handelslösningar som Easy Digital Downloads eller WooCommerce. Båda stöder alternativen Apple Pay och Google Pay.
För WooCommerce butiker kan du också använda det gratis Stripe Payment Gateway plugin av FunnelKit. Detta plugin erbjuder extra funktioner som ett klick expressutcheckning för Apple och Google Pay, automatisk skapande av webhook och mer.
Fler guider om att ta emot betalningar i WordPress
Nu när du kan ta emot Google Pay i WordPress kanske du vill lära dig hur du tar emot andra typer av betalningar:
- Hur man samlar in kontantbetalningar i WordPress (steg för steg)
- Så här lägger du till Bancontact-betalningar i WordPress
- Så här ställer du in GrabPay-betalningar i WordPress (enkla sätt)
- Så här tar du emot iDEAL-betalningar i WordPress
- Så här accepterar du ACH-betalningar i WordPress (återkommande eller engång)
- Så här accepterar du enkelt Bitcoin-betalningar i WordPress
Vi hoppas att denna handledning hjälpte dig att lära dig hur du accepterar Google Pay i WordPress. Du kanske också vill lära dig hur du skapar ett WordPress-formulär med betalningsalternativ, eller hur du lägger till PayPal-betalningsformulär i WordPress.
If you liked this article, then please subscribe to our YouTube Channel for WordPress video tutorials. You can also find us on Twitter and Facebook.





Mrteesurez
Thanks. It’s definitely make much sense to integrate the popular payment gateway like Google Pay and Apple Pay as their parent companies already have established users base. Last year Google anounced the support of it’s Google pay in our country so I am eager to integrate it into WordPress especially woocomerce.
Thanks for this insightful article.