PowerPoint är bra, men har du någonsin märkt hur klumpiga presentationer ser ut när de bäddas in på en WordPress-webbplats? De laddas ofta långsamt, ser malplacerade ut eller går helt sönder på mobila enheter.
Vi har experimenterat mycket med WordPress genom åren, och en sak som vi har upptäckt är hur bra det är för att bygga responsiva bildpresentationer som integreras sömlöst med ditt innehåll.
Det här är särskilt värdefullt när du skapar utbildningsinnehåll, visar upp företagspresentationer eller delar bildspel som måste fungera felfritt på alla enheter.
Många av våra läsare har också frågat hur man skapar PowerPoint-liknande presentationer i WordPress utan att offra webbplatsens prestanda eller användarupplevelse. Så i den här guiden visar vi dig exakt just det.

Varför skapa bildspelspresentationer i din WordPress-blogg?
Enligt vår erfarenhet finns det många fall där det kan vara fördelaktigt att skapa presentationer i WordPress.
Låt oss säga att du run en blogg om utbildning. Att lägga till en presentation i WordPress kan göra ditt content mer engagerande, särskilt för nybörjare. Detta kan skicka positiva signaler till search engines, vilket kan förbättra din WordPress SEO.
Om du driver en webbplats för småföretag och vill visa upp din senaste branschrapport eller en talarpresentation kan det vara mer användarvänligt och intressant att visa den i en presentation.
Visst, du kan bädda in Google Slides- eller Microsoft PowerPoint-presentationer på din webbplats. Men enligt våra tester finns det ingen garanti för att den färdiga presentationen kommer att se bra ut på din WordPress-webbplats. Dessutom kostar vissa fristående program pengar.
Den goda nyheten är att du enkelt kan skapa vackra presentationer i WordPress med hjälp av ett WordPress-plugin. Vi har testat flera olika lösningar, och vi ska visa dig vår favoritmetod för att skapa PowerPoint-liknande presentationer i WordPress.
Använd gärna dessa länkar för att navigera genom stegen:
Step 1: Installera Smart Slider 3 och välj en template
Det enklaste sättet att skapa och bädda in presentationer i PowerPoint-stil i WordPress är att använda Smart Slider 3.
Detta kostnadsfria plugin fungerar med alla WordPress-teman och är optimerat för SEO. Det levereras också med färdiga bilder, animationer och mallar, så att du snabbt kan skapa vackra presentationer.
Först måste du installera och aktivera Smart Slider 3. Om du behöver hjälp kan du vänligen läsa vår guide om hur du installerar ett plugin för WordPress.
Efter aktivering, gå till Smart Slider ” Dashboard och klicka sedan på ’Go To Dashboard’.

Du kommer nu att komma till pluginets dashboard där du kan view all your projects.
Här klickar du helt enkelt på ”New Project”.
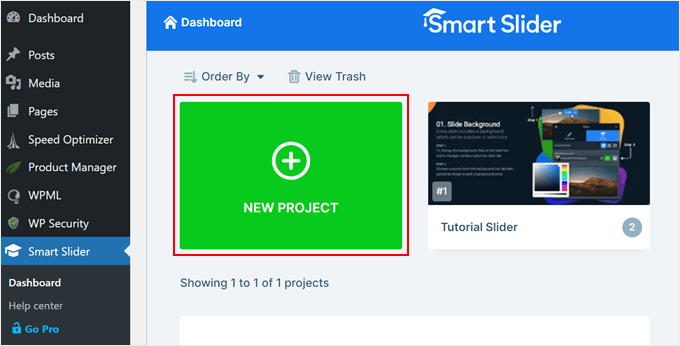
Nu kan du bestämma om du vill börja med ett blankt papper eller använda en av Smart Sliders färdiga presentations templates.
Om du snabbt vill skapa en professionellt utformad presentation rekommenderar vi att du väljer ”Start with a Template”.

Smart Slider kommer nu att visa alla tillgängliga templates.
Om du vill titta närmare på en design hoverar du musen över den och klickar sedan på ögon-iconen när den dyker upp. Detta öppnar presentationsmallen i en new tab.

När du hittar en template du vill använda, hoverar du bara över den och klickar sedan på knappen ”Import”.
Detta kommer att öppna din valda template i Smart Slider editor.

Steg 2: Konfigurera din WordPress PowerPoint-liknande presentation
När du har valt en template är det en bra idé att konfigurera presentationens settings. De alternativ som du ser kan variera beroende på din template, men vi kommer att täcka alla de viktigaste inställningarna.
Om du behöver konfigurera dessa Settings igen efter att du har skapat din presentation kan du alltid gå tillbaka till det här steget.
Konfigurera allmänna settings och storleksinställningar
På tabben ”Allmänt” kan du ge presentationen ett namn genom att skriva in det i fältet ”Namn”.

Du kan också add to en thumbnail, som kan vara synlig för besökarna beroende på hur du konfigurerar presentationen.
Klicka bara på ikonen ”+” bredvid ”Thumbnail” och välj sedan antingen en image från mediabiblioteket i WordPress eller uploada en new file från din dator.

När det är gjort måste du rulla till ”Slider Design” -sektionen.
Här kan du ändra sliderns justering och add to en marginal för att skapa mer utrymme runt dina slides.

Därefter kanske du vill göra slidesen större eller mindre genom att välja tabben ”Size”.
Här kan du ställa in olika maxstorlekar för användare av surfplattor, mobiler och datorer. På så sätt kan du vara säker på att presentationen kommer att se bra ut på alla devices.
För att ställa in dessa maximala storlekar klickar du bara för att aktivera sliders för Desktop, Mobile och Tablet och skriver sedan in en siffra i fältet ”Max”.

När du går neråt hittar du avsnittet ”Brytpunkter”. Här kan du styra hur din presentation ska se ut på olika enheter. Till exempel kan din presentation växla från skrivbordsvy till surfplattevy om skärmbredden är mellan 768 och 1199 pixlar.
Du kan aktivera globala brytpunkter för att använda samma inställningar i alla dina presentationer. Det sparar tid om du skapar flera bildspel och vill att de ska bete sig på samma sätt på olika enheter.
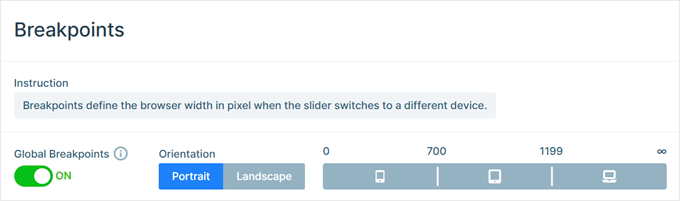
Under ”Layouts” kan du välja om presentationen ska fylla hela bredden på webbläsaren (”Full width”) eller om den ska passa in i containern (”Boxed”).
Som standard kommer presentationen att skalas upp och ner automatiskt för att passa besökarens vy. Du vill vanligtvis låta dessa Settings vara aktiverade, men du kanske vill ange en minsta höjd genom att skriva in den i boxen ”Min Height”.

Konfigurera personuppgiftsansvariga och animeringsinställningar
Därefter klickar du på fliken ”Controls”. Här kan du ändra hur besökarna rör sig mellan de olika bilderna. I avsnittet ”Allmänt” kan du t.ex. ändra dragriktningen, aktivera mushjulet och aktivera tangentbordsnavigering.
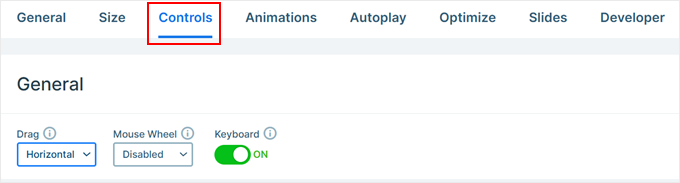
Standardinställningarna bör passa bra för de flesta bloggar och websites i WordPress, men du kanske vill ändra hur pilarna ser ut.
Du kan till exempel ändra färgen på pilarna och insatsen, som är en control för var pilarna visas på sliden.

När du gör ändringar kanske du vill göra en preview på hur pilarna kommer att se ut i din presentation.
För att göra det klickar du bara på ikonen för ögat i toolbaren.

När du har gjort det bläddrar du bara till ”Bullets”.
Här kan du anpassa de prickade ikonerna som gör det möjligt för besökare att flytta mellan de olika bilderna. Du kan prova olika punktstilar, ändra hörnradien och mycket mer.
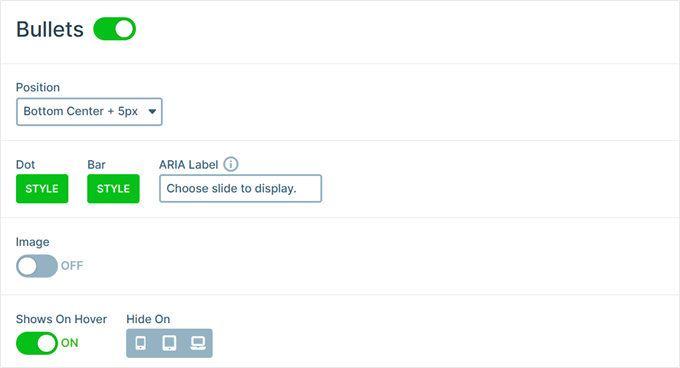
Om du vill visa rubriken för varje slides klickar du bara på för att aktivera toggeln ”Text Bar”.
Här kan du anpassa hur textfältet ska se ut, var det ska placeras, hur det ska riktas in och så vidare.

Ett annat alternativ är att visa varje slides thumbnail, vilket ger besökarna ett annat sätt att flytta mellan slides.
För att göra detta måste du aktivera ”Thumbnail” toggle. Du kommer nu att få tillgång till ytterligare några inställningar för att finjustera hur thumbnailerna ser ut.

Slutligen kanske du vill lägga till en skugga längst ner i ditt slideshow genom att clicka på ”Shadow” toggle.
Efter det kan du öppna dropdown och välja mellan de olika skuggstilarna.

CSS-animationer är ett bra sätt att fånga besökarens uppmärksamhet och uppmuntra dem att engagera sig i din presentation. Smart Slider kommer med built-in animationer, så se till att du clickar på tabben ”Animations” för att konfigurera dem.
Här öppnar du dropdown ’Main Animation’ och väljer den effekt som Smart Slider ska spela när du växlar mellan slides. Du kan också ändra hur länge animationerna ska spelas upp genom att skriva in en siffra i fältet ”Duration”.

Beroende på vilken template du använder kan du också se ett alternativ för ”Bakgrundsanimering”. This allows you to animate the slide’s backgroundsbild and colors.
Tänk bara på att bakgrundsanimationer inte fungerar på videoklipp eller presentationer som använder parallaxrullning.
Om du vill titta närmare på Smart Sliders bakgrundsanimationer klickar du på ikonen ”+”. Detta öppnar en editor där du kan prova olika animationer för att se vilka effekter du kan skapa.

Konfigurera Settings för Autoplay
Nästa tabs är ”Autoplay”.
Som standard måste besökarna flytta sig mellan dina slides manuellt. Om du vill att presentationen ska spelas upp automatiskt istället aktiverar du slidern ”Autoplay” genom att klicka på den.

Om du aktiverar det här alternativet får du tillgång till några ytterligare Settings där du kan ändra hur länge presentationen visar varje bild och hur besökarna kan stoppa slideshowet.
It also adds a ”Buttons” section, where you can customize the presentation’s ”Play” button.

Optimera din presentation
Därefter väljer du tabben ”Optimera”. Här hittar du inställningarna för Smart Sliders lazy loading.
Som standard hämtas slidern omedelbart, vilket är ett bra val om presentationen är det första som folk ser när de besöker page.
Men om du har planer på att placera presentationen längre ner på sidan rekommenderar vi att du öppnar dropdown-rutan ”Loading type” och väljer ”After page loaded”.

Detta kan öka WordPress hastighet och prestanda, tillsammans med att förbättra besökarnas upplevelse genom att hämta resten av sidan först.
Ett annat alternativ är ”After delay”, som allow you att ställa in en fördröjning av sliderns laddning.

Konfigurera Settings för slides
Som standard kommer images att täcka hela sliden, även om Smart Slider behöver cropa bilden för att få plats. Detta brukar fungera bra för de flesta presentationer, men du kan ändra denna standardinställning genom att välja tabben ”Slides”.
Här öppnar du helt enkelt dropdown ’Slide Background Image Fill’ och väljer ett annat alternativ från listan, till exempel stretch, centrerat eller blur fit.

Tabben ”Utvecklare” har några avancerade inställningar, inklusive ett area där du kan add to custom CSS till dina presentationer.
De flesta som äger en website behöver inte använda dessa Settings. Men om du vill lära dig mer om något av alternativen för ”Utvecklare”, hoverar du bara över den lilla ikonen ”i”. Detta kommer att visa en Tooltip med lite mer information, plus en länk till Smart Slider documentation.

Step 3: Skapa slides för din PowerPoint-presentation
När du är nöjd med hur presentationen är konfigurerad är det dags att börja skapa slides.
Klicka bara på knappen ”Add Slide” för att komma igång.

Smart Slider låter dig skapa några olika typer av slides. Det har även ett ”Post”-alternativ, som allow you att embed ett WordPress post inuti en slides.
You can experimental with the different alternatives, but in this guide we will be using the ’Blank’ design as an example.

När du har valt en typ av slide ser du slidesens thumbnail högst upp på vyn.
Håll bara hovern över thumbnailen och klicka sedan på knappen ”Edit” när den visas.

Detta öppnar Smart Slider Editor.
Längst upp på vyn finns en breadcrumb navigation där you kan flytta mellan de olika slides i presentationen.

Längs den vänstra sidan av vyn finns alla lager som utgör slidesen. You can hover your mouse over any icon to see that layer’s name, such as Image or Row.
För att edit:a ett lager klickar du på det i menyn till vänster. Då öppnas en popup med alla Settings som du kan använda för att customize lagret.

Du kan också välja ett lager genom att clicka på det i Live Preview. Om du till exempel vill ersätta en del av standardtexten med ditt eget message klickar du bara för att selecta det lagret.
I popupen som visas skriver du in your message i fältet ”Text”.

Du kan också ändra hur texten ser ut genom att clicka på tabben ”Style”.
Här kan du ändra textfärg, font, storlek och mycket mer.

För att customize sliden klickar du bara på de olika lagren och gör sedan dina ändringar i popupen som visas.
Om du vill ta bort ett lager håller du bara musen över det och klickar sedan på den prickade ikonen. I dropdown-menyn måste du välja ”Delete”.

Vill du add to fler lager till slidesen?
Klicka bara på den gröna ikonen ”+” i menyn till vänster.

Tabben ”Layers” visar några grundläggande lager, t.ex. images, knappar och text.
Du kan add to vilket som helst av dessa lager till slidesen med hjälp av drag and drop.

Smart Slider har också ett bibliotek med färdiga slides som du kan add to din presentation.
För att ta en titt på dessa alternativ klickar du på tabben ”Library”.

Du kan nu fortsätta att arbeta med den här sliden genom att lägga till lager och customize dem med ditt eget content och dina egna Settings.
När du är nöjd med hur slidesen är konfigurerad, clickar du på knappen ”Save”.

För att börja arbeta med nästa slide måste du clicka på ”Slides” i toolbaren.
Välj sedan ”Add Slide”.

Step-by-Step 4: Embed dina presentations slides i WordPress
När du har slutfört arbetet med presentationen klickar du bara på ”Back” för att återgå till huvudpanelen för Smart Slider.
Som standard publicerar Smart Slider alla dina slides, men det är ändå värt att kontrollera att det finns en grön bock bredvid varje slide som du vill visa på din site.

Om du ser ett ”x” bredvid en slide betyder det att sliden är opublicerad. You will need to click on the ’x’ to turn it into a green checkmark, which makes the slide live.
Efter det är du redo att add to presentationen direkt till din store, website eller blogg. Öppna bara en post eller page i Gutenberg block editor och klicka sedan på ikonen ”+”.
Därefter måste du skriva ”Smart Slider 3” i popupen och välja rätt block när det visas i block editor.

Detta adderar ett WordPress slideshow block av Smart Slider 3 till page.
Gå sedan vidare och klicka på knappen ”Select Slider”.

Detta öppnar en popup som visar alla presentationer som you har skapat.
Klicka bara på den presentation du vill använda och välj sedan ”Insert”.

Detta addar presentationen till din website. Du kan nu antingen clicka på knappen ”Update” eller ”Publicera” för att göra presentationen Live.
Nu, om du besöker your website, kommer du att se PowerPoint-presentationen i action.

Lär dig hur du skapar mer engagerande content för bloggar
Att lägga till en slideshow-presentation är bara ett sätt att hålla dina läsare engagerade. Här är andra idéer som du kan implementera för att förbättra din blogg:
- Hur man bloggar Live i WordPress (steg för steg)
- Hur man testar den bästa tiden att publicera en blogg
- Så här attraherar och hanterar du gästbloggare på ett effektivt sätt i WordPress
- Så här addar du till och förbättrar läsbarhetsresultatet i WordPress Posts
- Så här skapar du en Roundup Post i WordPress (det enkla sättet)
- Så här addar du en bloggroll till din site i WordPress (utan ett plugin)
Vi hoppas att den här artikeln hjälpte dig att lära dig hur du skapar presentationer i WordPress. Du kanske också vill se vår lista över de bästa plugin-programmen för dynamiskt innehåll i WordPress och våra bästa bloggexempel i WordPress.
If you liked this article, then please subscribe to our YouTube Channel for WordPress video tutorials. You can also find us on Twitter and Facebook.





THANKGOD JONATHAN
Who knew creating presentations in WordPress could be so easy? This guide opened up new possibilities for my content.
Thanks for introducing a creative alternative to traditional tools.
WPBeginner Support
You’re welcome
Admin
Tracy Snar
I’m so excited about this feature!
WPBeginner Support
Glad you found this recommendation helpful
Admin
Dave
Can you add audio and set the presentation up to run as an automted presentation ?
WPBeginner Support
You would want to reach out to the plugin’s support for if that is an option with their current tools.
Admin
Kevin Kovadia
Very good plugins, it is great. I will try to create slide from WordPress. If is possible to create google doc & Google sheet using such a way with WordPress.
WPBeginner Support
If you’re looking to embed a google doc, you would want to take a look at our guide below:
https://www.wpbeginner.com/plugins/how-to-embed-pdf-spreadsheet-and-others-in-wordpress-blog-posts/
Admin
Sefa Tsegha
Wow. I never knew there’s a WordPress plugin for that. Thank you for sharing. I always learn something new from this site.
WPBeginner Support
You’re welcome glad we could share something new
Admin
Gursimran Kaur
Hi
Tnx for sharing
WPBeginner Support
You’re welcome
Admin
Maddie
Great article. Just letting you know that presentation is spelt wrong twice in the second paragraph under the heading ’How to Create a Presentation in WordPress.’
Here is the referenced sentence:
”Upon activation, you need to visit Presenation » Add New page to create your first presenation.”
WPBeginner Support
Thanks for catching that, we’ll be sure to fix the typo
Admin
JIM C
This looks great. More use learning WordPress while making some presentations for different segments of the client base!
WPBeginner Support
Glad you liked our guide
Admin