När vi först startade WPBeginner 2009 hade vi ett huvudmål: att lära människor hur man lyckas med WordPress. Även om vi nu har tillbringat 16+ år med att hjälpa mer än 2 miljoner människor att bygga sina WordPress-webbplatser, förstår vi helt och hållet om du känner dig överväldigad just nu.
Du kanske undrar om du ska använda WordPress.com eller WordPress.org, varför du behöver betala för hosting om WordPress är gratis eller om du behöver lära dig att koda. Det här är frågor som vi får från våra läsare varje dag.
I den här guiden visar vi dig hur du skapar en WordPress-webbplats på rätt sätt. Oavsett om du vill starta en enkel blogg eller en webbplats för din online-verksamhet lär vi dig allt du behöver veta.
Oroa dig inte – du behöver inga tekniska färdigheter eller kodningskunskaper. Följ bara våra enkla instruktioner så är din webbplats igång redan idag.

Vi guidar dig genom allt, från att konfigurera WordPress till att lägga till dina första sidor och installera nödvändiga plugins. Vi kommer också att dela med oss av de beprövade verktyg och metoder som vi använder för att bygga framgångsrika WordPress-webbplatser.
Men om du behöver mer hjälp hjälper vårt team gärna till med att konfigurera din WordPress-webbplats GRATIS.
→ Klicka här för att få din kostnadsfria WordPress-webbplats! ←
Att välja en webbplatsplattform: WordPress.com vs. WordPress.org
💡Redaktörensanmärkning: Den här artikeln rekommenderar WordPress.org eftersom det ger dig full frihet. Om du hellre vill hoppa över det här avsnittet och gå rakt på sak, kan du fortsätta och börja läsa handledningen
Innan vi börjar bygga din webbplats måste vi reda ut en viktig sak. Det finns två typer av WordPress: WordPress.com och WordPress.org. Ja, det här förvirrar många nybörjare, men oroa dig inte – vi ska göra det enkelt.
WordPress.org är den populära programvaran med öppen källkod som driver över 43% av alla webbplatser på internet. Det kallas ofta för “self-hosted WordPress” eftersom du måste skaffa ett eget webbhotell och domännamn för att kunna använda det.
De viktigaste fördelarna med att använda WordPress.org är fullständig kontroll över din webbplats, möjligheten att installera alla plugins och teman du vill ha och full äganderätt till ditt innehåll. Du är dock ansvarig för hosting, uppdateringar och underhåll.
WordPress.com är en värdtjänst som använder WordPress.org-programvaran. Även om de har en gratisplan erbjuder den begränsad funktionalitet och låter dig inte anpassa den som du vill. Dessutom är funktioner som att installera plugins och teman endast tillgängliga på högre nivåer, från $25/månad.
| WordPress.org | WordPress.com | |
|---|---|---|
| Customization | Complete control | Limited by plan tier |
| Hosting | Self-managed | Included in all plans |
| Plugins & Themes | Install any you want | Available on Business plans and up ($25/mo) |
| Monetization | Complete freedom | Limited by plan tier |
| Maintenance | Self-managed | Handled for you |
| Best For | Complete website control | Hands-off hosting |
Du kan också kolla in vår infografik som jämför WordPress.org, WordPress.com (Free) och WordPress.com (Business).
Även om WordPress.com kan verka enklare i början, har vi märkt att de flesta användare snabbt växer ur dess begränsningar. Med WordPress.org har du full kontroll från första dagen.
Det är därför den här guiden fokuserar på att skapa en webbplats med WordPress.org. Vi kommer att visa dig exakt den process som vi har använt för att hjälpa tusentals nybörjare att bygga framgångsrika webbplatser.
Här är de steg vi kommer att gå igenom, och du kan använda länkarna nedan för att hoppa till det ämne du föredrar:
- Step 1: Define Your Website Goal
- Step 2: Choose a Domain Name & WordPress Hosting
- Step 3: Install WordPress
- Step 4: Choose a Website Layout
- Step 5: Create Essential Pages and Blog Posts
- Step 6: Customize Your Website
- Step 7: Install Must-Have WordPress Plugins
- Step 8: Master WordPress
- Step 9: Take It Further
- Frequently Asked Questions About Making a Website (FAQs)
Låt oss komma igång!
Steg 1: Definiera målet för din webbplats
Låt oss först och främst prata om vad du vill uppnå med din webbplats. Ett vanligt misstag som vi ofta ser är att folk hoppar rakt in i design och funktioner utan att ha ett tydligt mål i åtanke. Detta leder ofta till bortkastad tid och en webbplats som inte tjänar sitt syfte.
På WPBeginner är vårt huvudmål att hjälpa människor att lära sig WordPress. Därför har vi byggt vår webbplats med en tydlig navigering för att enkelt hitta tutorials, gratis resurser som är lätta att komma åt och ett nyhetsbrev för att dela med sig av WordPress-tips.
Målet med din webbplats kan vara annorlunda. Här är vad olika typer av webbplatser vanligtvis fokuserar på:
| Website Type | Main Goal | Key Features Needed |
|---|---|---|
| Business Site | Generate Leads | Contact forms, email signup, testimonials |
| Online Store | Make Sales | Product pages, shopping cart, payment system |
| Affiliate | Promote Products | Product reviews, comparison tables, tracking links |
| Membership | Restrict Content | Member login, subscription plans, protected pages |
| Education | Teach Skills | Course pages, member access, progress tracking |
| Portfolio | Showcase Work | Image galleries, project pages, contact info |
| Blog | Share Content | Clean layout, categories, search function |
Det är också normalt om din webbplats har flera mål.
Till exempel har vår partnerwebbplats OptinMonster som mål att sälja sin mjukvaruprodukt för leadgenerering. Men de har också en blogg med målet att utbilda läsare om konverteringsoptimering och få deras företag att växa.
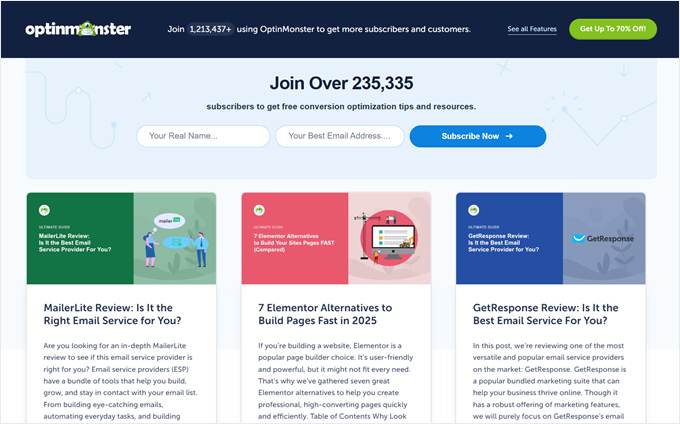
Med det sagt är det viktigt att definiera ett huvudmål eftersom det avgör vilken uppmaning till handling som ska lyftas fram och hur användarna ska styras i den riktningen. Denna tydlighet kommer att hjälpa dig att fatta bättre beslut om webbplatsens design, funktioner och innehållsstrategi.
Nu när du har en klar bild av vilken typ av webbplats du vill bygga, låt oss gå vidare till nästa steg.
Steg 2: Välj ett domännamn och hosting för WordPress
För att använda WordPress.org för att bygga din webbplats behöver du först ett domännamn och WordPress-hosting. Många nya webbplatsägare förväxlar domännamn med hosting eller tror att det är samma sak. Låt oss bryta ner det.
Ett domännamn är din webbplats adress på internet. Tänk på det som din hemsidas gatuadress.
Vårt domännamn är till exempel wpbeginner.com – det är det som folk skriver in i webbläsaren för att hitta oss.

Domännamn kostar vanligtvis cirka 14,99 USD per år, och priserna varierar beroende på ändelsen (.com, .org, .net osv.).
Å andra sidan är WordPress-hosting där webbplatsens filer faktiskt bor. Om ditt domännamn är din gatuadress, så är hostingen det faktiska huset. Det är där allt innehåll, alla bilder och alla filer på din webbplats lagras.
Nuförtiden finns det dussintals WordPress-hostingleverantörer som erbjuder olika typer av hostingplaner. Du kommer att se delad hosting, hanterad WordPress-hosting, VPS-hosting och mycket mer. Vi vet att det kan kännas överväldigande.
Vår rekommendation? Gå med Bluehost. Här är varför vi älskar dem:
- De erbjuder ett gratis domännamn (värt 14,99 USD) under det första året. Det betyder också att du inte behöver oroa dig för att ansluta en tredjeparts domänregistrator till ditt webbhotell!
- De är WordPress.org:s äldsta rekommenderade host (sedan 2005), vilket innebär att de verkligen kan sin sak när det gäller WordPress.
- De är prisvärda och erbjuder planer för alla, perfekt för nya webbplatsägare.
Vår grundare, Syed Balkhi, är också ett stort fan av Bluehost:
Jag har rekommenderat Bluehost sedan 2012, och deras engagemang för kvalitet har bara förbättrats under åren.
Jag är värd för flera personliga och affärswebbplatser på Bluehost. Deras användarvänlighet och tillförlitlighet gör dem till ett go-to-val för mig.
Oavsett om du precis har börjat eller vill utöka din närvaro på nätet erbjuder Bluehost en solid värdplattform att bygga vidare på.


Founder of WPBeginner
Om du behöver mer information har vi täckt värdleverantören mer detaljerat i vår fullständiga Bluehost-recension.
Och det bästa av allt? Bluehost erbjuder våra läsare ett gratis domännamn och en enorm rabatt på webbhotell. Allt du behöver göra är att klicka på knappen nedan för att ta del av erbjudandet. Du kan också använda vår Bluehost kupongkod för att få upp till 83% rabatt!
Obs: Vi tror på att vara transparenta med våra läsare. Om du använder vår Bluehost-länk tjänar vi en provision – men utan extra kostnad för dig. Faktum är att du får specialrabatter, inklusive hosting, ett gratis domännamn och gratis SSL-säkerhet. Vi skulle kunna få provision från vilket webbhotell som helst, men vi rekommenderar bara tjänster som vi personligen använder och litar på.
Låt oss gå vidare och köpa ett domain name och webbhotell.
Först måste du gå till Bluehost-webbplatsen i ett nytt fönster i webbläsaren och klicka på den gröna knappen “Kom igång nu”.

Detta kommer att ta dig till en prissida där du måste välja en plan för webbhotell för din webbplats.
Basic- och Choice Plus-planerna är de mest populära valen bland våra användare.

Du måste klicka på “Select” för att välja den plan som du gillar och fortsätta till nästa steg.
På nästa vy ombeds du att selecta ett new domain name.

Helst bör du klistra på ett .com domain name. Se till att det är relaterat till your business, lätt att uttala och stava och lätt att komma ihåg.
Behöver du hjälp med att välja ett domain name till din website? Se dessa tips och tools om hur du väljer det bästa domain name.
När du har valt ditt domännamn klickar du bara på knappen “Nästa” för att fortsätta.
Nu kommer du att bli ombedd att ange din kontoinformation, t.ex. namn, adress, e-post etc.
På den här skärmen ser du också tillval som du kan köpa. Vi rekommenderar i allmänhet inte att du köper dessa extrafunktioner, men du kan alltid lägga till dem senare om du anser att du behöver dem.

Därefter addar du till dina betalningsuppgifter för att slutföra köpet.
När du har completed ditt köp får du ett email med details om hur du loggar in på din dashpanel på webbhotellet.
Det här är kontrollpanelen för ditt webbhotellskonto där du hanterar allt, som att få support, konfigurera e-postmeddelanden och så vidare. Viktigast av allt är att det är här du installerar WordPress.
Steg 3: Installera WordPress
När du registrerar dig hos Bluehost med hjälp av vår link installerar de automatiskt WordPress åt dig. De lanserade denna one-click WordPress installer för att göra det enklare för användare som inte är tekniskt kunniga att skapa sina websites.
Vad detta betyder är att du helt enkelt behöver logga in på ditt Bluehost-konto och gå till fliken “Webbplatser” från menyn till vänster. Härifrån klickar du helt enkelt på knappen “Redigera webbplats”.

Du kan också logga in på instrumentpanelen genom att gå till din WordPress-inloggningsadress (t.ex . example.com/wp-admin/) direkt från din webbläsare.
Om du använder ett annat WordPress-webbhotell som SiteGround, Hostinger eller HostGator, kan du se vår detaljerade guide om hur du installerar WordPress för steg-för-steg-instruktioner för dessa leverantörer.
När WordPress har konfigurerats är du redo att fortsätta bygga din webbplats.
Var inte det lätt?
Nu går vi vidare till nästa steg och väljer en design för din website.
Steg 4: Välj en webbplatslayout
Som standard kommer din WordPress-webbplats att använda ett grundläggande WordPress-tema, som det här:
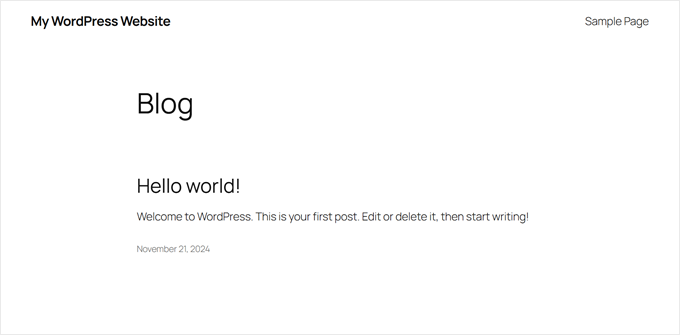
Den här standardlayouten fungerar bra, men den hjälper inte din webbplats att sticka ut från mängden.
I WordPress kallas en layout för ett tema, vilket är en samling filer som styr hur din webbplats ser ut och känns. Tänk på det som din webbplats outfit – det bestämmer färger, teckensnitt, layoutstruktur och övergripande design utan att ändra ditt faktiska innehåll.
En av de saker vi älskar med WordPress är den otroliga variationen av teman som finns tillgängliga. Oavsett om du bygger en webbplats för ett litet företag, en webbutik eller en personlig blogg finns det ett perfekt tema för dina behov.
Förr i tiden innebar byte till en ny webbdesign att man anlitade en webbplatsutvecklare, vilket var dyrt och tidskrävande. Men nu är processen så mycket enklare. Jag behöver bara välja ett WordPress-tema som fungerar för min webbplats, installera det och aktivera det. Det är mycket snabbare än att leta efter en utvecklare eller koda ett tema från grunden.
John Turner – SeedProd
Det är enkelt att installera ett tema. Gå bara till Utseende ” Teman i din WordPress-panel och klicka på “Lägg till nytt tema”.

Du hittar över 11 000 gratisteman i den officiella katalogen på WordPress.org, bland annat Neve och OceanWP.
För steg-för-steg-instruktioner kan du kolla in vår nybörjarguide om hur du installerar ett WordPress-tema.
Med det sagt vet vi att alla dessa alternativ kan kännas överväldigande. Det finns tusentals gratisteman och otaliga premiumalternativ, och det kan vara svårt att välja rätt.
Här är de frågor vi ställer när vi väljer ett WordPress-tema:
- Är det mobilvänligt? Eftersom mer än hälften av webbtrafiken kommer från mobila enheter måste ditt tema vara responsivt och se bra ut på alla skärmstorlekar.
- Laddar det snabbt? Ett tema som laddar långsamt kan försämra din sökrankning och få besökare att lämna din webbplats.
- Är det kompatibelt med viktiga plugins? Ditt tema bör fungera bra med de plugins du kommer att använda för att undvika problem med funktionaliteten senare.
- När uppdaterades den senast? Regelbundna uppdateringar innebär bättre säkerhet och kompatibilitet med den senaste WordPress-versionen.
- Matchar det syftet med din webbplats? Om du till exempel bygger en webbutik bör du se till att ditt tema har funktioner som produktgallerier för att lyfta fram vad du säljer.
- Vad har du för budget? Alla gratisteman är inte av dålig kvalitet, och alla premiumteman har inte den bästa supporten. Se vår jämförelse mellan gratis och premium WordPress-teman för mer information.
Om du inte är säker på var du ska börja med din temasökning har vi sammanställt en lista över de mest populära WordPress-temana, handplockade av våra experter.
På WPBeginner använder vi faktiskt ett anpassat tema som bygger på Genesis-ramverket. Detta ger oss fullständig kontroll över vår design och hjälper oss att skapa exakt den användarupplevelse vi vill ha för våra läsare.
Vill du ha den nivån av anpassning för din webbplats? Vi rekommenderar att du använder SeedProd, som är en kraftfull tema- och sidbyggare som levereras med över 350 färdiga temamallar. Du kan välja vilken mall som helst och anpassa den så att den matchar din vision perfekt.
SeedProd innehåller även en AI-webbplatsbyggare som kan skapa en komplett webbplats på under 60 sekunder. Du kan titta på videon nedan för att se hur det fungerar:
Och det bästa av allt? Du behöver inte ha någon kodningskunskap för att använda SeedProd. Allt är drag-and-drop, vilket gör det perfekt för nybörjare som vill ha professionella resultat.
I det här skedet behöver du inte slutföra alla temainställningar direkt. Du kan anpassa det mycket bättre när du har lite innehåll på din webbplats.
💡Behöverdu hjälp med att designa din WordPress-webbplats? Låt WPBeginner Pro Services ge liv åt din vision. Våra erfarna designers kan skapa en anpassad WordPress-webbplats för dig till överkomliga priser. Få våra tjänster för WordPress-webbplatsdesign idag!
Nu ska vi se hur du lägger till innehåll på din WordPress-webbplats.
Steg 5: Skapa viktiga sidor och blogginlägg
WordPress levereras med två standardinnehållstyper: sidor och inlägg. Låt oss se hur du kan använda dem på ett effektivt sätt.
Sidor är till för statiskt, tidlöst innehåll som din “om”-sida, kontaktsida och integritetspolicy. Tänk på dem som grunden för din webbplats – de ändras sällan och besökarna förväntar sig att de ska vara lätta att hitta.
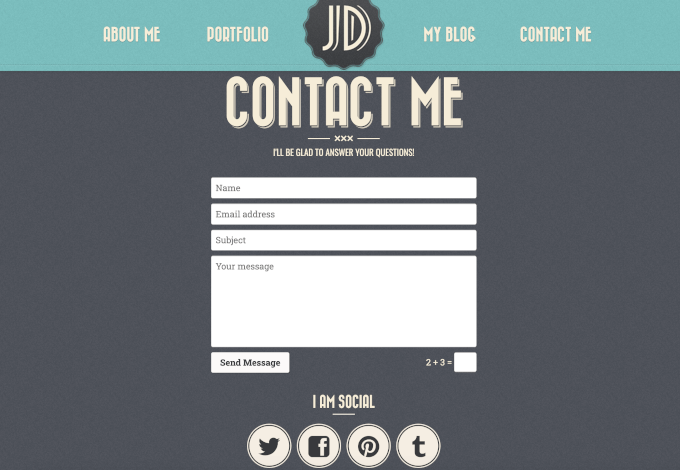
Inlägg, å andra sidan, är för ditt blogginnehåll och visas i omvänd kronologisk ordning (nyast först).
De är perfekta för regelbundna uppdateringar, nyheter eller annat innehåll som du publicerar ofta.
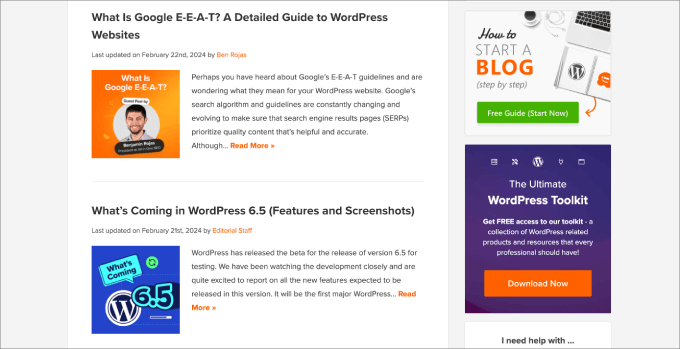
Om du behöver båda typerna beror på syftet med din webbplats. Om du bygger en enkel företagswebbplats kanske du bara behöver sidor. Men om du planerar att dela regelbundna uppdateringar eller skapa innehållsmarknadsföring vill du också använda inlägg.
Som standard visar WordPress dina senaste blogginlägg på din startsida. De flesta företagswebbplatser föredrar dock en anpassad statisk förstasida i stället eller använder en separat sida för blogginlägg.
Oroa dig inte – du kan enkelt ändra detta i dina inställningar. Du kan läsa vår detaljerade guide om hur du skapar en egen hemsida för att göra detta och vår artikel om hur du inaktiverar bloggfunktioner i WordPress om du inte behöver dem.
Vårt tips är att du ändå startar en WordPress-blogg, även om du inte planerar att skriva något innehåll just nu.
Många av våra företagswebbplatser i WordPress har ett bloggavsnitt, även om deras huvudsyfte är att sälja en produkt. Detta beror på att bloggning gör att du kan etablera expertis inom ditt område, öka trafiken från sökmotorer och få kontakt med din målgrupp.
Nu ska vi lägga till lite innehåll på din webbplats. Oroa dig inte om du inte har tillräckligt med innehåll på en gång – du kan alltid redigera och uppdatera senare.
För att lägga till antingen en sida eller ett inlägg, gå till din WordPress instrumentpanel. Klicka på Sidor ” Lägg till ny för en sida, eller Inlägg ” Lägg till ny för ett blogginlägg. Båda använder samma redigeringsskärm, som ser ut så här:
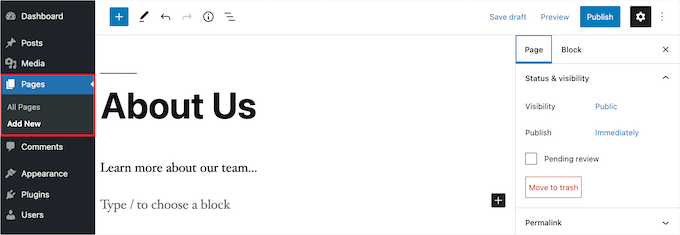
Lägg först till din titel högst upp.
Använd sedan redigeraren nedan för att lägga till ditt innehåll – du kan inkludera text, bilder, videor och mer. Om du behöver hjälp med redigeraren, kolla in vår nybörjarguide om hur du använder WordPress blockredigerare om du behöver hjälp.
En sak som du kanske märker är att inlägg har extra inställningar som kategorier och taggar. Du kan använda dem för att organisera ditt blogginnehåll och hjälpa läsarna att hitta rätt information.
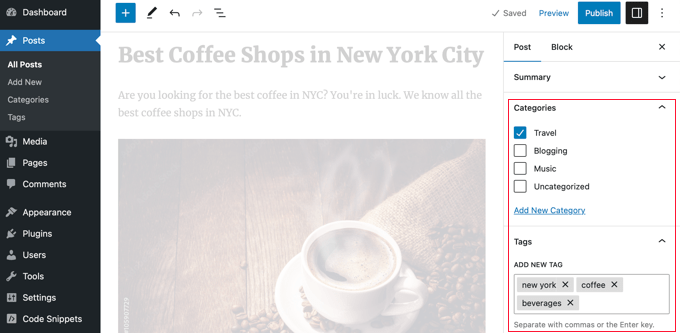
När du är klar kan du antingen spara det som ett utkast för att avsluta det senare eller klicka på “Publicera” för att lägga upp det på din webbplats.
Är du osäker på vilka sidor du ska skapa först? Kolla in vår lista över viktiga sidor som alla WordPress-webbplatser bör ha.
Steg 6: Anpassa din webbplats
Nu när du har skapat innehåll för din webbplats ska vi se till att den ser professionell ut och fungerar smidigt för dina besökare. Låt oss börja med några grundläggande men viktiga inställningar.
Låt oss först ändra webbplatsens titel och tagline. Dessa visas i sökresultaten och högst upp på din webbplats, så de är ofta det första som besökarna ser. Du kan gå till Inställningar ” Allmänt för att uppdatera dessa:

Om du planerar att ha ett bloggavsnitt vill du ställa in dina kommentarinställningar nästa gång genom att gå till Inställningar ” Diskussion. Detta hjälper till att förhindra skräppost och håller diskussionerna meningsfulla.
För mer information, kolla in vår nybörjarguide till WordPress-kommentarmoderering.

Därefter kommer anpassning av temat. Den exakta processen varierar beroende på ditt tema men innebär vanligtvis att du ställer in:
- Din webbplatslogotyp och favicon
- Navigationsmeny
- Färgschema
- Anpassade teckensnitt
- Sidhuvud, sidfot och sidofält
- Widget-områden (för klassiska teman)
Låter det som mycket? Oroa dig inte för det. Vår guide om viktiga WordPress-designelement går igenom exakt vilka delar av din webbplats som du behöver anpassa.
Vi har också skrivit en ultimat guide om hur man redigerar en WordPress-webbplats. Anledningen till att vi skapade den här artikeln är att WordPress erbjuder så många sätt att anpassa ditt tema, och du kan behöva tips om vilken metod som är bäst för dina behov och din kunskapsnivå.

Här är några andra viktiga anpassningar att tänka på:
- Ställa in datum- och tidsformat
- Konfigurera 404-felsidor
- Lägga till ikoner för sociala medier
- Skapa en anpassad inloggningssida för WordPress
Steg 7: Installera de viktigaste insticksprogrammen för WordPress
Har du märkt att vissa webbplatser har specialfunktioner som kontaktformulär, popup-fönster, lightbox-fotogallerier och så vidare? Allt detta är möjligt tack vare WordPress-plugins.
WordPress-plugins är som appar för din WordPress-webbplats. De gör att du kan lägga till funktioner och anpassningar utan att behöva skriva någon kod. Det finns för närvarande mer än 59.000 gratis plugins tillgängliga, plus många premiumalternativ från tredjepartsutvecklare.
Med så många plugins, hur hittar du vilka du ska installera? Vår tumregel är att gå med plugins som är:
- Uppdateras regelbundet
- Bra omdöme från användarna
- Kompatibel med din WordPress-version
- Från välrenommerade utvecklare
- Fokuserad på att lösa dina specifika behov
Om du vill lära dig mer om hur du väljer rätt plugins kan du läsa vår detaljerade guide om hur du väljer det bästa WordPress-pluginet.
Men oavsett typ av webbplats tror vi att alla WordPress-webbplatser kan dra nytta av följande plugins:

Ansluter din webbplats till Google Analytics för att spåra besökarnas beteende
Vad vi gillar: Se viktig statistik direkt i din WordPress-panel utan att öppna Google Analytics.
Betalda planer börjar från $ 99,60 / år

Skapar alla typer av formulär, från kontaktformulär till betalningsformulär
Vad vi gillar: Drag-and-drop-formulärbyggaren gör det enkelt att skapa professionella formulär på några minuter.
Betalda planer börjar från $ 49,50 / år
Vi anser att dessa tre plugins är absolut nödvändiga eftersom de gör det möjligt för dig att spåra webbplatsens prestanda, kommunicera med dina besökare och öka webbplatsens sökmotorrankning.
Förutom dessa tre WordPress-plugins som du måste ha rekommenderar vi att du installerar nedanstående, beroende på dina behov:
- Prestanda – Hastigheten är viktig för både användare och sökmotorer. Vi rekommenderar WP Rocket (premium) eller WP Super Cache (gratis) för att få din webbplats att ladda snabbare.
- Säkerhet – Lägg till ett extra lager av skydd på din webbplats med Cloudflare. De erbjuder en kostnadsfri plan som innehåller grundläggande säkerhetsfunktioner och CDN-tjänster.
- Design – Vill du bygga anpassade sidor utan att skriva kod? Vi använder SeedProd för att designa anpassade sidor, men Thrive Theme Builder är ett annat utmärkt alternativ.
- Marknadsföring – Vi använder PushEngage för pushnotiser (som nu är en av våra främsta trafikkällor) och OptinMonster för leadgenerering.
- E-postleverans – Se till att e-postmeddelanden från din webbplats når användarnas inkorgar med WP Mail SMTP. Det åtgärdar WordPress problem med e-postleverans som många användare upplever.
- Flöden i sociala medier – Visa flöden i socialamedier på ett vackert sätt med Smash Balloon. Det fungerar med Instagram, Facebook, Twitter, YouTube, TikTok och till och med recensionssajter som Google och Yelp.
- eCommerce – Ska du bygga en webbutik? Använd WooCommerce för fysiska produkter eller Easy Digital Downloads för digitala produkter (detta är vad vi använder för våra WordPress-företag).
- Bildgallerier – Skapa vackra bildgallerier med Envira Gallery. Det är snabbt, lättviktigt och enkelt att använda.
- Översättningar – Gör din webbplats flerspråkig och nå en bredare publik med Weglot. Den översätter automatiskt hela din webbplats med kraftfull maskininlärning.
Vi rekommenderar också starkt att du besöker WPBeginners Solution Center. Här har vi samlat de bästa WordPress-pluginsen, teman och verktyg baserat på vår mångåriga erfarenhet av att testa och granska WordPress-produkter.
Du kan också kolla in WPBeginner Blueprint för att se exakt vilka verktyg och plugins vi använder för att driva WPBeginner framgångsrikt. Det är som att få en titt bakom kulisserna på hur vi byggde vår webbplats med flera miljoner läsare.
Behöver du hjälp med att installera tillägg? Se vår Step-by-Step guide om hur du installerar ett tillägg till WordPress.
Steg 8: Behärska WordPress
WordPress är lätt att använda men ändå otroligt kraftfullt. Även om du kan komma igång snabbt kan du behöva hjälp på vägen – och det är helt normalt. Till och med vi stöter fortfarande på vanliga WordPress-fel efter år av erfarenhet!
Den goda nyheten är att det finns gott om gratis WordPress-hjälp att tillgå. Så här gör du för att få ut det mesta av det:
Först bör du lägga dessa viktiga guider som bokmärken. De kommer att spara dig massor av tid och pengar i framtiden:
- Så här ber du om WordPress-support på rätt sätt
- Beginner’s guide till troubleshoot av WordPress error
- Den ultimata WordPress säkerhetsguiden (steg för steg)
- Den ultimata WordPress SEO-guiden för nybörjare (steg för steg)
- Den ultimata guiden för att öka WordPress hastighet och prestanda
Som den största WordPress-resurswebbplatsen på internet erbjuder WPBeginner också flera sätt att lära sig:
- WPBeginner Blog – Här publicerar vi våra tutorials, how-tos och Step-by-Step-guider för WordPress.
- WPBeginner Videos – Dessa steg-för-steg-videor hjälper dig att lära dig WordPress SNABBT.
- WPBeginner på YouTube – Behöver du fler videoinstruktioner? Prenumerera på vår YouTube-kanal med mer än 1 miljon prenumeranter och över 54 miljoner visningar.
- WPBeginner Business Tools – Få tillgång till en samling gratis affärsverktyg som hjälper dig att få din webbplats att växa och konkurrera med de stora.
- WPBeginner Dictionary – Det bästa stället för nybörjare att börja och bekanta sig med WordPress-lingo.
- WPBeginner Deals – Exklusiva rabatter på produkter och tjänster inom WordPress för WPBeginners användare.
- WPBeginner Engage Group – Kom i kontakt med våra WordPress-experter och andra likasinnade webbplatsägare (över 98 000 medlemmar).
Behöver du hitta något specifikt? Här är ett proffstips: Använd Google-sökning med ‘wpbeginner.com’ i slutet av din sökterm. Till exempel: ‘hur man skapar ett kontaktformulär wpbeginner.com’
Hittar du inte något svar? Skicka din fråga direkt via vårt kontaktformulär, så gör vi vårt bästa för att besvara den.
Om allt detta inte räcker kan du alltid ta en titt på vår expertutvalda lista över bloggar om WordPress som du bör läsa och följa.
Steg 9: Ta det vidare
Hittills har vi visat dig hur du skapar en WordPress website, lägger till ett nytt theme, add new pages och installerar viktiga plugins.
Vill du ta det ännu längre? Med många års erfarenhet av att hjälpa våra användare har vi upptäckt att WordPress kan skapa nästan alla typer av webbplatser du kan tänka dig.
Här är bara några möjligheter:
- Add to en eCommerce store
- Starta din egen podcast
- Skapa en website för medlemskap
- Skapa en web directory
- Skapa en webbplats för kuponger
- Bygg en website för reviews
- Starta en secondhand store på nätet
- Skapa flerspråkiga websites
- Skapa en website för jobbannonser
- Skapa en website för social media
- Skapa en website med frågor och svar
- Skapa en wiki knowledgebase website
- Skapa en website för radannonser
- Skapa en webbplats för städtjänster
Och det bästa av allt? Var och en av dessa webbplatstyper kan skapas med hjälp av WordPress-plugins och teman – ingen kodning krävs.
Fler exempel hittar du i vår lista över olika typer av webbplatser som du kan skapa med WordPress.
Vanliga frågor om att skapa en webbplats (FAQ)
Efter att ha hjälpt tusentals WordPress-användare har vi svarat på en hel del frågor om hur man bygger en webbplats. Nedan följer svaren på de vanligaste frågorna om hur man skapar en WordPress-webbplats.
What do I need to build a website?
Du behöver följande tre saker för att starta din WordPress-webbplats:
- WordPress webbhotell – det är här filerna till din website lagras.
- Ett domain name – detta är namnet på din website, till exempel google.com
- 45 minuter för att konfigurera din webbplats genom att följa handledningen ovan.
How much does a WordPress website cost?
En typisk personlig webbplats kan kosta så lågt som $ 100. Kostnaden för en företagswebbplats kan variera från allt mellan $ 100 per år till så högt som $ 30,000 XNUMX per år.
Men ärligt talat beror svaret på den här frågan verkligen på vilken typ av webbplats du försöker bygga. Vi har skrivit en omfattande guide som förklarar hur mycket det egentligen kostar att bygga en webbplats.
Vi rekommenderar alla våra användare att börja i liten skala och sedan add to fler funktioner till din website i takt med att ditt företag växer. På så sätt sparar du pengar och minimaliserar potentiella förluster samtidigt som du undviker att spendera för mycket.
Which is the best website builder platform?
Vi rekommenderar att du använder WordPress med egen hosting som plattform för din webbplats.
WordPress är den mest populära plattformen för websites i världen. Den driver nästan 43% av alla websites på internet.
WordPress är gratis och har öppen källkod. Det levereras med tusentals förbyggda webbplatsdesigner och tillägg. Det är extremt flexibelt och fungerar med nästan alla verktyg och tjänster från tredje part som finns tillgängliga för webbplatsägare.
Vi använder WordPress för att bygga alla våra webbplatser, inklusive den här, WPBeginner.
What’s the difference between WordPress.com vs. WordPress.org?
När vi nämner WordPress i vår tutorial, talar vi om den populära plattformen WordPress.org som drivs på en egen server. Det är den kraftfulla open source-programvaran som du alltid hör talas om.
WordPress.com är en begränsad värdtjänst för bloggar. De har nyligen utökat sin plattform för att erbjuda webbplats- och e-handelsplaner med anpassade domäner, men de är dyrare än andra WordPress-värdtjänster som Bluehost eller SiteGround.
För mer information, se vår detaljerade jämförelsetabell för WordPress.com vs. WordPress.org.
Is WordPress the only way to create a website?
Nej, det finns många andra hemsidebyggare där ute som Web.com, Wix, GoDaddy med flera. Men vi anser att WordPress är den bästa och enklaste plattformen för att bygga en webbplats som fungerar på både stationära och mobila enheter.
Andra branschexperter håller med oss, vilket är anledningen till att över 43% av all websites använder WordPress.
Do I need to know HTML / CSS to create and customize my website?
Nej, du behöver inte veta hur man använder HTML/CSS för att bygga en webbplats med WordPress. Du kan använda ett av de många dra-och-släpp-pluginsen för sidbyggare i WordPress för att enkelt anpassa din webbdesign.
Vi rekommenderar att du använder SeedProd eftersom det låter dig skapa helt anpassade WordPress-teman från grunden utan någon kod. Kolla in vår guide om sidbyggare vs. manuell kodning för att se hur mycket enklare det är.
How can I start a website for free?
Vissa webbplatsbyggare kan erbjuda gratisalternativ, men vi rekommenderar starkt att du inte använder dessa lösningar för webbplatsbyggnad. Ofta kommer de att infoga sina annonser på din webbplats, vilket inte ser professionellt ut och ger en fruktansvärd användarupplevelse.
Det är alltid bättre att köpa ditt eget domännamn och webbhotell så att du har full äganderätt till din webbplats. Se vad som är skillnaden mellan domännamn och webbhotell.
Can I get a free domain for my website?
Ja, vissa webbhotell erbjuder en gratis domän om du väljer att starta en webbplats hos dem. Bluehost är ett officiellt rekommenderat webbhotell för WordPress, och de erbjuder WPBeginners användare en gratis domän + en stor rabatt på webbhotell om du väljer att bygga din webbplats med hjälp av deras tjänst.
Med det sagt kan du alltid registrera ett domännamn separat från en populär domänregistrator och sedan köpa webbhotell från ett annat värdföretag som SiteGround.
Can I pay someone to build my WordPress site?
Ja, du kan anlita en WordPress-utvecklingsbyrå för att bygga en WordPress-webbplats åt dig. Det här är en bra investering om du inte är tekniskt kunnig eller om du helt enkelt inte har tid att bygga en webbplats.
Vi rekommenderar att du använder WPBeginners Pro Services eftersom vi erbjuder experttjänster för WordPress-webbplatsdesign till revolutionerande priser. Den anpassade webbplatsdesignen inkluderar en dedikerad projektledare, WordPress-installation, skräddarsydd hemsidedesign, professionell logotyp, 5 mallar för undersidor, analysinställningar och mycket mer.
How much traffic can WordPress handle?
WordPress kan hantera praktiskt taget obegränsad webbplatstrafik, beroende på din hostingplattform och cachelagringsinställning. Vi har skrivit en detaljerad guide om hur mycket trafik WordPress kan hantera, tillsammans med experttips för skalning.
Can you build a website from scratch with WordPress?
Ja, du kan absolut använda WordPress för att bygga en helt customize webbplats from scratch med hjälp av en no-code drag and drop page builder plugin som SeedProd.
How do I make money from my website?
När vi har hjälpt användare att skapa en website är det här den absolut vanligaste frågan. Det finns många sätt att tjäna pengar online från din website.
Vi har en lista över sätt att tjäna pengar online med hjälp av WordPress. Det här är inte några “bli rik snabbt”-scheman. Om du letar efter ett sätt att bli rik snabbt genom att tjäna pengar online, så är jag ledsen att behöva säga de dåliga nyheterna; det finns inget sådant sätt.
How do I start a website where I can sell products?
Du kan enkelt add to en online store till din WordPress website. Vi har skapat en lista över de bästa tilläggen för ecommerce för WordPress. Du kan också följa vår Step-by-Step guide om hur du startar en online store.
Även om det finns många andra e-handelsplattformar som Shopify, BigCommerce, etc., rekommenderar vi att du använder WooCommerce plugin för WordPress.
Det erbjuder mer användarvänliga funktioner till ett ännu mer överkomligt pris, vilket är anledningen till att WooCommerce är den mest populära e-handelsplattformen på marknaden.
Om du vill sälja digitala produkter rekommenderar vi att du använder Easy Digital Downloads. Det är vad vi använder för att sälja våra digitala produkter i WordPress.
How can I start a website like eBay?
Du kan enkelt skapa en webbplats som eBay med hjälp av ett auktionsplugin för WordPress. Vi har en steg-för-steg-guide om hur du bygger en webbplats för onlineauktioner med WordPress som du kan följa.
Can I create a website like Facebook?
Ja, du kan absolut använda WordPress för att göra din website till ett socialt nätverk. Vi har en Step-by-Step guide om hur man gör en website som gillar Facebook med WordPress.
Can I start a website with a discussion board / forum?
Svaret är återigen ja. Du kan använda ett av dessa tillägg för forum i WordPress för att bygga en website med funktioner för diskussioner.
How do I grow my online presence?
Nu när du har skapat din new website är det dags att öka din närvaro på nätet och få mer trafik.
Vi har skapat en ultimat guide med konkreta tips för att driva trafik till din nya WordPress-webbplats.
Det viktigaste rådet vi ger till småföretagare är att omedelbart börja bygga en email list.
Email marketing allow you to stay in touch with website visitors and customers after they leave your website. Det har visat sig ha en avkastning på 4300% på investeringen.
Här är vår jämförelse av de bästa e-postmarknadsföringstjänsterna för småföretag.
I accidentally started my site with WordPress.com or another website builder, can I switch?
Ja, du kan alltid byta din webbplats till WordPress. Ofta gör nybörjare misstaget att använda fel webbplatsbyggare och inser sedan att dessa plattformar inte har alla funktioner de behöver.
Vi har skrivit detaljerade handledningar om hur man på rätt sätt migrerar från andra webbplatsbyggare till WordPress. Den viktigaste delen är att se till att dina permalänkar (URL-struktur) flyttas över sömlöst, så att du inte förlorar SEO-ranking.
Här är våra detaljerade tutorials om hur du flyttar din website till WordPress:
- Så här flyttar du från Squarespace till WordPress på rätt sätt
- Hur man flyttar från WordPress.com till WordPress.org på rätt sätt
- Så här går du från Blogger till WordPress utan att tappa ranking
- Så här flyttar du från Wix till WordPress, steg för steg
- Så här flyttar du från Weebly till WordPress (guide för nybörjare)
- Så här går du enkelt från Medium till WordPress
Vi hoppas att den här guiden hjälpte dig att lära dig hur du gör en webbplats utan att anställa en webbdesigner eller spendera för mycket pengar. Du kanske också vill se vår handledning om hur du skapar en professionell e-postadress för företag och vår jämförelse av de bästa företagstelefontjänsterna för småföretag.
If you liked this article, then please subscribe to our YouTube Channel for WordPress video tutorials. You can also find us on Twitter and Facebook.


Nusi Alam
This is a fantastic site! Thank you!
I will be starting a new blog. One quick question – is it better to write a post first in Microsoft Word or any such editor, and then copy paste in WordPress editor? Or do you recommend I start typing in WordPress directly? The idea is to write 3 or 4 blogs posts before publishing live. What’s the best way?
Thank you!
WPBeginner Comments
This is really up to personal preference. If you are used to Word and prefer it’s interface, then you may want to check out this guide for importing .docx files into WordPress: https://www.wpbeginner.com/plugins/how-to-import-docx-documents-in-wordpress/
On the other hand, if you want to learn to use the WordPress Editor, it may be a bit faster to edit directly inside WordPress.
Moinuddin Waheed
Detailed and easy illustration of step by step guide on how to start a wordpress website keeping it beginners friendly. I really appreciate the approach of wpbeginner editorial team.
I have been using wordpress for quite a long time but whenever I come to wpbeginner website, I get new insights for even the simpler topics.
Fajri
Clear and easy to follow as always. Thanks to wpbeginner.
Remember that you can always start your website using free version of plugins listed above.
When you ready, scale it up by trying suitable plugin plan. Happy blogging mates!
My fav is Monsterinsight btw, as I have to track multiple author’s performance
Lance
Awesome!
Thank you for this tutorial. As someone who is working towards exiting the blue collar life and entering the powerful world of digital business this helps immensely.
Here’s to all that the future holds!
WPBeginner Support
We wish you luck
Admin
THANKGOD JONATHAN
I wish I had met this post before. I think I was just wasting my time with Blogger platform now I have to switch to WordPress.
Hope to find more great articles in this site.
Bayazid Hossain
very nice presentation about WordPress.
WPBeginner Support
Thank you
Admin
aziz
I want to study the WordPress
WPBeginner Support
We hope our guides help you learn WordPress
Admin
Suresh
Incredible guide on building a WordPress site.
WPBeginner Support
Thank you
Admin
Lara Carter
I have been interested in web development since I did some experiments with it in lockdown but never really learned how to properly do it. I was recommended this sight at a career fair at my school, and I have read a few articles that explain how to use WordPress as a beginner from this sight. This article was well explained, and the steps were clear and easy to follow. I personally understand things better when I can see them, therefore the pictures throughout the article with the arrows pointing to the function really helped me to process the information and understand how it would apply to the website. Thank you so much for this resource!
WPBeginner Support
You’re welcome! Glad our content was easy to follow and helpful
Admin
Nixan
When I first started my blog back in late 2020, this article helped me get my WordPress site up and running. Although I did not buy hosting back then when I tried cause I was just trying XD. But now I run multiple blogs thanks to this knowledge
WPBeginner Support
Glad our article was helpful back then and we hope the recommendations we add continue to be helpful
Admin
Christine M Foster
We have domain and hosting. Used GoDaddy. Also purchased wordpress from them to build our site. Will the directions you provided work okay with their site?
Please advise.
WPBeginner Support
The steps to install the site on the hosting may be slightly different but you should still be able to follow the guide
Admin
Brandy Noles
Thanks you have been so much help xoxo
WPBeginner Support
Glad our guide was helpful!
Admin
Tushar Salvi
Fantastic blog. Thank for sharing this wonderful website with us. I’ll share this blog with my colleagues. I’m sure this info will be useful to those who need it.
WPBeginner Support
Thank you for your kind words and for sharing our site with others
Admin
Greg
The woman who narrated the 27-minute How To video was the best I’ve ever heard. It was so clear, and so well paced that I was able to follow the Dodgers game at the same time.
I plan to start a travel blog with a ton of material that I have. Now I will go back over the video without the distraction of the baseball game, and get serious.
WPBeginner Support
Glad you found our video helpful!
Admin
Amber
Thank you for taking the time to create and share this video! I was feeling frustrated and believing that I was not going to be able to create my own website, but you walked me through the whole process. It became fun and easy instead of frustrating and scary.
Sincerely,
Amber
WPBeginner Support
Glad our guide was helpful!
Admin
René
Hello,
I do already have a domain and a hosting. But I want to create a new website i WP with same domain. It’s a small business web. I want to run my exiting site on-line until launch of the new with same domain. How do I do this ?
Rgds
René
WPBeginner Support
For what it sounds like you’re wanting, we would recommend taking a look at our guide on how to create a staging site below:
https://www.wpbeginner.com/wp-tutorials/how-to-create-staging-environment-for-a-wordpress-site/
Admin
Moses Kor
Thank you Editorial team. My question is can one use WordPress on mobile phone to create a website?
WPBeginner Support
Yes, you can create a WordPress site using a mobile phone. The reason most do not other than ease of typing is on mobile you would not be able to see how your site would be viewed on desktop devices.
Admin
Steven Baldwin
First I would like to thank you for all your help. My question know is. once I have created a home page, about page and a blog, if I publish them so I can view them to make changes, add plug-ins, etc. can anyone else see them? Or would it be better to save them in draft?
Thanks
WPBeginner Support
If you publish the pages they will be visible on the internet, rather than leaving them in draft we would recommend setting up a coming soon page following our guide below:
https://www.wpbeginner.com/plugins/how-to-create-beautiful-coming-soon-pages-in-wordpress-with-seedprod/
Admin
Angela
Thank you for this detailed article. The offer that’s linked on this page also has a 3 year upfront payment option. Would that include everything that thrown in for free for the 1st year as well such as domain name etc?
Christa Scheffer
Thank you so much for this informative article. I’m a newbie to WordPress and your article just clearly explained a lot of the things I’ve been unclear about. I appreciate the time and effort you put in.
Cynthia Harden
I thought “.org” was used solely for non-profits. If so, how can I include affiliate marketing on my site to at some point make some money? Do I need to use “.com” instead which you state is more limited? I am confused.
WPBeginner Support
The org vs com in this case we are talking about the hosting of the website, not the domain name. For a better explanation of hosting vs domains, you would want to take a look at our article below:
https://www.wpbeginner.com/beginners-guide/whats-the-difference-between-domain-name-and-web-hosting-explained/
Admin
Vanessa
This article explains the steps really well. Thank you for this!
Last year I made my first and only website in WordPress, which I now want to change the content of.
I have chosen a theme and I also know how to create new pages.
But as soon as I install and activate a theme, it immediately takes over the content/information of my “old website”.
Is there a way to choose a new theme and completely rebuild each page?
Are there any useful tips for this or is there a guide or a video that explains this?
WPBeginner Support
That is how themes work, they do not change your content. If you wanted to completely reset your site and remove all content you would want to follow our guide below:
https://www.wpbeginner.com/wp-tutorials/how-to-restart-a-wordpress-site-reset-wordpress-the-fast-way/
Admin
Radha
How will other people be able to see this website? Only people with username and password will be able to see?
WPBeginner Support
If someone visited your domain they would see the site but not have access to the editing tools. Logging into the site is what allows you to edit it.
Admin
Charles
Could you recommend best plugin(s) or method(s) for having guest contributors write for your blog?
Thanks!!
WPBeginner Support
You would want to take a look at our article below for more on that subject:
https://www.wpbeginner.com/wp-tutorials/how-to-allow-users-to-submit-posts-to-your-wordpress-site/
Admin
Robert
I really thank you for this article. I have been looking for it so that I can start building a website with WordPress. I am sure this step by step guide will help me. Thank you for your hardwork.
WPBeginner Support
Glad our guide could help
Admin
Abdul
I have a blogspot Web site but I am thinking to move it to WordPress but I want all the content as it is in blogger and the website name as well is it possible? And thanks for the guide.
WPBeginner Support
For transferring a site instead of creating a new one, you would want to take a look at our guide below:
https://www.wpbeginner.com/wp-tutorials/how-to-switch-from-blogger-to-wordpress-without-losing-google-rankings/
Admin
Lina
Is this article explaining how to create a wordpress.com website or a wordpress.org website?
WPBeginner Support
All of our guides are for WordPress.org sites.
Admin
obaid
how to write custom css for separate pages.
i m trying to write some custom css but it applies on all pages like i m trying to change the color of header of my about us section but it changes rest of the pages solution.
WPBeginner Support
You would want to use Inspect Element which we cover in our article below to add the page ID to your CSS and target the specific page/post ID.
https://www.wpbeginner.com/wp-tutorials/basics-of-inspect-element-with-your-wordpress-site
Admin
Tayyab Shafique
That was really helpful as I want to build a website (Portfolio Website).
This will help me.
Thanks
WPBeginner Support
Glad our guide was helpful
Admin
souad
thank you very nice website article
WPBeginner Support
Glad you found our guide helpful
Admin
Sophie
Really impressed with how detailed you made this. It clarified so many things for me and I felt ready to make a website! Sadly when I went onto Bluehost, it does not offer .co.uk as a domain. Which other web host site would you recommend please? Many thanks
WPBeginner Support
You may want to take a look at SiteGround for another option.
https://www.wpbeginner.com/deals/siteground-coupon/
Admin
Dan De Ment
Can I use the WordPress Site Builder with WordPress.org on BlueHost
WPBeginner Support
Yes, a site created on a host like BlueHost is a WordPress.org site.
Admin
Marlene
Definitely interested to use WordPress.org for my small business, but with the free standard themes for all to use I might be using in a worst case scenario a theme that looks similar to my “competition”?
WPBeginner Support
There are thousands of themes you can choose from and you can use page builders for further customization should you want to modify the design so there is a low chance of that.
Admin
Divya Bhatia
is it necessary to first buy domain and hosting whatif if we want to create first website by installing wordpress, make it and at last i buy domain and hosting to run it
WPBeginner Support
You can create a test installation by installing WordPress locally following our guide below:
https://www.wpbeginner.com/how-to-install-wordpress/#installlocal
Admin
michael salmon
hello i have started my website but have encountered a problem on the mysite section on blue host.
after reading the wpbeginner in the settings tab i tried to change the http to https and also changed the wordpress address url
WPBeginner Support
If you reach out to BlueHost they should be able to assist with your domain working correctly and ensuring you are pointing it to the correct location.
Admin
Hammed Raheem Owonifaari
clear, concise and eruditely compelling !
Thanks so much !
WPBeginner Support
You’re welcome
Admin
Noor
Hi WPB,
I need some clarity. I have read your post about wordpress.org vs wordpress.com and choose to use wordpress.org as it seems to be the better of the two.
I just want to be sure here: this tutorial page is about the creation of a website on wordpress.com or wordpress.org?
Because I thought it was about a creation of a website on wordpress.org at the beginning. But I googled wordpress.org and on the website I found it says you have to install a software.
Looking forward to hear from you
Thanks
WPBeginner Support
This guide is for installing a WordPress.org site
Admin
Lisa
Hi
Such a great guide thank you. I’m looking at the blue host plans and I’m unsure of which one I need!! If I go for the basic plan can I upgrade it before the term is up?
WPBeginner Support
Glad you found our guide helpful, you can upgrade your plan later
Admin
Ahsan Choudry
Your article have too much information for beginners. You and your team doing great work for worldwide. I have expertise about how to create website,But after the reading of this article mine expertise change in concrete form.
You way of convey is outstanding. On every top you have bundle of content which is amazing for understanding what should i do and how to do.
Thanks a lot brother for this great virtue
WPBeginner Support
Glad our article was helpful and we hope our content continues to be helpful
Admin
Abhinand
I have a domain address. But when I changing the host site, can I also change the designing site to wordpress?
WPBeginner Support
It seems like you’re slightly confused, you would want to take a look at our article below:
https://www.wpbeginner.com/beginners-guide/whats-the-difference-between-domain-name-and-web-hosting-explained/
Admin
ashok pawar
can i build a website like olx, swiggy, ola etc etc using worpress??
WPBeginner Support
It may take some custom tools but you can create a site like thsoe with WordPress.
Admin
bilalroshan
there is no “add new” button for new theme installation. i am beginner so i am using free wordepress.com . i want to install a new theme which i downloaded from another website. But i cant find “add new” button for theme installation.
plz help me.
thankyou
WPBeginner Support
Our tutorials are for WordPress.org sites, you’re running into a WordPress.com limitation. You would want to take a look at our comparison article below:
https://www.wpbeginner.com/beginners-guide/self-hosted-wordpress-org-vs-free-wordpress-com-infograph/
Admin
tali
hello,
I am now working on an iPad pro. when I log in to wordpress I have to re enter each time my password even though I select « se souvenir de moi »
can you tell me why?
tali
WPBeginner Support
You may want to ensure your cookies are not being cleared in your browser.
Admin
Adil Khan
Great Bro and i like your article.
WPBeginner Support
Thank you, glad you like our content
Admin
Eleonora
Thank you for this article, it was super informative and helpful!
WPBeginner Support
You’re welcome, glad our guide was helpful
Admin
Tan
is it reliable and secure to publish a website with a free WordPress theme?
WPBeginner Support
Yes
Admin
siddhi
I have domain name and hosting center of my own.How do i i skip bluehost and begin creating my website?
WPBeginner Support
You would use the tools from your hosting provider to install WordPress and the steps would be the same afterward.
Admin
Julian Doesburg
I have a logo and a new domain name and want to put together a simple website. As well, I’d like to create other websites on a professional level. Is WordPress the right choice for this?
WPBeginner Support
We would recommend WordPress
Admin
Jean-Pierre Zacaropoulos
My site has a fatal error.
There has been a critical error on your website. Please check your site admin email inbox for instructions.
I do not know where to go to check the email inbox.
WPBeginner Support
To fix that error, you would want to take a look at our article below:
https://www.wpbeginner.com/beginners-guide/beginners-guide-to-troubleshooting-wordpress-errors-step-by-step/
Admin
eric
see above where it says go to the cPanel and download wordpress. That doesn’t work and now i’ve paid money and seem to just be winging it without a clear and easy way to download wp
WPBeginner Support
For our guide covering the new installation method, you may want to take a look at our guide below:
https://www.wpbeginner.com/start-a-wordpress-blog/
Admin