WP-CLI eller WordPress Command Line Interface är ett verktyg som hjälper dig att hantera din WordPress website utan att komma åt dess back-end dashboard.
Du kan utföra olika uppgifter som att installera tillägg och themes, hantera användare, ändra settings med mera med hjälp av kommandoradsverktyget. Det är ett alternativ till att använda WordPress admin.
Det bästa är att WP-CLI gör processen att hantera din site snabb. Du kan helt enkelt enter kommandon istället för att klicka på knappar eller navigera genom olika pages.
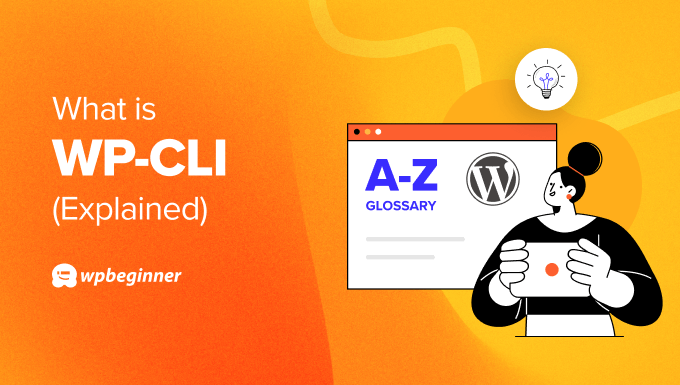
Vilka är de obligatoriska kraven för att konfigurera WP-CLI?
En av fördelarna med att använda WP-CLI är att du kan komma åt inställningarna för din site utan att använda en web browser. Innan du kan konfigurera WP-CLI på din dator finns det dock några förutsättningar som du måste uppfylla.
För det första bör din tjänst för WordPress webbhotell erbjuda SSH-åtkomst (Secure Shell). SSH är ett säkert protokoll som hjälper dig att ansluta din dator till din WordPress website via ett kommandoradsgränssnitt.
Förutom detta finns det några andra obligatoriska krav för att använda WP-CLI:
- PHP 5.6 version eller högre
- WordPress run 3.7 eller senare
- En SSH-programvara
Så här installerar du WP-CLI på din dator och hos din hosting provider
De flesta datorer kommer med SSH-programvara förinstallerad nuförtiden. You kan till exempel använda Terminal på Mac eller PowerShell på Windows med OpenSSH.
Vi rekommenderar dock att du använder en gratis programvara med öppen source som heter PuTTY. Till att börja med kan du besöka webbplatsen PuTTY och ladda ner applikationen.
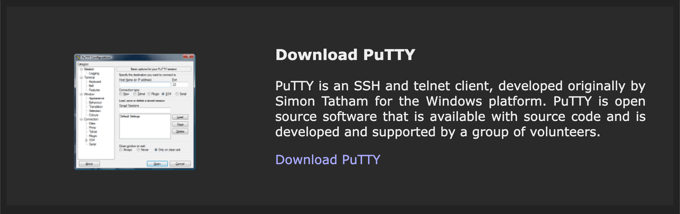
Därefter kan du installera programvaran på din dator och starta den.
Härifrån måste du enter namnet på servern ( IP-adress) och portnumret. När det är gjort klickar du på knappen ”Öppna”.

Efter det öppnas ett terminalfönster där du kan enter användarnamn och password för att ansluta till din WordPress website.
Du kan hitta användarnamn, password, IP-adress och portnummer i cPanel hos din hosting provider. Om du inte kan hitta den här informationen föreslår vi att du kontaktar customer support.
Notis: Du behöver också WP-CLI installerat på din web server. De flesta webbhotell gillar Bluehost erbjuder WP-CLI som standard.
Om du inte har WP-CLI förinstallerat kan du dock downloada filen wp-cli.phar med det här kommandot:
1 | curl -O https://raw.githubusercontent.com/wp-cli/builds/gh-pages/phar/wp-cli.phar |
För mer detaljer, vänligen se installationsguiden som tillhandahålls av WordPress.org för att installera WP-CLI.
Hur kan du använda WP-CLI i WordPress?
När du har konfigurerat WP-CLI på datorn och servern kan du börja använda det för att hantera din website. Du kan till exempel installera, aktivera och deactivate WordPress tillägg och teman.
Med WP-CLI kan du också update WordPress core-filer, hantera comments, clear cachen, kontrollera språkpaket, skapa backups, ändra WordPress-inställningar och mycket mer.
Det bästa är att kommandoraden hjälper dig att troubleshoota din website om något går fel och du inte kan komma åt adminpanelen. Instance, you can disable conflicting plugins or edit settings using the command line to restore your website.
För att använda WP-CLI, här är några vanliga kommandon som du kan enter för att köra din site:
- wp core download – Du kan använda detta kommando för att downloada WordPress.
- wp core install – Enter detta kommando för att installera WordPress.
- wp core version – Kontrollera WordPress-versionen och se till att WordPress installerades utan problem.
- wp plugin install [plugin-name] – Run detta kommando för att installera ett plugin på din site (ersätt ”plugin-name” med namnet på WordPress-pluginet, gillar wpforms-lite).
- wp plugin activate [plugin-name] – När du har installerat pluginet använder du bara det här kommandot för att aktivera pluginet.
- wp theme install [theme-name] – Med det här kommandot installerar du ett tema för WordPress (glöm inte att ersätta ”theme-name” med det theme du vill använda).
- wp theme activate [theme-name] – Enter bara detta kommando för att aktivera ett WordPress theme.
- wp user create – Skapa en new användare med detta kommando.
- wp user add-role user ID:n role – Med det här kommandot kan duadd to en roll för en användare (du behöver bara enter användar-ID:t och den roll du vill tilldela).
- wp admin – För att öppna adminpanelen i WordPress i en webbläsare.
Vi hoppas att den här artikeln hjälpte dig att lära dig mer om WP-CLI i WordPress. Du kanske också vill se vår lista Ytterligare Läsa under för relaterade artiklar om användbara WordPress-tips, tricks och idéer.
If you liked this article, then please subscribe to our YouTube Channel for WordPress video tutorials. You can also find us on Twitter and Facebook.




