Uppdateringar är ett avsnitt i WordPress-adminområdet där användare kan informeras om och installera nya versioner av WordPress-kärnan, plugins och teman. Vi rekommenderar att du håller WordPress uppdaterat och installerar nya versioner efter att du har gjort en säkerhetskopia av din webbplats.
Tänk dig att du aldrig laddar ner de senaste programuppdateringarna för din smartphone. Den kanske börjar gå långsammare eller blir sårbar för säkerhetsrisker. Samma sak gäller för din WordPress-webbplats.
Uppdateringar är viktiga för att hålla din WordPress-webbplats säker, stabil och välfungerande. Dessa uppdateringar kan innehålla nya funktioner, buggfixar, prestandaförbättringar och, viktigast av allt, säkerhetsuppdateringar som skyddar din webbplats från hackare och skadlig kod.
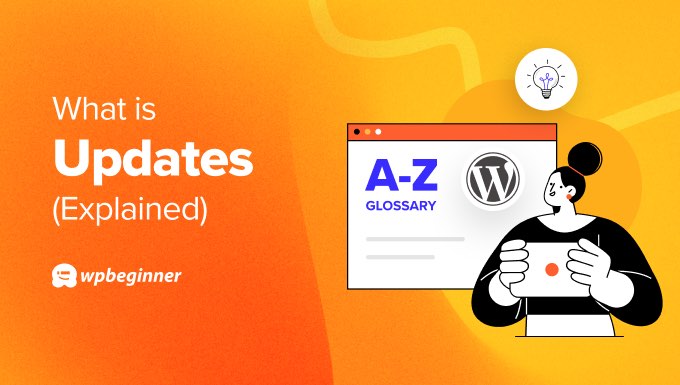
Uppdatering av WordPress-kärnan
När en ny version av WordPress-programvaran, ofta kallad ”WordPress Core”, är tillgänglig kommer du att meddelas i avsnittet Uppdateringar i din WordPress-panel. Du kan besöka detta område genom att navigera till Instrumentpanelen ” Uppdateringar.
Du kan enkelt installera uppdateringen genom att klicka på knappen ”Uppdatera till version X.X.X”.

WordPress hämtar den senaste programvaruversionen och installerar den åt dig.
Under uppgraderingen kommer WordPress att sätta din webbplats i underhållsläge och du kan följa uppdateringen på din skärm.

Under uppdateringen kommer din webbplats att vara synlig för användare, men du kommer inte att kunna installera plugins eller teman förrän den är klar.
WordPress installerar alla säkerhetsuppdateringar automatiskt, utan att användaren behöver göra något. Andra uppdateringar måste installeras med hjälp av metoden ovan. Du kan ändra detta standardbeteende genom att följa dessa guider:
- Så här aktiverar du automatiska uppdateringar i WordPress för större versioner
- Så här hanterar du automatiska uppdateringar av WordPress på ett bättre sätt
- Så här inaktiverar du automatiska uppdateringar i WordPress
Alternativt kan avancerade användare uppdatera WordPress med hjälp av FTP.
Du kan läsa mer i vår nybörjarguide om hur du uppdaterar WordPress på ett säkert sätt.
Uppdatering av WordPress Plugins
I nästa avsnitt på sidan Uppdateringar listas alla WordPress-plugins som kan uppdateras.
Du behöver bara placera en bock bredvid de plugins du vill uppdatera och klicka på knappen ”Uppdatera plugins”. Om du markerar rutan ”Välj alla” högst upp i listan markeras alla rutor omedelbart åt dig.

För mer detaljerade instruktioner, se vår guide om hur du uppdaterar WordPress-plugins på rätt sätt.
Du kan också aktivera automatiska uppdateringar för WordPress-plugins, och avancerade användare kan uppdatera WordPress-plugins manuellt via FTP.
Uppdatering av WordPress-teman
På sidan Dashboard ” Updates visas även dina WordPress-teman som har nya versioner. Precis som med plugins kan du klicka på kryssrutan ”Välj alla” och sedan klicka på knappen ”Uppdatera teman” för att snabbt uppdatera dem alla.

Du kan också aktivera automatiska uppdateringar för WordPress-teman.
Du måste dock vara medveten om att om du har anpassat ditt tema genom att lägga till kod i temafilerna kommer dessa filer att skrivas över under uppdateringen och du kommer att förlora dina ändringar
För att lära dig hur du undviker det, se vår guide om hur du uppdaterar ett WordPress-tema utan att förlora anpassningen.
Uppdateringar av programspråket PHP
Eftersom WordPress är skrivet i programmeringsspråket PHP måste du ha PHP installerat på din webbhotellsserver.
Då och då kan din hostingleverantör uppgradera PHP till den senaste versionen.
Om du vill veta vad det innebär för din webbplats kan du läsa vår guide om hur PHP-uppdateringar från ditt webbhotell påverkar WordPress-webbplatser.
Du kanske också vill läsa vår guide om hur du uppdaterar din PHP-version i WordPress för att lära dig hur du gör uppdateringen själv.

Vi hoppas att den här artikeln hjälpte dig att lära dig mer om uppdateringar i WordPress. Du kanske också vill se vår lista med ytterligare läsning nedan för relaterade artiklar om användbara WordPress-tips, tricks och idéer.
If you liked this article, then please subscribe to our YouTube Channel for WordPress video tutorials. You can also find us on Twitter and Facebook.
Additional Reading
- Guide för Beginner: Så här uppdaterar du WordPress på ett säkert sätt (Infographic)
- Så här aktiverar du automatiska updates i WordPress för större versioner
- Så här uppdaterar du WordPress tillägg manuellt via FTP
- Så här uppdaterar du ett WordPress Theme utan att förlora customize
- Hur påverkar PHP Updates av ditt webbhotell WordPress webbplatser?
- Så här kontrollerar och uppdaterar du till den senaste WordPress-versionen
- Hur man rullar tillbaka WordPress – Ångra WordPress Updates (enkelt sätt)
- Därför bör du alltid använda den senaste versionen av WordPress
- Så här uppdaterar du din PHP-version i WordPress (det RÄTTA sättet)
- Hur man tvingar WordPress att kontrollera tilläggsuppdateringar (enkelt sätt)




