I WordPress är menyn Inställningar det centrala navet för att konfigurera webbplatsens grundinställningar. Här finns länkar till Allmänna inställningar, Skriva, Läsa, Diskutera med mera.
Vissa WordPress-plugins skapar också ytterligare länkar i menyn Inställningar.
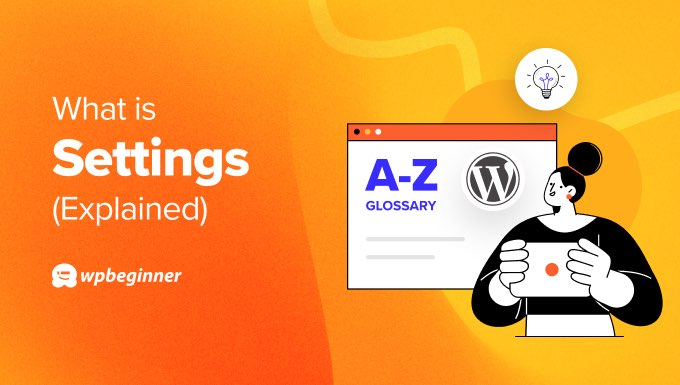
Så här kommer du åt WordPress-inställningarna
Inställningsmenyn är endast tillgänglig för WordPress-användare meden administratörsrolloch är en av de första platserna du besöker efter att du har installerat WordPress.
För att se inställningssidorna i WordPress måste du logga in och sedan gå till ditt admin-sidofält.
Där ska du klicka på posten Inställningar för att se en meny som innehåller administrationssidorna för varje avsnitt.
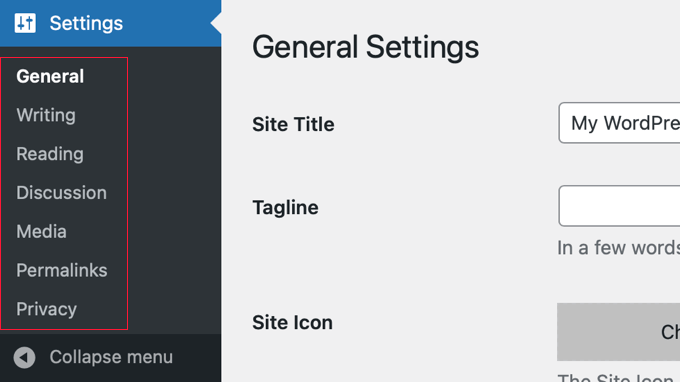
Låt oss ta en snabb titt på var och en av dessa inställningssidor individuellt och se vad de gör:
Sidan Allmänna inställningar
Med WordPress allmänna inställningar kan du anpassa några av webbplatsens viktigaste delar, inklusive inställningar för grundläggande funktioner och information om din webbplats.
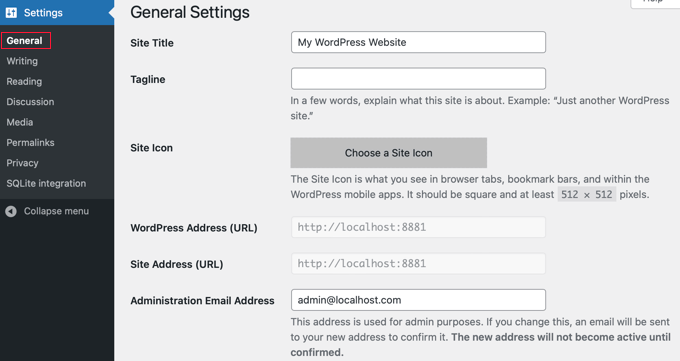
- Webbplatsens titel: Namnet på din webbplats som ska visas i sidhuvudet. Detta visas ofta i sidhuvudet på din webbplats och i sökmotorresultaten.
- Tagline: Kort beskrivning av vad din webbplats handlar om. Många WordPress-teman placerar den här bredvid sidans titel.
- Site Icon: En liten, fyrkantig bild som visas i webbläsarfliken, bokmärkesfältet med mera.
- WordPress-adress (URL): Plats för dina WordPress-kärnfiler. Detta är vanligtvis rot-URL:en för din webbplats.
- URL för webbplatsens adress: Den URL som besökare skriver in i sin webbläsare för att besöka din webbplats. Detta är vanligtvis samma som WordPress-adressen om du inte lagrar dina WordPress-kärnfiler i en separat underkatalog.
- E-postadress för administration: Används för meddelanden, t.ex. när någon prenumererar.
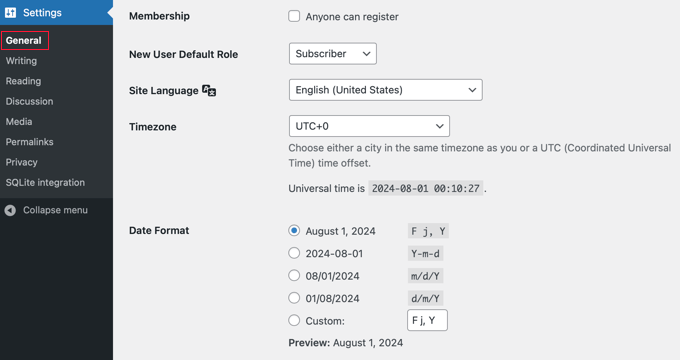
- Medlemskap: Tillåt eller förbjud registrering av användare.
- Standardroll för ny användare: Här anges den standardroll som tilldelas nya användare. Nybörjare bör låta detta vara ”Prenumerant”.
- Språk på webbplatsen: Välj utifrån din målgrupp.
- Tidszon: Ställ in detta enligt din tidszon. Detta är viktigt för schemaläggning av inlägg och för att visa rätt tid för kommentarer.
- Datumformat: Ställer in datumformatet som ska visas på webbplatsen.
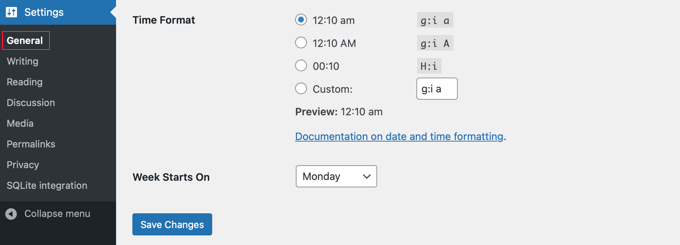
- Tidsformat: Ställer in vilket tidsformat som ska visas på webbplatsen.
- Veckan börjar den: Välj den veckodag då WordPress-kalendern ska börja. Som standard börjar den på måndag.
Sida för skrivinställningar
Med WordPress-inställningarna för skrivande kan du konfigurera hur du skapar och publicerar innehåll på din webbplats.
Med de här inställningarna kan du anpassa skrivupplevelsen så att den blir mer effektiv och skräddarsydd efter dina behov.
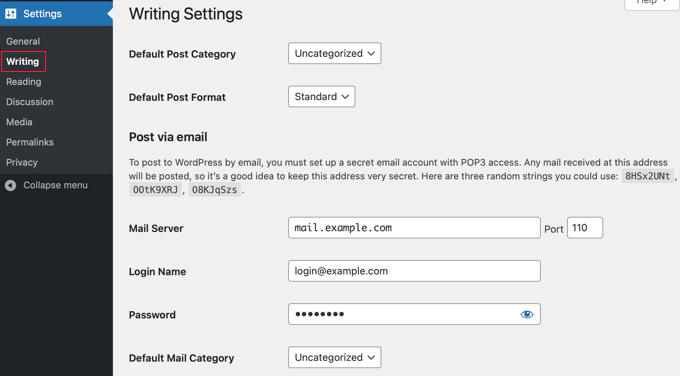
- Standardkategori för inlägg: Otilldelade inlägg och inlägg från borttagna WordPress-kategorier hamnar här.
- Standardformat för inlägg: Välj en standardstil från de format som finns tillgängliga i ditt aktiva tema.
I avsnittet ”Posta via e-post” kan du publicera inlägg genom att skicka e-post till en viss adress, även om få webbplatser faktiskt använder den här funktionen.
Du måste ange inställningarna för din POP3-mailserver om du vill använda den:
- E-postserver: Adressen till din POP3-mailserver som lagrar och hämtar e-postmeddelandena.
- Port: Som standard använder POP3 e-post port 110, men din e-postserver kan använda en annan port.
- Inloggningsnamn: Detta är din e-postadress på POP3-servern. Ange bara ditt användarnamn eller din identifierare till vänster om @-symbolen.
- Password: Ange det lösenord som du använder för att komma åt e-post på POP3-servern för den e-postadress som du angav ovan.
- Standardkategori för e-post: Skapa eller välj en kategori för inlägg som publiceras på det här sättet.
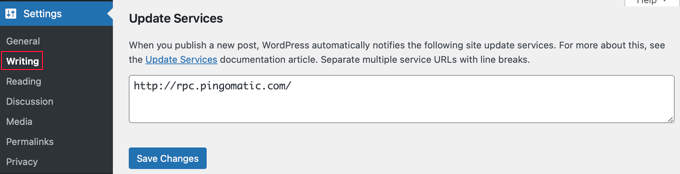
- Uppdatera tjänster: Här kan du ange en lista över uppdateringstjänster som ska meddelas när varje nytt inlägg publiceras.
Läsinställningar Sida
WordPress inställningar för läsning avgör hur webbplatsens innehåll visas för besökarna.
Dessa inställningar påverkar vad som visas på din startsida, hur många inlägg som visas på olika sidor och hur ditt innehåll levereras via RSS-flöden.
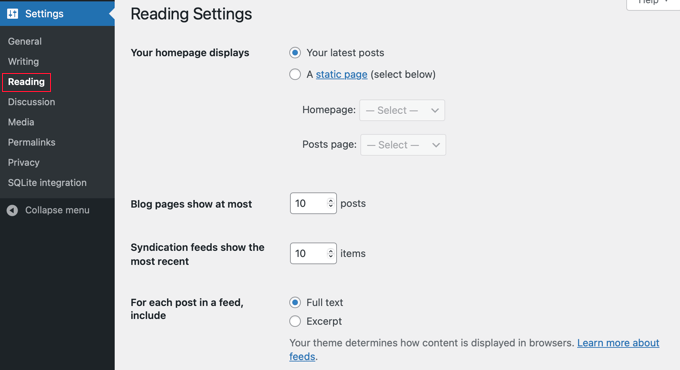
- Din hemsida visas: Du kan välja antingen en bloggliknande startsida som visar dina senaste inlägg eller en statisk sida från rullgardinsmenyn där innehållet förblir detsamma.
- Bloggsidor visas som mest: Det högsta antalet inlägg som ska visas per sida.
- Syndikeringsflöden visar det senaste: Detta bestämmer det högsta antalet inlägg som kommer att visas i ditt WordPress RSS-flöde på en gång.
- Visa för varje artikel i ett flöde: Välj om dina besökare ska se en sammanfattning eller hela inlägget i ditt flöde.

- Synlighet i sökmotorer: När du markerar den här rutan ombeds sökmotorer att inte indexera din webbplats. Detta rekommenderas inte för levande webbplatser men är användbart när du först skapar din webbplats och du inte är redo för besökare.
Sida för diskussionsinställningar
WordPress Discussion-inställningarna styr hur din webbplats hanterar användarkommentarer.
Rätt inställningar här kan förbättra användarnas engagemang, minska skräppost och uppmuntra till en positiv atmosfär på webbplatsen.
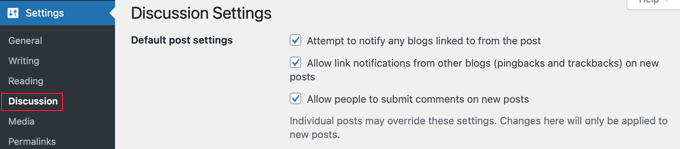
- Försök att meddela alla bloggar som länkas till från inlägget: Skicka pingbacks till externa bloggar när du länkar till dem i dina inlägg.
- Tillåt länkmeddelanden från andra bloggar (trackbacks och pingbacks): Tillåt eller neka pingar från andra webbplatser.
- Tillåt personer att skriva kommentarer till nya artiklar: Tillåt eller avvisa kommentarer. Du kan åsidosätta detta på enskilda inlägg och sidor.
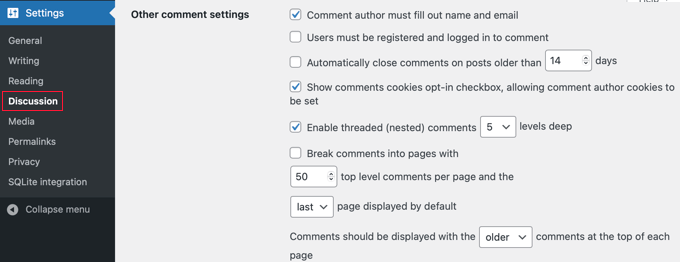
Under ”Övriga inställningar för kommentarer” finns det ännu fler kontroller tillgängliga.
- Kommentarsförfattaren måste fylla i namn och e-post: Denna information krävs för att kommentera på din webbplats.
- Användare måste vara registrerade och inloggade för att kunna kommentera: Endast registrerade användare som är inloggade får lämna kommentarer på din webbplats.
- Stäng automatiskt av kommentarer på artiklar som är äldre än dagar: Här kan du stänga av kommentarer efter att ett inlägg har publicerats under ett visst antal dagar.
- Visa kryssrutan för opt-in av cookies för kommentarer, vilket gör att cookies för kommentarsförfattare kan ställas in: Med den här kryssrutan kan du följa GDPR genom att låta dina besökare välja att acceptera cookies.
- Aktivera trådade (nästlade) kommentarer: Tillåt besökare att svara varandra och skapa en diskussion.
- Dela upp kommentarer i sidor med kommentarer på högsta nivån per sida och sidan visas som standard: Dela upp långa kommentarstrådar i sidor.
- Kommentarer bör visas med kommentarerna högst upp på varje sida: Organisera dina kommentarer i kronologisk ordning.
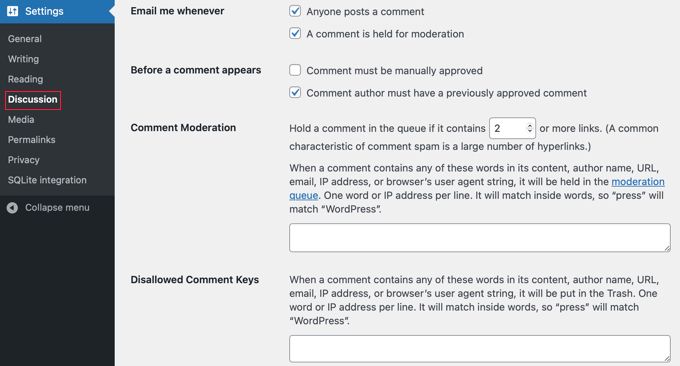
I avsnittet ”Skicka e-post till mig när som helst” kan du styra e-postmeddelanden om kommentarer som skickas till administratörer eller inläggsförfattare om kommentarer på din WordPress-webbplats.
- Vem som helst kan skriva en kommentar: Få ett e-postmeddelande varje gång någon lägger in en kommentar.
- En kommentar hålls kvar för moderering: En administratör måste moderera kommentarer innan de publiceras på din webbplats.
På nästa sida har avsnittet ”Innan en kommentar visas” ytterligare två inställningar.
- Kommentaren måste godkännas manuellt: Webbplatsadministratören måste godkänna kommentarer manuellt innan de publiceras på webbplatsen.
- Kommentarsförfattaren måste ha en tidigare godkänd kommentar: Kommentarer från verifierade användare som har godkänts tidigare kommer att publiceras omedelbart.
- Moderering av kommentarer: Om en kommentar innehåller för många länkar eller vissa nyckelord kommer den att skickas till modereringskön.
- Otillåtna kommentarsnycklar: Kommentarer med dessa skräppostord, webbadresser, e-postadresser, IP-adresser eller stötande ord kommer att skickas till papperskorgen.
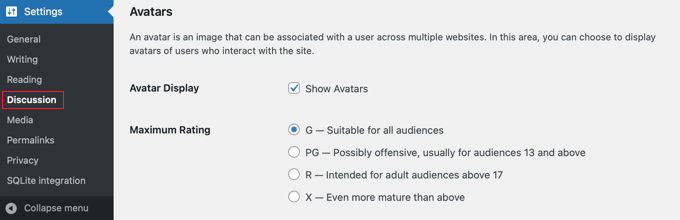
I avsnittet ”Avatarer” kan du visa avatarer för dem som kommenterar på din blogg.
Som standard använder WordPress Gravatars, vilket är en förkortning för ”Globally Recognized Avatars”. Dessa är bara små bilder som visas bredvid kommentarer.
- Visning av avatarer: När den här inställningen är aktiverad visas avatarer bredvid kommentatorns namn.
- Högsta betyg: Med den här inställningen kan du tillåta eller avvisa avatarer med en viss innehållsklassificering, t.ex. stötande, vuxenpublik eller mogen.
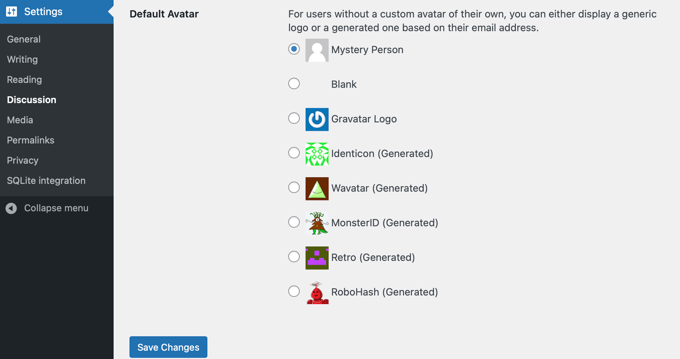
- Standardavatar: Du kan ange en standardavatar som visas när en användare inte har en egen Gravatar.
Sidan för medieinställningar
WordPress Media-inställningar hjälper dig att hantera hur din webbplats hanterar och visar mediefiler som bilder, videor och dokument.
Genom att konfigurera dessa inställningar på rätt sätt säkerställer du att dina media lagras, organiseras och visas på ett effektivt sätt.
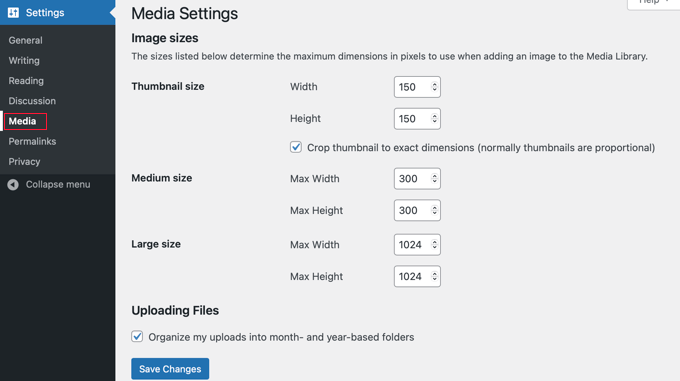
- Miniatyrbildens storlek: Här kan du ställa in bredd och höjd på miniatyrbilderna. Som standard är storleken 150 x 150 pixlar. Dessa är proportionella.
- Medium size: Här kan du ställa in höjd och bredd för medelstora bilder. Som standard är storleken 300 x 300 px, men proportionen kan variera, så bilderna behöver inte vara kvadratiska.
- Stor storlek: Ställ in höjd och bredd för stora bilder. Standardinställningen är 1024x1024px, men proportionerna kan variera.
- Ladda upp filer: Markera detta för att ordna WordPress-medier efter år och månad.
Inställningssida för Permalänkar
Med inställningarna för Permalänkar i WordPress kan du anpassa URL-strukturen för dina inlägg och sidor.
Detta är viktigt för att förbättra webbplatsens SEO, göra webbadresserna mer användarvänliga och se till att länkarna är läsbara och minnesvärda.
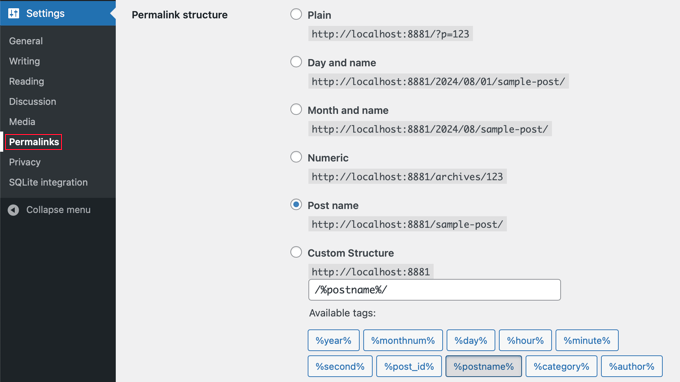
I skärmdumpen ovan visas avsnittet ”Gemensamma inställningar” där du väljer WordPress permalänkstruktur för din webbplats.
- Vanlig: Använder inläggets eller sidans ID-nummer i URL:en. Detta är inte läsbart eller minnesvärt och rekommenderas i allmänhet inte.
- Dag och namn: Skapar en URL-struktur som använder hela publiceringsdatumet och titeln på inläggen.
- Month and name: Ställer in en URL-struktur enligt den månad då inlägget publicerades och namnet på ditt inlägg.
- Numerisk: Ställer in URL-strukturen med hjälp av en numerisk struktur för dina inlägg.
- Inläggsnamn: Ställer in URL-strukturen med hjälp av inläggsnamnet. Detta är SEO-vänligt och den inställning vi använder på WPBeginner.
- Anpassad struktur: Gör det möjligt för en användare att ställa in URL-strukturen med hjälp av alternativen i de tillgängliga taggarna.
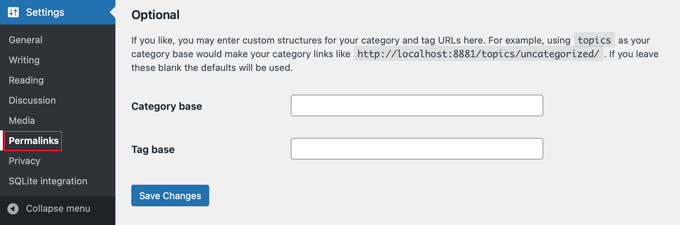
I avsnittet ”Valfritt” kan du lägga till en anpassad struktur för URL:en för huvudkategorin eller taggen. Om du lämnar dessa tomma kommer standardinställningarna att användas.
- Kategori bas: Ange ett anpassat prefix för dina kategori-URL:er.
- Taggbas: Ange ett anpassat prefix för dina tagg-URL:er.
Sida för sekretessinställningar
WordPress sekretessinställningar är utformade för att hjälpa dig att följa sekretesslagar och förordningar, till exempel den allmänna dataskyddsförordningen (GDPR) i Europeiska unionen.
Dessa inställningar hjälper dig att skapa och visa en integritetspolicy på din webbplats, så att du får insyn i hur användardata samlas in, lagras och används.
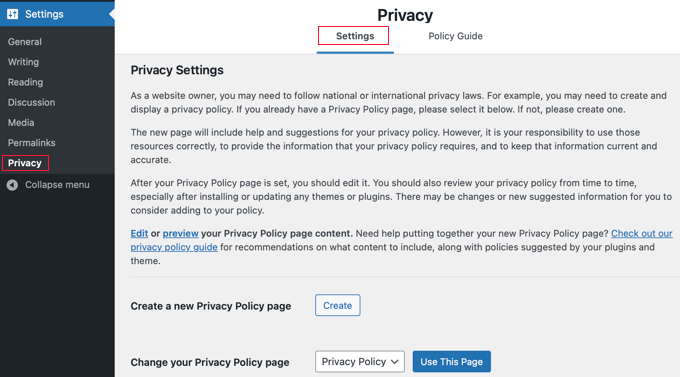
Fliken ”Inställningar” för sekretess styr de grundläggande inställningarna för din sekretesspolicy.
- Skapa en ny sida för sekretesspolicy: Du kan skapa en ny sida med sekretesspolicy. Den här sidan bör innehålla information om vilka typer av uppgifter du samlar in från besökare och hur dessa uppgifter används och skyddas.
- Ändra din sida för integritetspolicy: Om du redan har skapat en kan du välja din nuvarande integritetssida här.
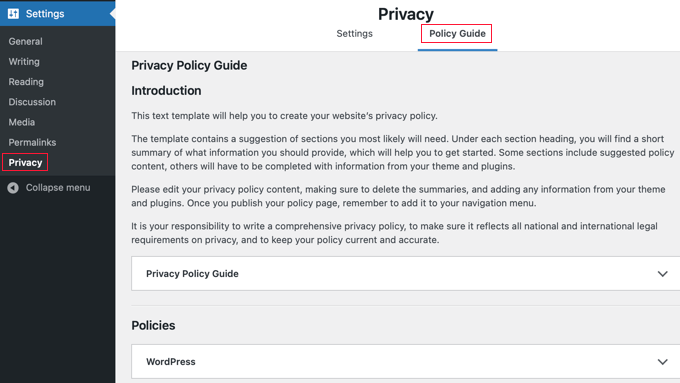
- Fliken ”Policy Guide” innehåller en guide som hjälper dig att förstå vilka typer av information som din webbplats kan samla in och ger tips om vad som ska ingå i din sekretesspolicy för att säkerställa att den är heltäckande och överensstämmer med reglerna.
Vi hoppas att den här artikeln hjälpte dig att lära dig mer om Inställningar i WordPress. Du kanske också vill se vår lista med relaterade artiklar för ytterligare läsning för användbara WordPress-tips, tricks och idéer.
If you liked this article, then please subscribe to our YouTube Channel for WordPress video tutorials. You can also find us on Twitter and Facebook.




