I rullgardinsmenyn Screen Options kan du konfigurera visningen av en viss sida i WordPress-adminpanelen, tillsammans med kryssrutor för att visa och dölja olika delar av en skärm.
Det kan också finnas möjlighet att välja hur många objekt som ska visas på adminskärmen (du kanske till exempel vill se fler än 20 kommentarer när du modererar dem).
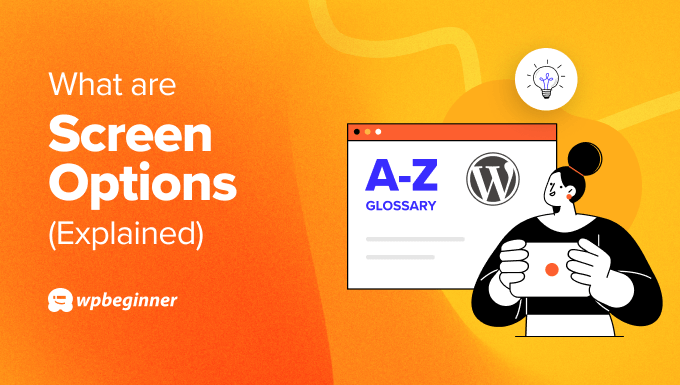
Varför använda skärmalternativ i WordPress?
Alternativen i menyn Skärmalternativ ändras från en administratörsskärm till en annan. Anledningen till att det finns skärmalternativ är att ge användaren så mycket kontroll som möjligt. Med hjälp av skärmalternativen kan du visa, dölja och anpassa avsnitt på adminskärmen.
På skärmen Inlägg i WordPress kan en användare till exempel välja att dölja taggar, kommentarer och publiceringsdatum för inlägget om de inte behöver den informationen ofta.
Detta kan hjälpa dig att effektivisera ditt arbetsflöde, förbättra tillgängligheten och öka din hanteringshastighet.
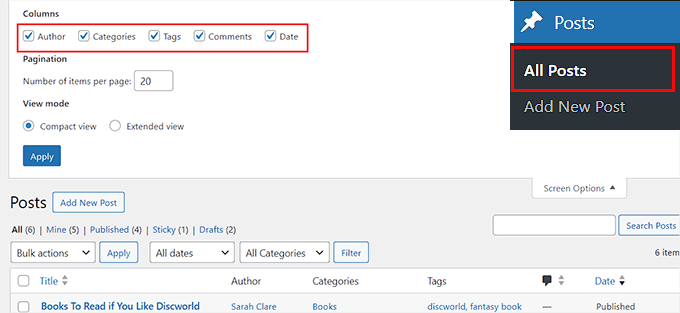
Så här använder du skärmalternativ på sidor och inlägg i WordPress
För att visa de skärmalternativ som är tillgängliga för WordPress-sidor, besök sidan Sidor ” Alla sidor från WordPress-admins sidofält.
För att expandera fliken klickar du på knappen “Screen Options” längst upp till höger på skärmen.
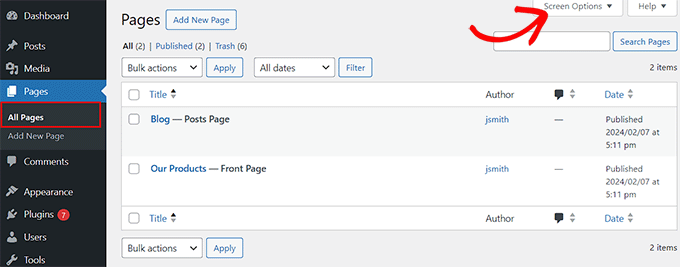
Du kan nu kryssa i rutorna för att visa författarnamn, kommentarer och publiceringsdatum för varje sida som du har publicerat på din webbplats.
Du kan också välja hur många objekt som ska visas per sida och ändra visningsläget. När du är klar klickar du bara på knappen “Apply” för att lagra dina inställningar.
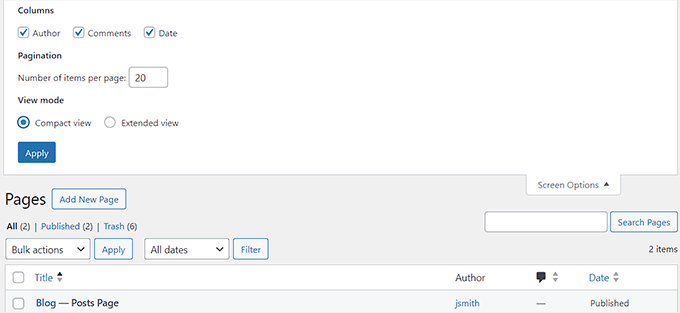
Du kan också visa skärmalternativen för dina inlägg genom att besöka sidan Inlägg ” Alla inlägg från WordPress instrumentpanel.
När du expanderar fliken kommer du att märka att skärmalternativen för inlägg skiljer sig något från sidor eftersom den här menyn också låter dig visa taggar och kategorier för varje inlägg.
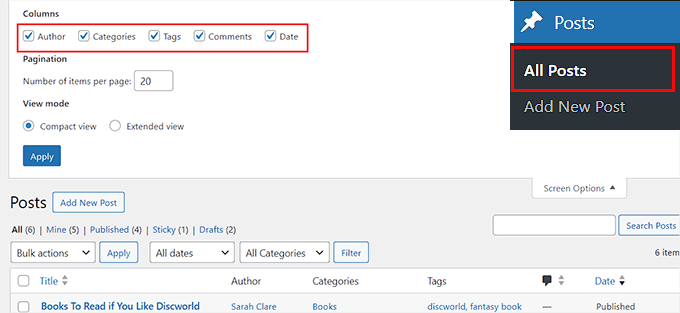
När du är nöjd med ändringarna här klickar du bara på knappen “Apply” för att lagra dina inställningar.
Skärmalternativ för WordPress-kommentarer
För att visa skärmalternativen för kommentarer, gå till fliken Kommentarer i WordPress instrumentpanel och klicka på knappen “Skärmalternativ”.
Då öppnas en rullgardinsmeny där du kan markera alternativet “Author” om du vill att användarnamnet för den som skrivit kommentaren ska visas på skärmen.
Om du markerar alternativet “Som svar på” kommer WordPress att visa namnet på det inlägg eller den sida där kommentaren publicerades.
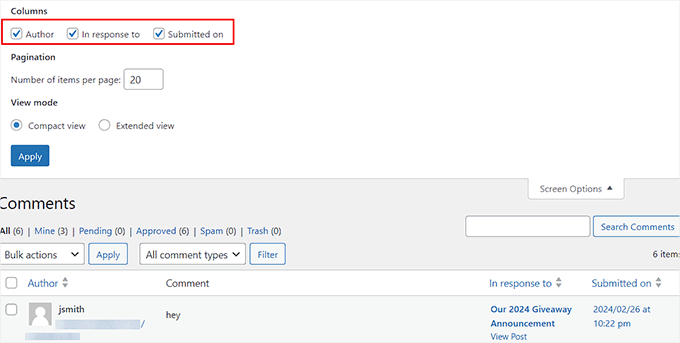
När du har gjort ändringarna klickar du bara på knappen “Apply”.
Skärmalternativ för WordPress-meny
Om du skapar en navigeringsmeny måste du använda skärmalternativen för att lägga till anpassade länkar, specifika inlägg, kategorier eller taggar i menyn.
Du kan också lägga till CSS-klasser för att anpassa din navigationsmeny med skärmalternativ.
Detta gör du genom att gå till sidan Utseende ” Menyer och klicka på fliken “Skärmalternativ”. Du kan nu välja de alternativ som du vill lägga till i din WordPress-meny.
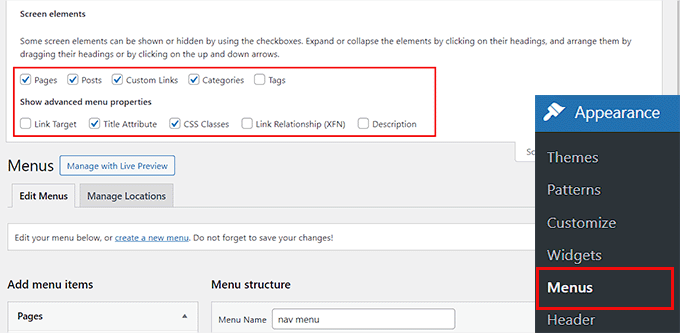
När du har gjort det kommer de valda objekten att läggas till i avsnittet “Lägg till menyobjekt” där du enkelt kan skapa en navigeringsmeny.
Mer information finns i vår handledning om hur du lägger till specifika inlägg i navigeringsmenyn i WordPress.

Så här inaktiverar du skärmalternativ
Om du av någon anledning vill inaktivera skärmalternativen kan du göra det genom att installera och aktivera Adminimize-pluginet.
Mer information finns i vår handledning om hur du installerar ett WordPress-plugin.
Efter aktivering går du till sidan Inställningar ” Adminimera och klickar på länken “Globala alternativ”.

Du kommer nu att se en lista över allt innehåll som du kan dölja på din WordPress-adminpanel.
Här hittar du “Screen Options” och markerar rutan för varje roll där du vill avaktivera skärmalternativsknappen.

Därefter klickar du på knappen “Uppdatera alternativ” för att lagra dina ändringar. För mer information, se vår handledning om hur du inaktiverar skärmalternativsknappen i WordPress.
Vi hoppas att den här artikeln hjälpte dig att lära dig mer om skärmalternativ i WordPress. Du kanske också vill se vår lista med ytterligare läsning nedan för relaterade artiklar om användbara WordPress-tips, tricks och idéer.
If you liked this article, then please subscribe to our YouTube Channel for WordPress video tutorials. You can also find us on Twitter and Facebook.




