phpMyAdmin är en gratis webbapplikation som du kan använda för att hantera MySQL-databaser. Det är open source och kan användas utan att du har några programmeringskunskaper.
WordPress lagrar det mesta av sin information i en MySQL-databas, och phpMyAdmin kan användas för att komma åt WordPress-databasen direkt.
Detta är särskilt användbart när de är utelåsta från din WordPress dashboard och inte kan utföra administrativa uppgifter på din website normalt.
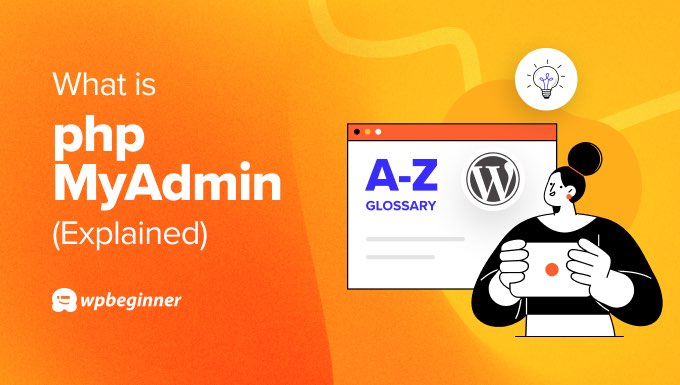
Vad är phpMyAdmin?
phpMyAdmin är en webbaserad programvara som låter dig hantera MySQL-databaser i webbläsaren. Detta är användbart eftersom WordPress lagrar de flesta av dina website-data i en MySQL-databas.
Denna database installeras när du installerar WordPress för första gången. Du kommer att bli ombedd att ange databasens namn, host, användarnamn och password. WordPress lagrar denna information i en konfigurationsfil som heter wp-config.php.

Du kommer normalt att interagera med WordPress-databasen indirekt, med hjälp av de funktioner som erbjuds i WordPress dashboard eller admin area, till exempel när du skapar ett nytt inlägg eller lägger till en användare.
phpMyAdmin erbjuder ett alternativ som du förmodligen bara kommer att använda i nödsituationer.
Du kan arbeta i phpMyAdmins användarvänliga gränssnitt för att browsa och edit databas tabeller, row och fält, och importera, exportera eller delete all data i en databas.
Avancerade användare kommer ofta att utföra dessa uppgifter i MySQL med hjälp av code snippets som kallas queries.
Note: SQL-frågor är inte vänliga för Beginnare. Om du skriver ett error-kommando kan det leda till att din WordPress website går ner eller att du helt enkelt får ett error message.
Här är till exempel lite kod som utför en SQL-sökning som lägger till en ny WordPress-adminanvändare:
1 2 3 4 5 6 7 | INSERT INTO `databasename`.`wp_users` (`ID`, `user_login`, `user_pass`, `user_nicename`, `user_email`, `user_url`, `user_registered`, `user_activation_key`, `user_status`, `display_name`) VALUES ('3', 'demo', MD5('demo'), 'Your Name', 'test@example.com', 'http://www.example.com/', '2022-09-01 00:00:00', '', '0', 'Your Name'); INSERT INTO `databasename`.`wp_usermeta` (`umeta_id`, `user_id`, `meta_key`, `meta_value`) VALUES (NULL, '3', 'wp_capabilities', 'a:1:{s:13:"administrator";s:1:"1";}'); INSERT INTO `databasename`.`wp_usermeta` (`umeta_id`, `user_id`, `meta_key`, `meta_value`) VALUES (NULL, '3', 'wp_user_level', '10'); |
phpMyAdmin erbjuder ett användbart alternativ för dem som ej är bekanta med SQL-kod och vill använda ett mer typiskt användargränssnitt för att interagera med webbplatsens data.
Så här kommer du åt phpMyAdmin
De flesta av de högst upp WordPress webbhotell erbjuder phpMyAdmin i sin dashpanel.
Om du till exempel använder Bluehost hittar du en knapp för att öppna phpMyAdmin längst ner på fliken Websites.

Du hittar den också i adminpanelen cPanel som tillhandahålls av många hosting providers.
Det är bara att rulla ner till Section Databases i cPanel, som i denna screenshot från Bluehost.

Ditt cPanel-gränssnitt kan se annorlunda ut beroende på vilken hosting provider du har.
När du har öppnat phpMyAdmin ser gränssnittet ut så här. Inledningsvis ser du en lista över dina WordPress databaser.
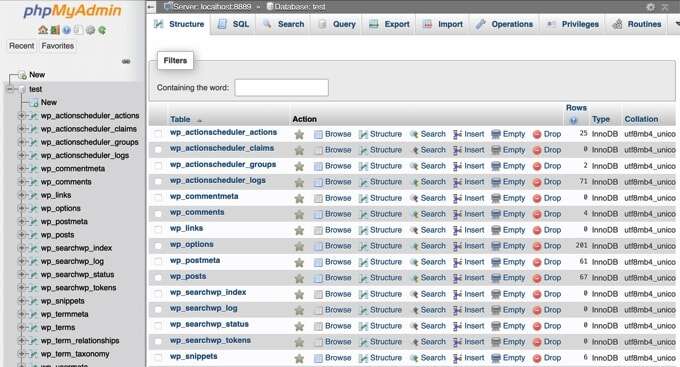
Du kan viewa en Database table i den vänstra rutan genom att clicka på databasens namn.
Du kan också komma åt phpMyAdmins funktioner genom att clicka på tabbarna högst upp på sidan.
Så här använder du phpMyAdmin för att hantera din WordPress Database
Vi har skrivit en komplett guide för nybörjare om hantering av databaser med phpMyAdmin. Denna tutorial hjälper dig att förstå Database tables och visar dig hur du utför användbara uppgifter på din WordPress website.
You may also like to see these individual guides on how to perform specific database management tasks using phpMyAdmin:
- Så här gör du en backup av WordPress Database manuellt
- Så här återställer du en WordPress-webbplats med bara en backup av databasen
- Hur man Duplicerar WordPress Database med hjälp av phpMyAdmin
- Så här hittar och ersätter du enkelt text i din WordPress Database

Använda phpMyAdmin för att lösa problem i WordPress
Om du någonsin blir utelåst från WordPress-admin (wp-admin) kan du inte skriva posts, installera eller avinstallera tillägg eller göra något underhållsarbete på din website.
Men phpMyAdmin kommer att vara available i nödsituationer som gillar detta.
Här är några sätt som phpMyAdmin kan hjälpa dig när du är utelåst från din WordPress dashboard:
- Så här återställer du ett password för WordPress från phpMyAdmin
- Så här addar du en admin-användare till WordPress Database via MySQL
- Så här aktiverar / aktiverar du WordPress tillägg från databasen
- Hur man deaktiverar alla tillägg när man ej kan komma åt WP-Admin
- Så här ändrar du e-postadressen för WordPress-admin
- Så här återställer du din WordPress Database till standardinställningar
Vi hoppas att den här artikeln hjälpte dig att lära dig mer om phpMyAdmin i WordPress. Du kanske också vill se vår lista med ytterligare Läsa under för relaterade artiklar om användbara WordPress-tips, tricks och idéer.
If you liked this article, then please subscribe to our YouTube Channel for WordPress video tutorials. You can also find us on Twitter and Facebook.
Additional Reading
- Så här gör du en backup av WordPress Database manuellt (Step-by-Step)
- Så här ändrar du WordPress Admin Email (3 metoder)
- MySQL
- Så här återställer du ett WordPress password från phpMyAdmin
- Hur man deaktiverar alla tillägg när man ej kan komma åt WP-Admin
- Beginner’s Guide to WordPress Database Management With phpMyAdmin
- Hur man duplicerar WordPress Database med phpMyAdmin
- Så här återställer du en WordPress-webbplats med bara en databasbackup
- Så här aktiverar / aktiverar du WordPress tillägg från databasen
- Så här lägger du till en admin-användare i WordPress Database via MySQL




