I WordPress kan du med Group-blocket lagra flera block tillsammans i ett stort block och enkelt flytta dem runt ditt content som en enda enhet.
Gruppblock kan hålla ditt content mer organiserat genom att samla ihop related blocks, vilket håller layouten snygg och prydlig. Du kan också customize gruppen av block som helhet, inklusive att ställa in custom bakgrundsfärger, avstånd och mer.
Du kan också använda Group blocks för att skapa återanvändbara block. This allows you to quickly add frequently used content to your posts.
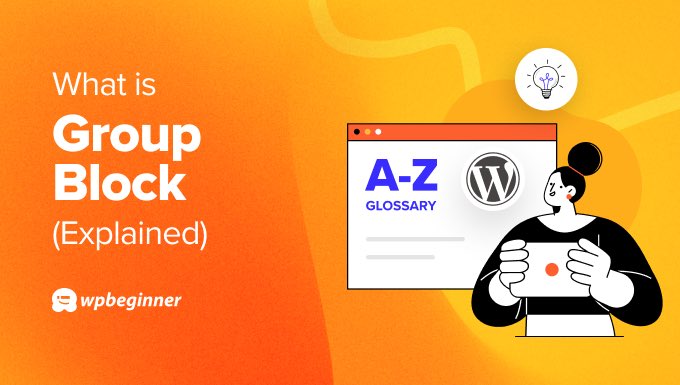
Varför använda WordPress Group Block?
Med Group-blocket allow you att gruppera olika block i WordPress Block Editor och behandla dem som ett enda block.
Den här funktionen introducerades i WordPress 5.3 för att hjälpa användare att organisera layouts på sina pages.
Du kan tänka på enskilda WordPress Block som de element som används för att bygga upp innehållet på din WordPress Website. Du kan använda textblock, image-block, videoklipp och mycket mer.
Group-blocket gillar en speciell container som kan innehålla flera block. Detta gör att du kan bunta ihop blocken som utgör en viss section av din WordPress post eller page, eller till och med customizers för hela posts.

Du kan till exempel gruppera flera stycken och add to en related to image och caption. Eller så kan du skapa en section genom att gruppera en heading och flera bullet points.
Att gruppera related blocks tillsammans gör det också lättare att flytta runt dem på din page. Det gillar att bära en enda verktygslåda istället för att enskilt flytta massor av separata tools.
En annan fördel är att du kan styla hela gruppen med samma settings eller format. Detta inkluderar bakgrundsfärg, kant och avstånd, vilket kan ge ditt content ett enhetligt utseende.
Och sedan WordPress 6.2 kan du också välja en layout för gruppblock. När du lägger till ett nytt gruppblock kommer du att bli ombedd att välja en enda grupp, en row som ordnar blocken horisontellt eller en stack som ordnar dem vertikalt.

Så här addar du ett gruppblock i WordPress Block Editor
Det finns två sätt att skapa ett Group block i WordPress. Först kan du add to en grupp och sedan fylla den med enskilda block. Eller så kan du add to block separat och sedan gruppera dem senare.
Låt oss ta en titt på båda dessa metoder.
Lägga till ett gruppblock i din post
När du redigerar ett WordPress-inlägg eller en page klickar du bara på knappen add block ‘+’ högst upp till vänster på vyn och hittar Group-blocket.
När du har dragit det här blocket till din page blir du ombedd att selecta en layout för de block som du ska sätta ihop. Your options are Group, Row, and Stack, and these lay out the grouped blocks differently as pictured in the icons.

Nu kan du börja lägga till nya block i gruppen genom att clicka på knappen “+” på vyn.
Till exempel kan du add to Paragraph, Image, Group, Heading, Cover, Shortcode blocks, med mera.

När blocket har lagts till kan du klicka på knappen “Grupp” i blockets toolbar högst upp för att välja det överordnade blocket.
Nu kan du add to ytterligare block genom att klicka på knappen “+” igen.

Välja befintliga block och gruppera dem
Du kan också skapa ett Group block genom att välja enskilda block i din post eller page och gruppera dem tillsammans.
För att välja flera block klickar du bara på dem medan du trycker på “Shift”-tangenten på ditt tangentbord. Därefter klickar du på knappen för blocktyp till vänster i toolbaren och klickar sedan på alternativet “Grupp”.
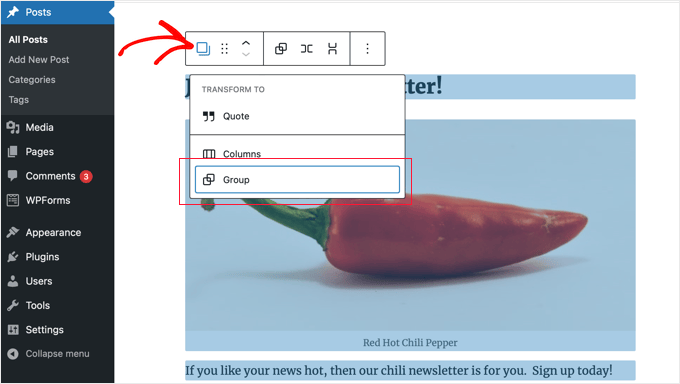
Så här stylar och formaterar du gruppblock i WordPress
När du klickar på knappen “Select Group” i toolbaren öppnas sidebaren för blockinställningar till höger på vyn. Med dessa settings kan du enkelt växla mellan layouts för Group, Row och Stack.
Om du ändrar layouten ändras också storleken på de olika blocken. Du kan konfigurera dessa inställningar för att få den layout du behöver.
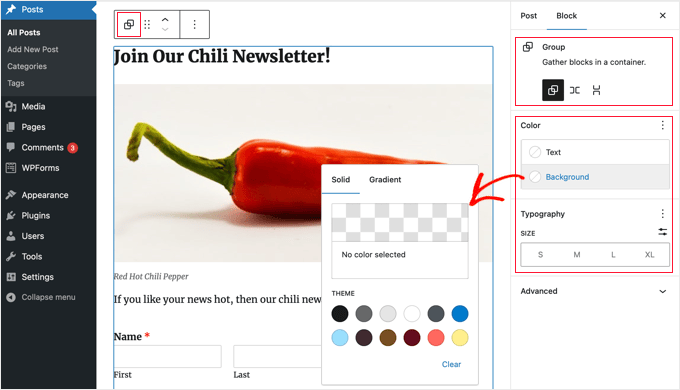
Det finns också alternativ för att formatera dina block.
Du kan tillämpa Styling på hela blocket, till exempel genom att ändra textfärg, bakgrundsfärg, avstånd med mera.
Så här skapar du ett återanvändbart block eller block pattern från ett gruppblock
Om du skapar ett Group block som du kommer att använda regelbundet i andra posts, kan du save det som ett återanvändbart block eller ett block pattern.
När du har skapat ditt Group Block och är nöjd med dess content och layout, behöver du bara selecta blocket med musen.
För att skapa ett block pattern kan du nu clicka på den trepunktade menu-ikonen till höger i toolbaren och välja alternativet “Create pattern”.
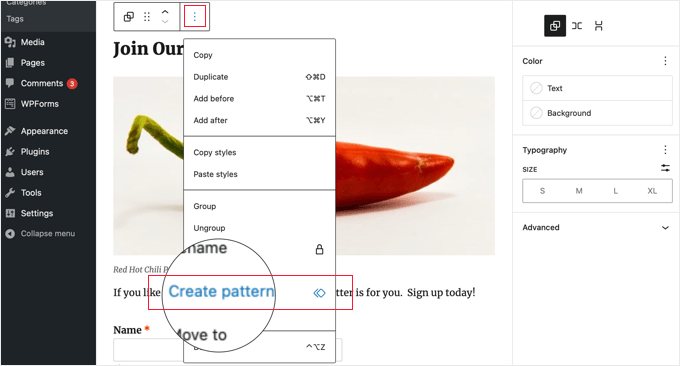
Därefter måste du ge mönstret ett namn så att du kan identifiera och återanvända det senare. Du kan också ge det en kategori så att du lättare kan hitta det. Glöm inte att klicka på knappen “Create”.
WordPress sparar nu ditt mönster, inklusive alla block inom Group-blocket.
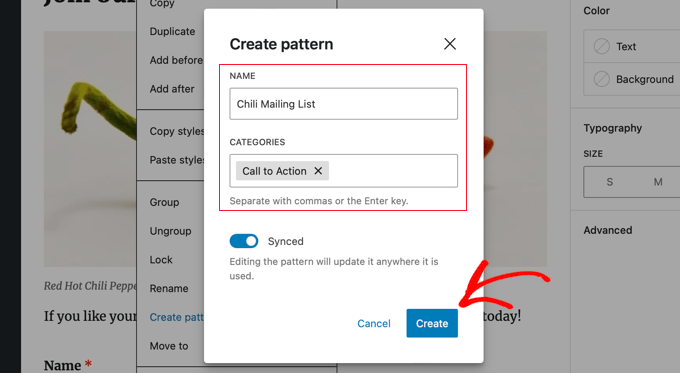
Därefter kan du enkelt add’a mönstret till andra posts och pages i WordPress.
När du klickar på knappen “+” add block högst upp till vänster i WordPress editor, måste du växla till tabben “Patterns”. Du hittar ditt saved pattern under “All patterns”, “My patterns” och alla kategorier som you har add to.
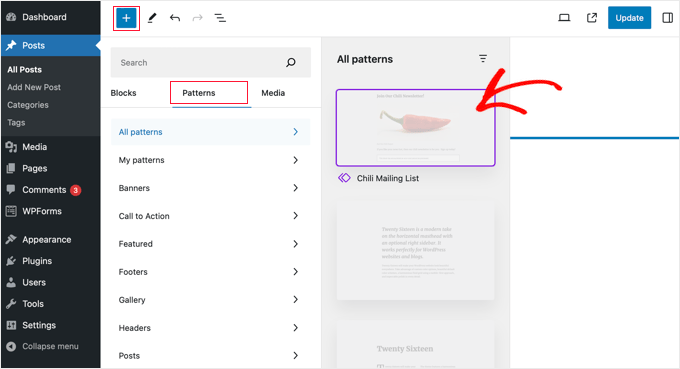
Klicka bara på blocket för att insert det i din post eller page.
Vi hoppas att den här artikeln hjälpte dig att lära dig mer om gruppblock i WordPress. Du kanske också vill se vår lista Ytterligare Läsa under för relaterade artiklar om användbara WordPress-tips, tricks och idéer.
If you liked this article, then please subscribe to our YouTube Channel for WordPress video tutorials. You can also find us on Twitter and Facebook.




