Med WordPress kan du enkelt lägga till nya användare på din webbplats. Beroende på vilken roll och vilka behörigheter du tilldelar dem kan dessa användare sedan arbeta på din webbplats.
Många nya WordPress-användare är inte medvetna om dessa användarroller och behörigheter. Vi har sett dem ge främlingar full adminåtkomst till sina företagswebbplatser, vilket har äventyrat känsliga kund- och affärsdata.
I den här artikeln förklarar vi WordPress användarroller och behörigheter i detalj och lär dig vilken användarroll du ska tilldela när du lägger till nya användare.
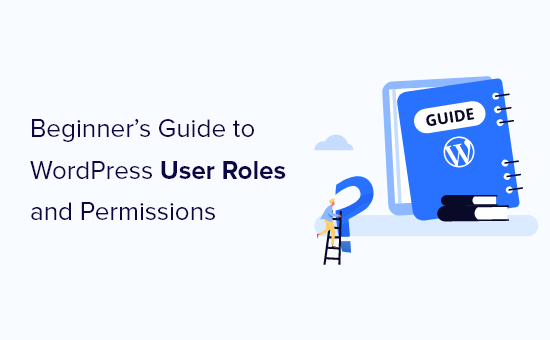
Vad är roller och behörigheter för användare i WordPress?
Genom att använda WordPress-användarroller och behörigheter på rätt sätt får du fullständig kontroll över din WordPress-webbplats och kan bidra till att förbättra webbplatsens säkerhet.
WordPress allow you to add multiple users to your website. You can also open user registration on your website so that other users can sign up.
När du lägger till en new användare på din website kan du välja en roll för användaren. You can also set a default user role for your site, which will be automatically assigned to new users who sign up for an account.
Varje användarroll omfattar specifika funktioner eller behörigheter som anger vilka åtgärder en användare kan vidta på din webbplats.
Det finns fem standardiserade användarroller i WordPress:
- Administratör
- Editor
- Författare
- Contributor
- Prenumerant
You can see a complete visual comparison between each user role by view the infographic below:
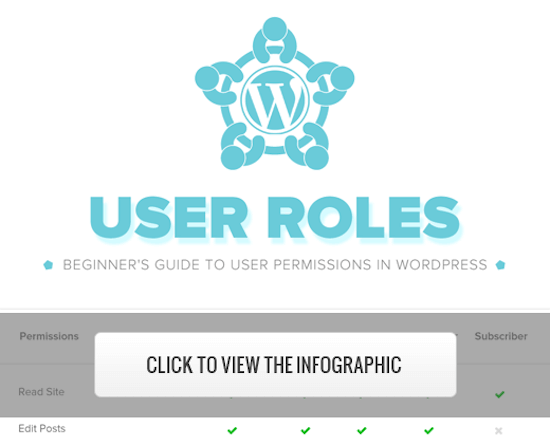
Alternativt kan du läsa en summary av varje roll för användare och deras capabilities och behörigheter under.
1. Roll som administratör
På en vanlig website i WordPress är rollen som administratör den mest kraftfulla användarrollen. Användare med rollen administratör kan add new posts, edit posts av alla användare och delete dessa posts.
Dessutom kan de installera, edit och delete tillägg och themes.
Viktigast av allt är att administratörsanvändare kan lägga till och ta bort användare och ändra information om befintliga användare, inklusive deras lösenord.
Denna roll är reserverad för webbplatsägare och ger dig full kontroll över din WordPress-webbplats.
Om du driver en WordPress-webbplats med flera användare måste du vara mycket försiktig med vem du tilldelar användarrollen administratör.
Kan jag dela administratörsbehörighet med en utvecklare?
Enligt vår erfarenhet är det något säkrare att skapa en staging-webbplats under samma webbhotellskonto. Det gör att utvecklare kan ha samma webbhotellmiljö för att testa sin kod, men utan rätt att publicera något på din live-webbplats.
Alternativt kan du dela en tom webbplats under samma värdkonto med utvecklarna att arbeta på. På så sätt får de inte tillgång till de data som finns lagrade på din webbplats.
Mer information finns i vår artikel om att dela adminåtkomst med plugin-utvecklare.
2. Rollen som Editor
Användare med rollen editor i WordPress har fullständig control över content-sektionerna på din website.
De kan lägga till, redigera, publicera och radera alla inlägg på webbplatsen, även sådana som skrivits av andra. En redaktör kan också moderera, redigera och ta bort kommentarer.
Editors kan inte ändra inställningarna för din site, installera tillägg och themes eller add new användare.
3. Roll som auktoriserad
Användare med rollen författare kan skriva, redigera och publicera sina egna inlägg. De kan också ta bort sina egna inlägg, även om de redan har publicerats.
Skribenter kan inte skapa nya kategorier när de skriver inlägg, men de kan välja bland befintliga kategorier och lägga till taggar i sina inlägg.
Författare kan se kommentarer, även de som väntar på granskning, men de kan inte moderera, godkänna eller ta bort några kommentarer.
De har ej tillgång till inställningar för sites, tillägg eller themes, så det är en roll som användare med relativt låg risk. Det enda undantaget är möjligheten att ta bort sina egna publicerade posts.
4. Roll som contributor
Användare med rollen Contributor kan lägga till nya inlägg och redigera sina inlägg, men de kan inte publicera några inlägg.
När de skriver inlägg kan de välja bland befintliga kategorier och skapa egna taggar.
Den mest betydande nackdelen med rollen som bidragsgivare är att de inte kan ladda upp filer, så de kan inte lägga till bilder i sina inlägg.
Contributors kan också view all website comments, men de kan inte approve eller delete comments.
Slutligen har de inte tillgång till webbplatsinställningar, tillägg eller themes, så de kan inte ändra några inställningar på din site.
5. Prenumererande roll
Användare med rollen prenumerant kan logga in på din WordPress site, updating sina profiler och ändra sina password.
De kan inte skriva posts, view comments eller göra något annat i WordPress admin area.
Denna roll är viss användbar om du har en membership site, en store eller en annan site där användare kan registrera sig och logga in.
Om du vill skapa en custom login-upplevelse för dina besökare, se vår guide om hur du lägger till en front end login page och widgets i WordPress.
Bonus: Super Admin roll
Denna roll för användare är endast available i ett WordPress multisite network.
Användare med användarrollen superadministratör kan lägga till och usunąć webbplatser i ett multisite-nätverk. De kan också installera plugins och teman, lägga till användare och utföra nätverksomfattande działanie på en WordPress multisite-installation.
Tänk på det som att du gillar att ha admin-åtkomst till alla webbplatser i nätverket.
Så här customize du befintliga användares roller och behörigheter i WordPress
Standard WordPress användare roller har capabilities som kommer att fungera för de flesta WordPress webbplatser och bloggar.
Om du till exempel run-ar en website för ett magasin kan rollen ”Editor” tilldelas högre anställda, rollen ”Author” användare kan tilldelas yngre skribenter och rollen ”Contributor” kan tilldelas gästskribenter.
Men ibland kanske du vill anpassa de behörigheter och funktioner som tilldelas rollen för att uppfylla de specifika behoven på din webbplats.
I likhet med standardrollen Author, som låter användare publicera sina inlägg och även ger dem möjlighet att radera sina publicerade inlägg, kan du i det här fallet ta bort möjligheten för författare att radera sina inlägg.
Det finns vissa tillägg som addar specifika roller till din website, till exempel ett plugin för rollen som användare av comment moderation.
Det enklaste sättet att anpassa dina WordPress-användarroller är dock att använda Members-pluginet. Det låter dig skapa, hantera och ändra användarroller på hela din webbplats.
Det första du behöver göra är att aktivera och installera pluginet. För mer detaljer, se vår Step-by-Step guide om hur du installerar ett WordPress plugin.
Efter aktivering kommer du att ha ett nytt menu item som heter ”Members” i din WordPress adminpanel.
Du måste gå till Members ” Roles och klicka på den roll för användare som du vill edit.
I det här exemplet kommer vi att editera rollen ”Author”, men you can choose the best role for your needs.
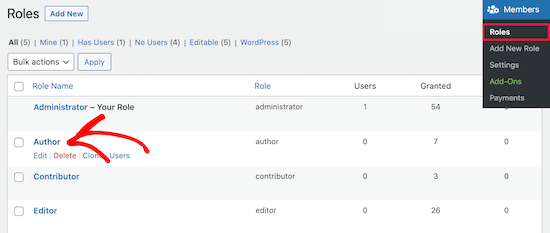
Då kommer du till en vy där du kan customize alla capabilities för den rollen.
Om du vill ta bort en kapacitet för rollen markerar du rutan ”Deny”. Om du vill lägga till en ny kapacitet markerar du rutan ”Grant”.
Här kommer vi att kontrollera boxen ”Deny” för användarens capability Delete Posts.
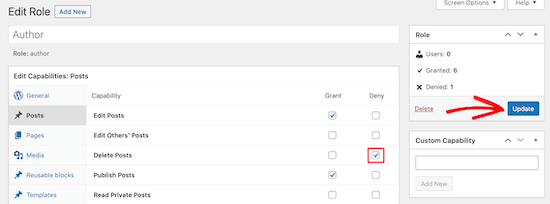
Om you inte kontrollerar en box för en available roll, kommer den användaren inte att ha den capability.
När du har slutfört customize av din roll, click the ’Update’ button.
De ändringar du gör kommer automatiskt att gälla för alla befintliga användare med den rollen och för alla nya användare som tilldelas rollen.
Så här skapar du customizer-roller för användare i WordPress
En annan sak du kan göra är att skapa helt customiserade roller för användare i WordPress med unika uppsättningar av capabilities.
För att göra detta kommer du att använda samma plugin som ovan.
Navigera bara till Members ” Add New Role och ge din nya roll ett namn.
Till exempel kan du skapa en roll som utvecklare som du kan ge till en WordPress-utvecklare med specifika behörigheter.
I den vänstra colonnen finns olika sections med listor över available capabilities. Vi väljer tabben ”Appearance” och lägger sedan till capabilities för att editera, installera och updating themes.
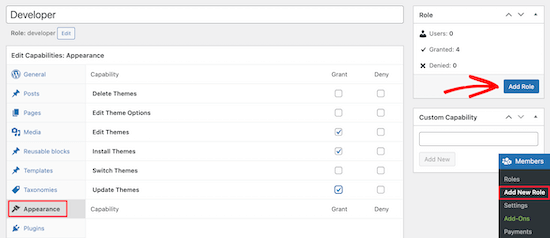
Efter det klickar du på knappen ”Add Role” för att save rollen för användaren.
Därefter kan du skapa en ny användare och tilldela dem rollen new user.
För att göra detta, gå till Användare ” Add New och fyll i din nya användarinformation.
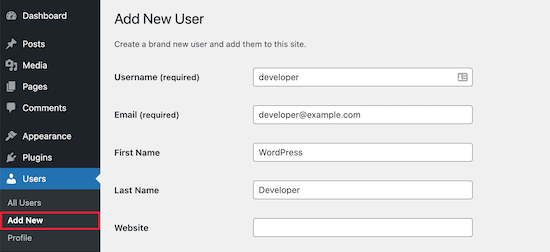
Längst ner på vyn ser du en section med rubriken ”User Roles”.
Nu kan du kryssa i rutorna för de användarroller som du vill tilldela den nya användaren och sedan klicka på knappen ”Lägg till ny användare”.
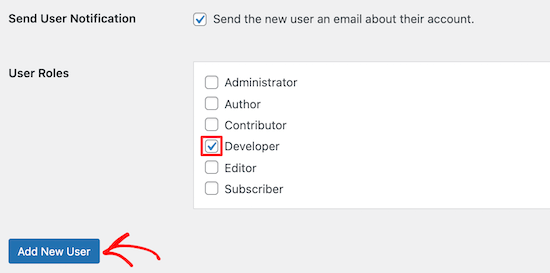
Nu har du skapat en ny customizer WordPress användarroll och tilldelat den till en ny användare.
För mer detaljer, se vår guide om hur du lägger till nya användare och auktoriseringar i WordPress.
Om du vill skapa en roll för WordPress-användare som endast är avsedd för moderation av kommentarer, se vår guide om hur du tillåter användare av bloggar att granska kommentarer i WordPress.
Vi hoppas att den här artikeln hjälpte dig att förstå användarroller och behörigheter. Du kanske också vill läsa vår guide om hur du hindrar författare från att radera inlägg, eller ta en titt på vår handledning om hur du begränsar författare till sina egna inlägg.
If you liked this article, then please subscribe to our YouTube Channel for WordPress video tutorials. You can also find us on Twitter and Facebook.





Oyatogun Oluwaseun Samuel
This is a great article. very simple and easy to understand. I want to ask that is there no way one can add user that has more attribute than what is currently available on registration? Let’s say you want to add users that you need to know their ”Age” or ”Date of Birth” is there no way one can go about it.
WPBeginner Comments
In this case yo will likely want to customize the user registration. Check out this guide on how to add fields to the user sign-up form: https://www.wpbeginner.com/plugins/how-to-add-additional-user-profile-fields-in-wordpress-registration/
Mrteesurez
This is a detail article that nailed out all what user roles entail and give best practices to assign each to specific users.
My question:
By default, Does a contributor role can see an admin bar ?
I know of athour role.
WPBeginner Support
Unless you disable it for the user role, all user roles would see the admin bar when logged in.
Administratör
Jiří Vaněk
I need to add a user to the website who will only have specific rights to what he can do on the website and what he must not have access to. Thank you for the instructions on how to create exactly such a user in WordPress. It saved me a lot of time looking for instructions on how to achieve this.
Muhammad Afzal Qureshi
Very nice explain in detail, I have a great experience after reading out.
WPBeginner Support
Glad you found our article helpful!
Administratör
Waqar
Your blog is really awesome, especially when ever I need to learn something about WordPress in deep dive.
WPBeginner Support
Glad you find our content helpful!
Administratör
Jen
Hi WPB, how many ”admin” roles can a website have? On my site, the original admin has full rights. But new admin usernames don’t. Is that normal?
WPBeginner Support
You can have as many admin users as you like on a WordPress site, if you do not have the default admin privileges then either a plugin may have modified the privileges as the most common reason.
Administratör
Sam
Hi – I’m wondering if I can set a default for subscribers that doesn’t allow them access to the dashboard. I have subscribers through a free online course. I want to automatically eliminate the dashboard access so I don’t have to manually uncheck the box ”Show Toolbar when viewing site ” Is there a way to do that?
WPBeginner Support
If you only want to hide the admin bar then we have a guide below that for hiding it:
wpbeginner.com/wp-tutorials/how-to-disable-wordpress-admin-bar-for-all-users-except-administrators
We also have a guide for redirecting users after they log into your site below that can help achieve what you’re looking for:
https://www.wpbeginner.com/plugins/how-to-redirect-users-after-successful-login-in-wordpress/
Administratör