Vill du lära dig mer om de inställningar för WordPress sites som är mest critical för sökmotorsoptimering?
Många olika tillägg kan förbättra rankingen i search engine och få fler besökare till din website. Det är dock viktigt att du lägger grunden för din webbplats genom att finjustera WordPress -inställningarna.
I den här artikeln går vi igenom alla de inställningar för WordPress sites som är critical för sökmotorsoptimering.
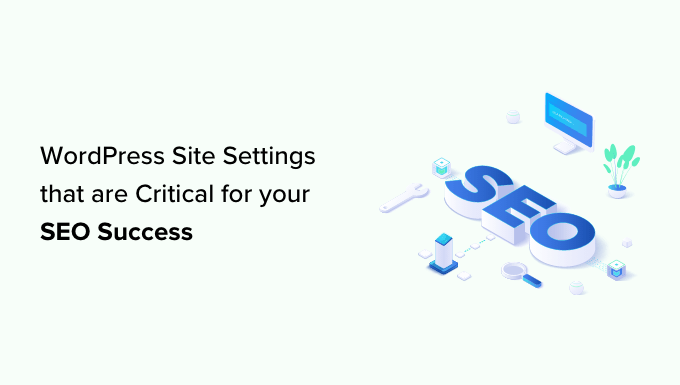
Varför är WordPress Site Settings kritiska för sökmotorsoptimering?
Sökmotorer är en viktig trafikkälla för de flesta webbplatser, så det är viktigt att optimera din site för sökmotorsoptimering.
Det finns otaliga tips, tricks, tillägg och bästa praxis som kan öka din ranking i search engine. Men fel inställningar för webbplatsen kan helt undergräva all din sökmotorsoptimering och till och med hindra din WordPress-blogg från att visas i sökresultaten.
Om du ignorerar några grundläggande inställningar för WordPress site, missar du nästan säkert enkla sätt att finjustera din sökmotorsoptimering och få fler besökare till din WordPress website. Dessutom är dessa inställningar built-in, så du behöver inte oroa dig för att installera några extra tillägg, vilket gör dem till en enkel vinst även om du precis har börjat med sökmotorsoptimering.
Med detta sagt, låt oss titta på alla WordPress site settings som är critical för sökmotorsoptimering. Använd bara snabbkopplingarna för att hoppa direkt till den inställning som du vill lära dig mer om.
- Be Sure Your Site Is Visible to Search Engines
- Set WordPress Plugins and Themes to Auto-Update
- Organize Your Content With Categories and Tags
- Add Descriptions to Your Category Pages
- Optimize Your WordPress Permalink Structure
- Install an SSL Certificate on Your WordPress Website
- Add Alt Text to Your Images
- Create a User-Friendly Navigation Menu
- Protect Against Comment Spam
- Review the WordPress User Permissions
- Check Your WordPress Sitemap
- Test the Mobile Version of Your WordPress Website
- Install an SEO WordPress Plugin (BONUS)
1. Se till att din site är synlig för search engines
Innan du börjar ändra några Settings på din WordPress site, är det viktigt att kontrollera att search engines kan se ditt content. Detta är viss import om du precis har skapat en website eller om du tidigare har gjort din WordPress blogg privat.
Detta gör du genom att gå till Settings ” Läsa i WordPress dashboard. Följer du detta hittar du följande checkbox: ”Avskräck search engines från att indexera denna site”.
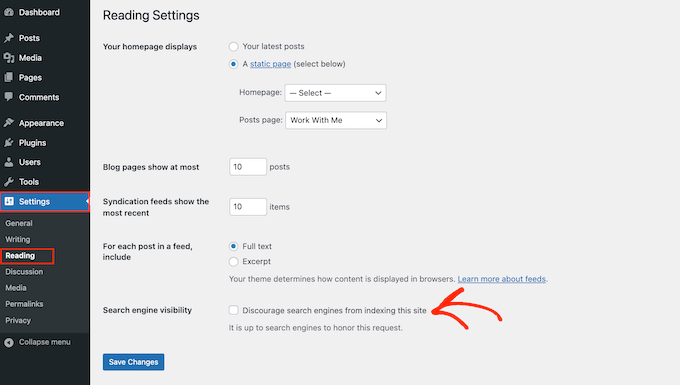
Om boxen är kontrollerad avmarkerar du den. Klicka sedan på ”Save Changes” för att spara dina inställningar.
Nu bör search engines som Google inte ha några problem med att hitta din website och visa den för personer som söker efter content som liknar yours.
2. Ställ in WordPress tillägg och Themes till auto-update
WordPress themes och tillägg är en stor anledning till att WordPress är så populärt och har en så stor delning av CMS-marknaden. Men om du inte håller programvaran uppdaterad kan det skada din websites ranking i search engine.
När en säkerhetsbrist upptäcks i ett theme eller ett plugin släpper utvecklaren vanligtvis en update som fixar issue och håller användarna säkra.
Med detta i åtanke kan outdated themes och plugins utsätta din site för risker. Faktum är att hackare ofta riktar in sig på websites som kör äldre versioner av themes och tillägg till WordPress.
Om din website blir hackad kan det ha en stor inverkan på din ranking och trafik. Search engines som Google kan till och med ta bort en hackad website från sitt index så att your content slutar att appear i relevanta sökresultat.
Google Chrome och andra webbläsare blockerar till och med besökare från att komma åt din site om de tror att den har äventyrats, även om den inte har drabbats av en sökmotorsoptimering ännu.
Outdated programvara har också en högre risk att orsaka krascher, konflikter och många andra vanliga WordPress error. Det kan till och med påverka din websites hastighet och prestanda. Allt detta kan skada din sites sökmotorsoptimering.
Den goda nyheten är att du kan ställa in både themes och tillägg så att de uppdateras automatiskt med hjälp av de inbyggda inställningarna för WordPress site. För Step-by-Step instruktioner, vänligen se vår guide om hur du aktiverar automatiska updates för WordPress tillägg och themes.
3. Organisera ditt content med kategorier och tags
Kategorier och taggar hjälper dig att organisera dina posts och gör det lättare för besökare att hitta det de letar efter. Du kan till och med add to kategorier till en custom post type i WordPress.
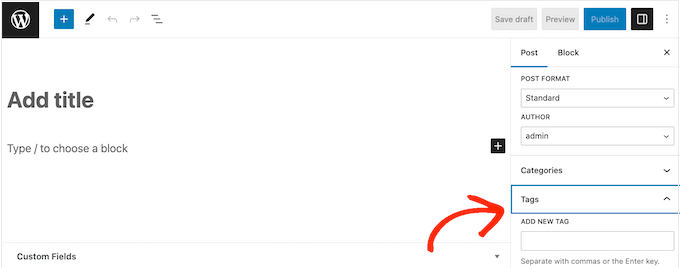
För steg-för-steg-instruktioner, vänligen se vår guide för nybörjare om hur man lägger till kategorier och tags för WordPress pages.
Kategorier och tags påverkar inte direkt din sites sökmotorsoptimering, men de kan öka din ranking genom att förbättra användarupplevelsen och ge dig möjligheter till intern länkning. Genom att hjälpa besökarna att hitta relevant och intressant content kan du ofta öka antalet sidvisningar och minska avvisningsfrekvensen i WordPress.
Det är ett starkt tecken på att besökarna tycker om ditt content. När search engines som Google rankar pages och posts försöker de visa det bästa innehållet först. På så sätt kan allt som förbättrar upplevelsen för användarna och får folk att stanna kvar på din site indirekt öka din sökmotorsoptimering.
När du har add to relevanta och användbara tags till dina WordPress posts, kanske du vill finjustera hur denna information visas i sökresultaten.
Det enklaste sättet att göra detta är genom att använda AIOSEO. Det är marknadens bästa plugin för sökmotorsoptimering för WordPress och ger dig fullständig control över dina taggar och kategorier i WordPress.
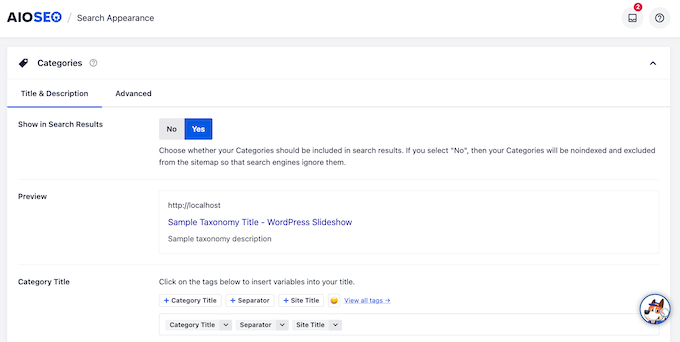
AIOSEO kan också hindra search engines från att indexera din WordPress-webbplats kategori och tagg archive listor.
På så sätt kan du undvika duplicerat content, som förvirrar search engines och tvingar dem att välja vilken duplicerad page som ska rankas högre än den andra. Detta är slöseri med crawl-budget eftersom search engines kommer att spendera tid på att analysera och indexera identiskt innehåll medan de ignorerar din sites unika innehåll.
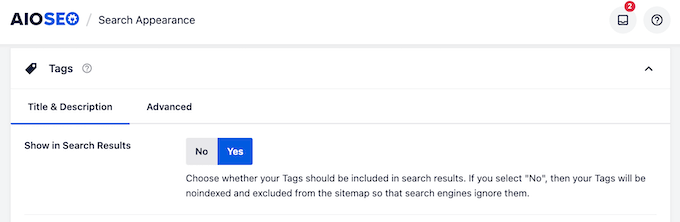
För en komplett guide om hur du skapar sökmotorsoptimerande kategorier och taggar, vänligen se våra SEO-bästa metoder för att sortera efter your content.
4. Add Descriptions to Your Category Pages (lägg till beskrivningar på dina pages)
När du skapar en kategori har du alternativet att add to en description. Denna kommer att visas på kategorins archive page och kan introducera innehållet för besökarna.
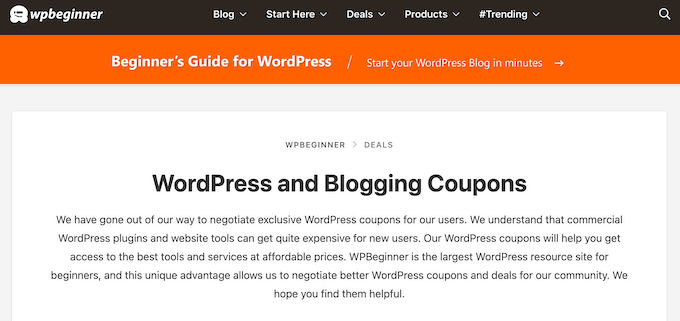
Det kan också hjälpa search engines att förstå kategorins innehåll och visa det för personer som gillar innehåll som ditt.
För att add to en category description i WordPress, gå till Posts ” Categories.
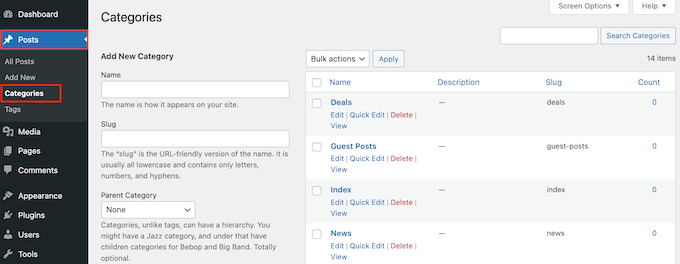
Du kan nu skriva in kategorinamnet, skapa en slug och add to en valfri parent-kategori.
Om du vill add to en description skriver du bara in den i fältet ”Description”.
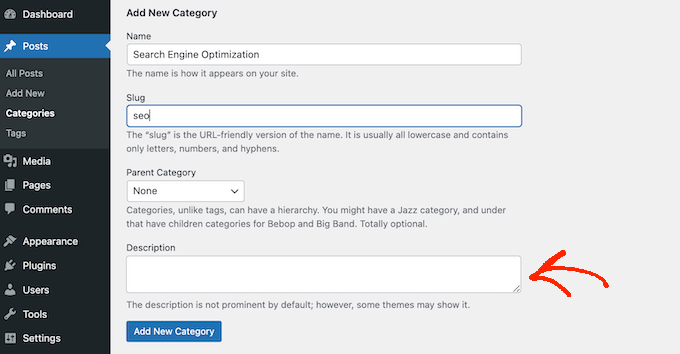
När du är nöjd med den information du har enter klickar du på ”Add New Category”.
Vill du add a description till en kategori som redan finns? Då klickar du bara på länken ”Edit” bredvid den kategorin.
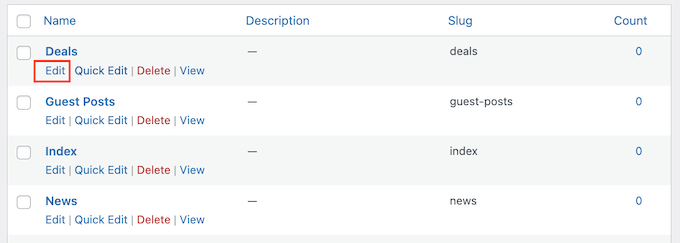
Du kan sedan gå vidare och skriva in en description.
Slutligen klickar du på ”Update” för att save your changes.
5. Optimera din struktur för permalänkar i WordPress
När search engines analyserar dina pages tittar de inte bara på sidans content. Istället använder de många olika faktorer för att ranka och displaya your content, inklusive permalänkens struktur.
Genom att optimera dina URL:er kan du hjälpa search engines att förstå vad sidan handlar om så att de kan visa den för rätt personer vid rätt tidpunkt.
Note: Om din site är äldre än 6 månader kommer en ändring av permalänkarnas struktur troligen att skada din sökmotorsoptimering. Om du bestämmer dig för att ändra permalänkarna på en etablerad website är det viktigt att du ställer in korrekta redirects.
Som standard använder WordPress namnet på posten i URL:en. Till exempel kommer ett post med rubriken ”How to Install WordPress” vanligtvis att ha en URL som gillar detta:
1 | www.wpbeginner.com/how-to-install-wordpress |
Det här är en bra början, men det är fortfarande värt att reviewer din website’s permalänk struktur för att se till att den fungerar bra för ditt content.
För att göra detta, heada över till Settings ” Permalänkar i WordPress dashboard.
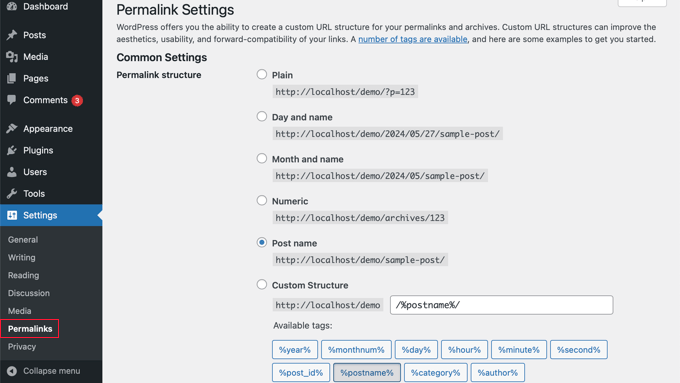
Här ser du all de olika strukturer för permalänkar som du kan använda:
- Vanlig (https://www.wpbeginner.com/sv/?p=123)
Ibland anropas den ”fula permalänken”, denna använder postens unika ID:n i WordPress database. Detta ID:n ger inte search engines någon information om postens content, så vi rekommenderar inte att du använder denna permalänk-struktur. - Dag och namn (https://www.wpbeginner.com/sv/2016/01/22/sample-post/)
Detta adderar månad och år till URL:en. Det kan vara ett bra alternativ för tidskänsligt content som på en website med nyheter. Det skapar dock långa URL:er som kan få ditt content att se outdated ut. Vi rekommenderar inte den här strukturen, särskilt inte för vintergrönt content. - Numerisk (https://www.wpbeginner.com/sv/archives/123)
Det här alternativet använder ID:n för posten från raden i wp_posts table i din database. I likhet med Plain-strukturen betyder den här informationen ingenting för search engines, så det här är inte en sökmotorsoptimering av permalänken. - Namn på post (https://www.wpbeginner.com/sv/sample-post/)
Detta använder rubriken på sidan eller posten. Post name är ett bra val för de flesta websites, särskilt om du använder en headline analyzer för att förbättra dina titlar.
- Custom (https://www.wpbeginner.com/sv/%category%/%author%/%postname%/)
En customze-struktur som använder olika tags är bra om du organiserar content i kategorier. Att lägga till kategorinamnet kan hjälpa search engines att förstå ditt content. Att lägga till författaren kan bidra till att öka din sites expertis och auktoritetspoäng.
För mer detaljerade instruktioner, vänligen se vår guide om hur du skapar custom permalänkar.
6. Installera ett SSL-certifikat på din website i WordPress
SSL står för Secure Sockets Layer. Det är ett internetprotokoll som hjälper dig att på ett säkert sätt överföra data mellan en användares webbläsare och din website.
Ett SSL-certifikat är nödvändigt om du samlar in känsliga uppgifter om dina besökare, t.ex. om du godkänner betalningar med credit card i WordPress. Men det kan också förbättra din sökmotorsoptimering.
Med ett SSL-certifikat på plats kommer besökarna att se ett hänglås eller en icon bredvid adressen till webbplatsen i sin web browser. De kan clicka på ikonen för att se information om ditt SSL-certifikat och en bekräftelse på att anslutningen är säker.
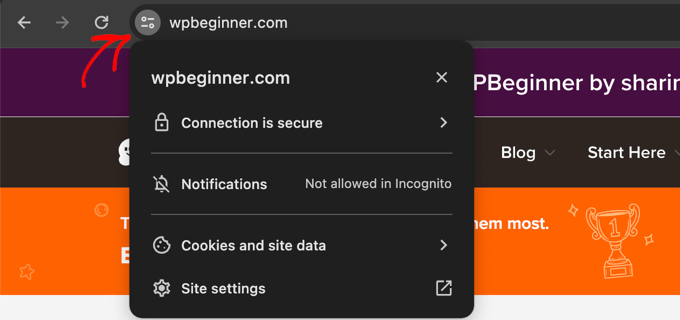
Genom att få dem att känna sig trygga kan ett SSL-certifikat få besökarna att stanna kvar längre på din site, vilket sänder positiva signaler till search engines. Det finns också bevis för att search engines som Google använder SSL-certifikat som en faktor för ranking.
Om du precis har kommit igång och har en limit i budgeten kan du skaffa ett gratis SSL-certifikat för din website i WordPress.
Många av de högst upp WordPress hosting providers erbjuder dock ett SSL-certifikat som en del av sina paket. Till exempel erbjuder SiteGround, Hostinger och Bluehost all gratis SSL-certifikat till sina customers.
När du har ett SSL-certifikat måste du add to det till WordPress. För Step-by-Step-instruktioner, vänligen se vår guide om hur du flyttar WordPress från HTTP till HTTPS på rätt sätt.
7. Add Alt Text till dina images
När du uppladdar en image är det en bra idé att add to alt text. Detta kallas även alternativ text och är ett HTML-attribut som WordPress addar till bildens ”img”-tagged.
Tillgänglighetsverktyg som Screen Readers använder alt-text för att hjälpa användare med nedsatt syn att förstå bilderna på en site.
Även om det är en viktig funktion för tillgänglighet använder search engines också alt-text för att förstå innehållet i en image. Med detta sagt är det smart att använda beskrivande alt-text och inkludera relevanta keywords där det är möjligt.
Google inkluderar också alt-texten i sin image search, så användbar och intressant alternativ text kan öka trafiken på din blogg.
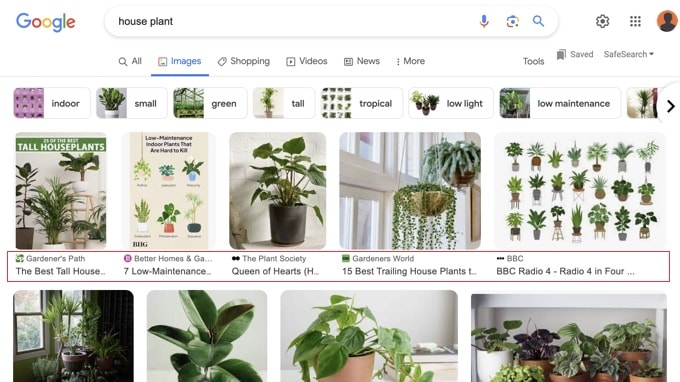
Vanligtvis är alt-texten inte synlig på din WordPress website, men den kan visas om imagen är trasig eller inte kan hittas.
På så sätt kan alt-texten hjälpa visitorerna att förstå bildens content, även om de inte kan se bilden på grund av ett error eller en dålig anslutning till internet.
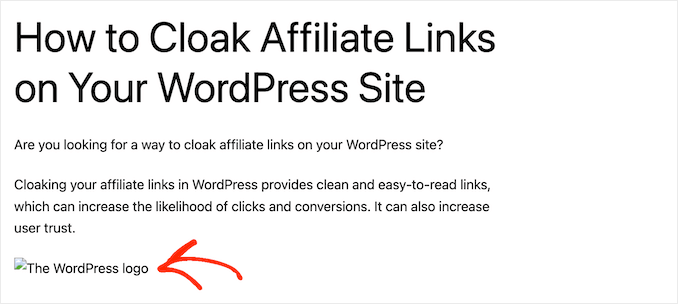
När du uppladdar en image till mediabiblioteket i WordPress skriver du helt enkelt in din alternativa text i fältet ”Alt text”.
WordPress kommer nu att använda denna alternativa text varje gång du addar denna image till en WordPress page eller post.
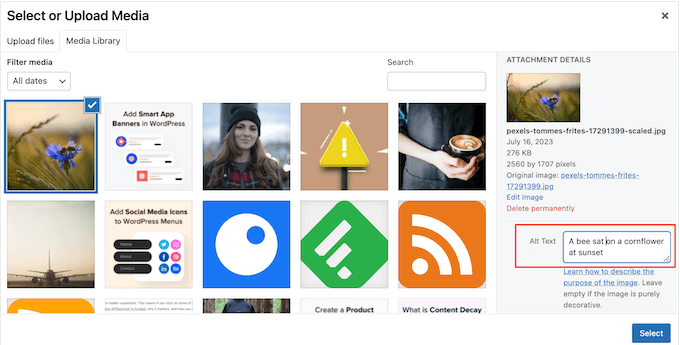
Om du redan har add to en image i WordPress Content Editor kan du välja blocket Image med ett enkelt click.
Skriv sedan i fältet ”Alt Text” i menyn till höger. Observera att om du lägger till alt-text till en image via block editor kommer den inte att add to mediabiblioteket.
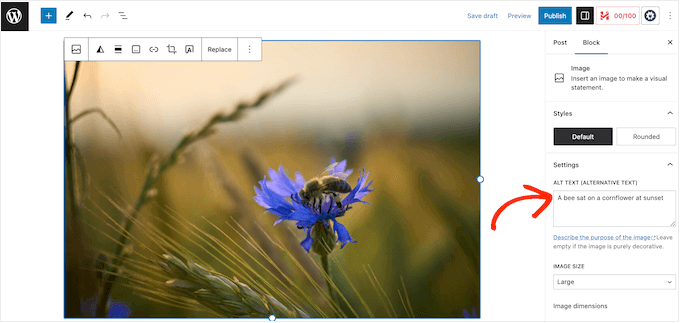
För mer detaljerad information om alt-text, vänligen se vår guide för nybörjare till Image SEO.
8. Skapa en användarvänlig navigation menu
Ju längre människor stannar på din website, desto mer sannolikt är det att du rankas högt i sökmotorerna. Med detta i åtanke är det viktigt att skapa hjälpsamma, iögonfallande och logiska menyer för navigation.
Dessa menyer hjälper besökarna att hitta intressant content, vilket gör att de stannar kvar längre på din WordPress website. Det kan också förbättra viktiga metrics, t.ex. det genomsnittliga antalet besökta pages.
Den exakta location för din menu varierar beroende på ditt WordPress theme, men de flesta teman har flera alternativ. Det innebär att du kan skapa olika menyer och sedan visa dem på olika ställen.
De flesta teman för WordPress har till exempel en primär meny som visas högst upp på vyn. Vissa themes kan även innehålla en sekundär meny, en footer-meny eller en mobil navigation menu.
För att skapa en navigation menu, gå till sidan Appearance ” Menus i WordPress adminpanelen.

Här kan du skapa flera menyer och add to pages, posts och till och med customize links till dessa navigation menus.
För Step-by-Step instruktioner, vänligen se vår guide om hur du lägger till en navigation menu.
Om du har mycket content kan standard navigation menu snabbt bli förvirrande och överväldigande för besökarna. Om din meny börjar se rörig ut kan du enkelt göra om standardmenyn till en dropdown-meny.

9. Skydda mot skräppost i kommentarer
En livlig section med kommentarer kan få folk att stanna kvar längre på din website och uppmuntra dem att göra upprepade besök, vilket indirekt kan förbättra din sökmotorsoptimering. Ännu bättre, om kommentatorer använder relevanta keywords kan deras konversationer direkt öka din sökmotorsoptimering också.
Allt detta är goda nyheter för din search engine ranking, men det finns fortfarande ett stort problem som alla ägare av websites bör känna till: skräppost i form av kommentarer.
Spammare och spambots kan försöka posta off-topic, lågkvalitativa kommentarer och skadliga links på din website. Om du publicerar dessa kommentarer kan det skada din ranking på search engine. I värsta fall kan din site till och med bli svartlistad av Google.
Med detta sagt är det viktigt att granska dina comments med hjälp av WordPress webbplatsinställningar. För att komma igång, gå till Settings ” Diskussion.

Här hittar du många WordPress Settings som ger dig mer control över kommentarer. Du kan till exempel hjälpa till att bekämpa skräppost genom att göra det obligatoriskt för författare av kommentarer att ange namn och email address.
För en detaljerad titt på dessa Settings, vänligen se vår guide för nybörjare om hur man granskar kommentarer i WordPress.
Ett annat alternativ är att inaktivera kommentarer helt och hållet. Detta kommer att göra det svårare för besökare att engagera sig i ditt content, men det är också ett garanterat sätt att blockera alla skräppost kommentarer.
Om du bestämmer dig för att inaktivera kommentarer avmarkerar du alternativet som säger ”Allow people to submit comments on new articles”.
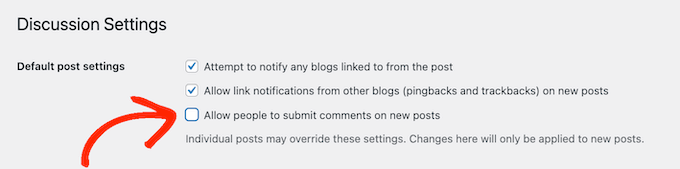
För en mer djupgående titt på detta ämne, vänligen se vår guide om hur du helt inaktiverar kommentarer i WordPress.
Om du gör några ändringar i inställningarna för WordPress site, se till att du klickar på ”Save Changes” för att spara dina inställningar.
10. Review av behörigheter för WordPress-användare
Vissa website-ägare delar WordPress dashboard med flera personer. Du kanske till exempel runar en WordPress-blogg med flera författare eller tillåter användare att submita posts.
I det här fallet är det viktigt att kontrollera de actions som användare kan utföra på din site och den information de kan komma åt.
Om personer har obegränsad tillgång till din WordPress dashboard kan de göra ändringar som påverkar din sökmotorsoptimering. De kan till exempel ändra inställningarna i ett viktigt SEO-plugin, publicera en blogg som inte är ordentligt optimerad för sökmotorsoptimering eller approve spammy comments.
Tack och lov kommer WordPress med built-in site settings som allow you att control vad en användare kan och inte kan göra. Som standard finns det 5 roller att välja mellan: admin, editor, författare, contributor och prenumerant.
Om du vill veta mer om dessa standardroller, vänligen se vår guide för nybörjare om WordPress användares roller och behörigheter.
För att ändra en användares roll går du till Användare ” Alla användare. Här håller du muspekaren över det account som du vill ändra och klickar på länken ”Edit” när den visas.
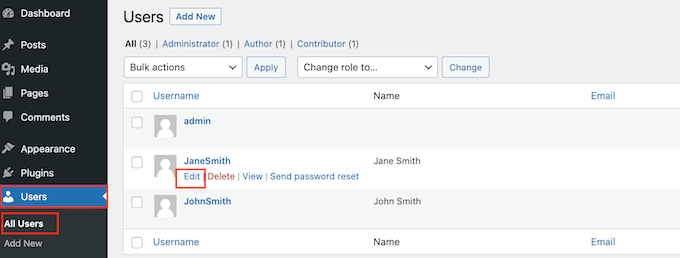
När du har gjort det rullar du till sectionen ”Role” och öppnar dropdown-menyn.
You kan nu välja en new roll för användaren från listan.
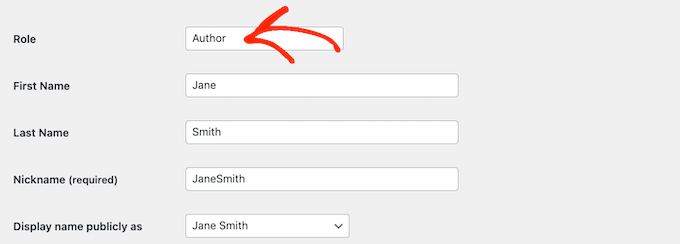
När du är nöjd med de ändringar du har gjort, clickar du på knappen ”Save Changes”.
Pro tips: Vill du ändra dessa standard användarroller? Se då vår guide om hur du lägger till eller tar bort capabilities till användarroller i WordPress.
11. Kontrollera din Sitemap för WordPress
En sitemap är en fil som listar all content på din site i ett maskinläsbart format. Detta fungerar som en färdplan som hjälper search engines att upptäcka alla dina pages och indexera dem korrekt.
En Sitemap talar också om för search engines vilka links som är viktigast och hur ofta de uppdateras. På så sätt kan du uppmuntra search engines att prioritera indexering av din sites bästa eller mest värdefulla content så att det snabbare visas i sökresultaten.
Den goda nyheten är att WordPress skapar en sitemap automatiskt. För att se din sitemap i action, skriv bara in ditt domain name och add sedan /sitemap.xml till slutet. Till exempel www.example.com/sitemap.xml.
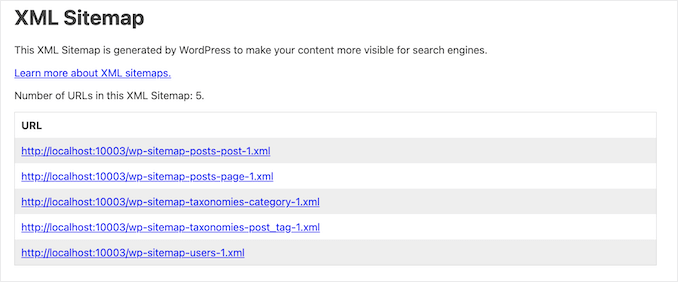
Standardwebbplatskartan kan passa bra för vissa webbplatser för småföretag eller webbplatser som bara har en liten mängd content. Det finns dock inget sätt att customize standard sitemap, vilket kan vara ett problem för många webbplatsägare.
Det bästa sättet att skapa en kraftfull, helt anpassningsbar webbplatskarta är att använda AIOSEO. Du kan använda detta plugin för att add to eller remove post types, categories och tags från din sitemap. Du kan också aktivera XML-webbplatskartor för date-based archives och author archives.
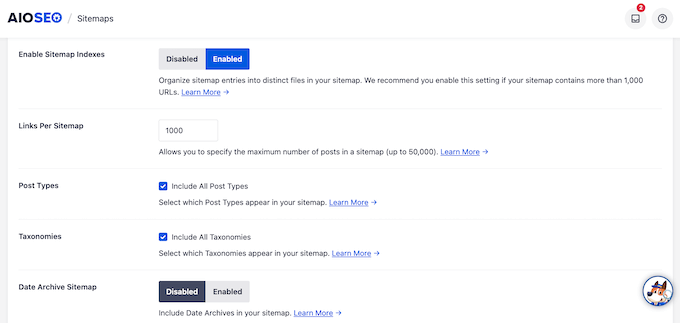
AIOSEO allow you även att add to externa pages till WordPress sitemap.
Detta är perfekt om du har fristående sidor som ett kontaktformulär, en landing page eller Shopify store pages. Med en customize-webbplatskarta kan du be search engines att crawla detta content, även om de ej är en del av din WordPress website.
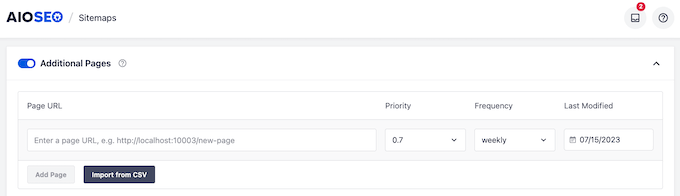
För Step-by-Step instruktioner, vänligen se vår guide om hur man skapar en sitemap i WordPress.
12. Testa den mobila versionen av din website i WordPress
Mer än 50% av besökarna kommer att gå in på din site med en smartphone eller surfplatta, så din WordPress-webbplats måste vara mobilvänlig. Faktum är att Google troligen kommer att indexera din webbplats mobilversion snarare än dess skrivbordsversion.
Även om du använder ett responsivt WordPress-tema är det fortfarande viktigt att kontrollera hur din site ser ut på mobilen.
Du kan previewa den mobila versionen av din WordPress site med hjälp av WordPress theme customizer. I adminpanelen, heada över till Appearance ” Customize.
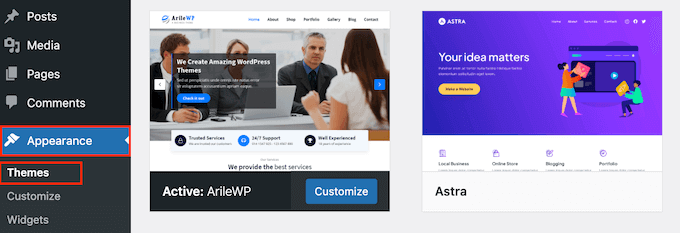
Längst ner på vyn klickar du bara på den mobila ikonen.
WordPress kommer nu att visa en preview av hur din site ser ut på mobila enheter. You can use this view to locate any mobile site issues that might cause Google or other search engines to penalize your website.
Om ditt content till exempel är oläsligt eller inte visas kl all, kommer Google att obs/observera det och eventuellt anse att din sites UX är dålig för besökarna och flytta ner dig i sökresultaten.
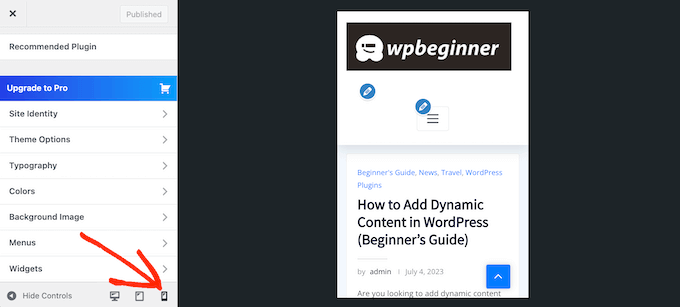
För mer detaljerade instruktioner, vänligen se vår guide om hur du kan view den mobila versionen av WordPress webbplatser från skrivbordet.
13. Installera ett tillägg för sökmotorsoptimering i WordPress (BONUS)
I den här guiden visade vi you hur du förbättrar din sökmotorsoptimering med hjälp av de built-in WordPress site settings. Detta är en bra början, men det finns många fler sätt att finjustera ditt content för search engines, förbättra din ranking och få fler besökare till din WordPress website.
Om du vill ta din sökmotorsoptimering till nästa nivå rekommenderar vi att du installerar AIOSEO. AIOSEO lägger till ett nytt area till WordPress content editor där du kan skriva in den exakta inläggstiteln och meta description som ska visas i sökmotorresultaten.
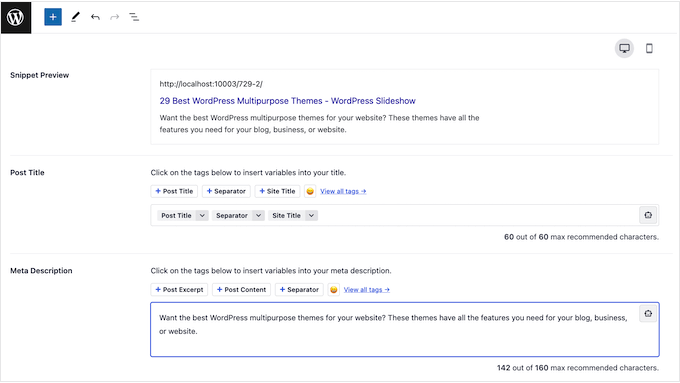
Du kan också skriva in den focus keyphrase som du vill ranka för.
AIOSEO kommer sedan att skanna ditt content och visa en lista med actions som du kan vidta för att förbättra din ranking för det fokuserade keywordet.
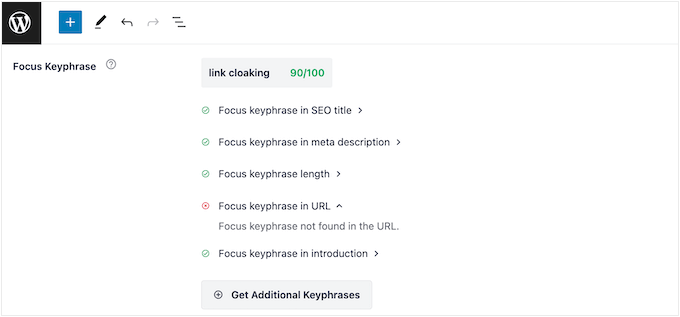
Nyckeln till framgång med sökmotorsoptimering är att övervaka hur din site presterar och sedan konstant göra ändringar för att förbättra prestandan.
AIOSEO kan analysera din site och visa en övergripande SEO-poäng. På så sätt kan du snabbt och enkelt kontrollera om din website är sökmotorsoptimerad.
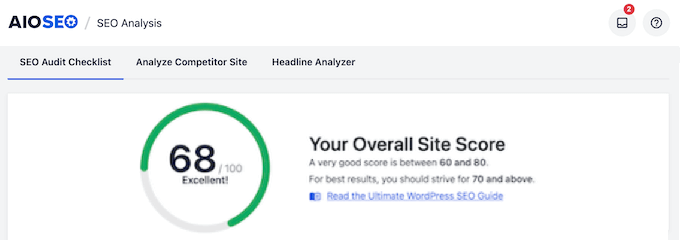
Det kommer också att skapa en sökmotorsoptimering med alla critical issues som du behöver ta itu med och förbättringar som du kan göra för att öka din totala poäng.
För hjälp med att komma igång, vänligen se vår ultimata guide om hur du ställer in All in One SEO för WordPress korrekt.
Vi hoppas att den här artikeln hjälpte dig att lära dig de högst upp WordPress site settings som är kritiska för sökmotorsoptimering. Du kanske också vill läsa vår guide om hur du installerar Google Analytics i WordPress eller vår ultimata guide till sökmotorsoptimering i WordPress.
If you liked this article, then please subscribe to our YouTube Channel for WordPress video tutorials. You can also find us on Twitter and Facebook.





Dennis Muthomi
About tip #3, I used to neglect adding tags when organizing my content because I didn’t realize they could help UX. After reading this, I understand how tags improve user experience and help visitors find relevant content more easily. I will start using tags more consistently to complement the categories I already use.
Hajjalah
For sure, implementing steps and guides on this article drastically increased my overall ranking in Google results because my overall impressions in Google Search console have increased significantly after after following this guide. And I would recommend this to all WordPress users.
But for the ” image alt text ” I am currently implementing them on new uploaded photos.This is because my site already has very many photos without alt text. Should I worry about these old photos without alt text ? Is it worth taking a lot of time adding alt text to them?
WPBeginner Support
If you have the time it can be helpful but it would be a personal question dependent on how much traffic an article is getting as well as if it takes too much time for you to review the images instead of writing new content.
Admin
Jiří Vaněk
My personal opinion is that if you have the time and it’s not about hundreds of images, take the effort to add alt tags. Google also indexes images based on these tags, giving you a better chance of being found through images. In the past, I discovered through Google Search Console that quite a lot of content on my website wasn’t being indexed by Google, and it was mainly images. After adding alt tags, the situation significantly improved.
Jiří Vaněk
Great list that I initially underestimated and then had to fix things later, such as meta-descriptions for categories. I didn’t pay much attention to them, and in the end, I had to complete each category, and it paid off. Regarding updates, I prefer doing them manually myself. The same goes for ALT texts; I also didn’t fill those in at the beginning and had to add them later. It’s great to see all this in one place like this.
Ralph
When I took greater care about my SEO my post went ”viral”. And that was small changes like changing post with listing ”20 best x things” from number list to each point with H2. This went from almost 0 viewers to 50 daily. Really small things matters.
Now I have to sit and add Alt Text to my images as you suggest. It hurts that I didn’t do this from beggining as now I have to do this for over 500 images, but few per day and I’m done after some time.
Take care of small things guys, it really helps your content!
Ahmed Omar
Thank you for all these important tips.
Add Alt Text to Your Images, is the one that really helped my site to rank high in search results to be in the first place.
Also, Protect Against Comment Spam is very crucial as it is time consuming to remove them and not really adding profit
Moinuddin Waheed
Detailed explanation of each and every thing needed to ensure the website is visible in search engines. I went through all these and found very helpful as I needed to tweak some of these suggestions to my own website like permalink and using alt tag for the images. Thanks wpbeginner for covering the topic in detail.
WPBeginner Support
You’re welcome, glad our recommendations were helpful
Admin
Ralph
As always great guide for begginers. I already did a lot of tips from the list but still need to add alt text to my images. With over 1000 images it is hard to do it. Not itself but it just ”I have to do this for over 1000 images”? It’s overwhelming but few images every day will do the trick and can help reach new visitors. Thanks for advice!
WPBeginner Support
You’re welcome and as long as you are consistent you can keep reducing the number of images needed to update
Admin
Jiří Vaněk
I made the same mistake. I also underestimated alt texts and had to go back and add them to about 450 images. It was a beginner’s mistake that ended up taking a lot of time. But these things happen. Similarly, when the PayPal button I manually inserted into each article broke, and I had to fix it in 620 articles. Setting a goal, like handling 50 images daily, is probably important, and it accumulates over time. However, I’ve learned that ALT texts are indeed very important for SEO.
Paul
Great advice n all. Keep in mind that you can have all the SEO fancy pants on a site and get outranked even with all the time and effort put into this process. I stopped building sites for search engine algorithms, but focused more on building for human beings. Since I took that approach, the quality of my content improved because it came from a human for a human to read. SEO is just snake oil to me.
WPBeginner Support
Thank you for sharing your feedback, Search Engine Optimization(SEO) should only be a part of content strategy as if there is no content that gives value for your users then there is no reason for search engines to rank it
Admin
Td Hunt
Best site on the block! Your team always over-delivers, with great tips and tricks, knowledgeable and trustworthy insights and well written, organized and valuable content! And to top it off, all delivered to your inbox free on a weekly basis. Great job guys! Your readers, including myself; are fortunate to have such a dedicated team of experts at our disposal. Thanks for providing the go-to place for WP website owners to turn too.
WPBeginner Support
Glad to hear you’ve found our content helpful and we hope you continue finding our content helpful!
Admin
ASHIKUR RAHMAN
you said we should noindex tags. but i already has a lot of tags index in google around 1500+. i have stopped adding new tags on post. instead of directing noindex them. but i still has 1500+ tag. what can i do?
WPBeginner Support
If you noindex the existing tags Google will notice the noindex over time and stop trying to crawl the tags.
Admin
ASHIKUR RAHMAN
should i go for it then? i needs to allow crawl and index categories. but tags not so much.
WPBeginner Support
Yes, you can do that
Adrienne Boswell
Your recommendation for automatic backups is not a good idea for several reasons.
1. Automatic updates use a server’s CRON system. If you are on shared hosting or you have a lot of plugins, it can grind a server, and your site, to a crawl. Better to put site updates on your calendar and do them manually.
2. It’s a good thing to check and see what the updates are for. Often, the update is for new features and if you read new features, you might miss out on using them.
3. Every once in a while, a plugin author makes a mistake and an update can hose your site. Luckily, there are usually articles in news feeds talking about this, so you can choose NOT to update until the plugin is fixed – but if you are on auto update, you are doomed to be out of service.
WPBeginner Support
If you are concerned about these on your site, there are ways to control automatic updates more, our article below can help customize what you allow to update.
https://www.wpbeginner.com/wp-tutorials/how-to-enable-automatic-updates-in-wordpress-for-major-releases/
We still recommend auto updates for most sites for the reasons we have in the article
Admin
Dr. Mayur Bhosale
Beautifully organised content for a beginner in wordpress like me.
I really found the points mentioned useful as I am in the process of building my blog site right now.
Thank you!
WPBeginner Support
Glad you found our recommendations helpful!
Admin