Med en aktuell backup av WordPress skyddar du dig mot oväntade fel på servern och hackare.
När din website växer och storleken på din backup-fil ökar kanske du undrar vilka WordPress-filer du behöver säkerhetskopiera. Du behöver dock inte säkerhetskopiera alla filer om du inte vill.
Vi har varit i branschen i mer än 15 år och vår erfarenhet kan hjälpa you att optimera dina backup-filer. Vi lär dig om olika WordPress filer, deras import och om det lönar sig att saved dem eller ej.
I den här artikeln visar vi dig vilka WordPress-filer du bör säkerhetskopiera och hur du gör det.
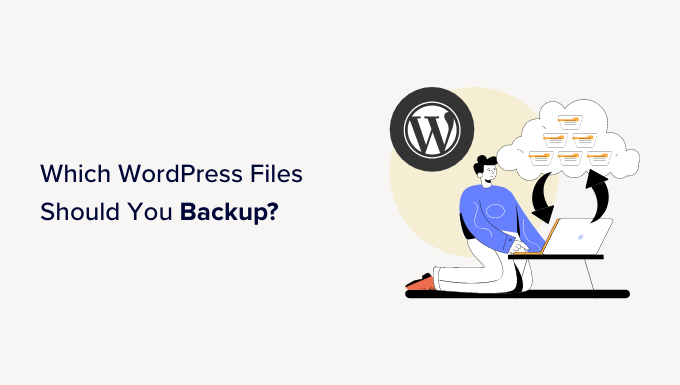
Varför skapa backup av WordPress?
Alla websites är sårbara för hackningsförsök, DDoS-attacker, datastöld och dataförlust. Detta kan hända även de säkraste WordPress websites på internet.
En WordPress backup-lösning för din website är din försäkring mot alla dessa hemska saker. Den låter you hålla ditt content säkert och återställer din website efter en olycka.
Många Beginnare tror att deras webbplatser förmodligen inte behöver ett backup-system. Detta tills de runar in i problem och inser hur enkelt det skulle ha varit om de hade haft en backup.
Vi kommer att täcka flera ämnen i den här artikeln. Du kan klicka på länkarna under för att enkelt hoppa till valfri section:
- What Is the Best Way to Create WordPress Backups?
- Which WordPress Files Should You Back Up?
- Backing Up Core WordPress Files
- Backing Up the wp-content Folder
- Backing Up WordPress Configuration Files
- Backing Up WordPress Database
- Why Not Just Back Up All WordPress Files and Database Every Time?
- Create Multiple WordPress Backup Schedules
Vad är det bästa sättet att skapa backup på WordPress?
Det finns flera sätt att säkerhetskopiera din WordPress site. Det bästa sättet att ställa in en backup är dock att använda ett plugin. Det beror på att det är användarvänligt, att du inte behöver någon teknisk kunskap och att du får mer control över vilka filer och foldrar som ska saved.
Det finns många gratis och betalda tillägg för backup av WordPress tillgängliga. Du kan ta en titt på våra expertval av de bästa tillägg för backup för WordPress.
Vi rekommenderar att du använder Duplicator Pro eftersom det är ett nybörjarvänligt och kraftfullt plugin. Över 1 500 000 yrkesverksamma använder det för att skapa backups, kloner eller flytta sina websites. Det erbjuder en Step-by-Step Wizard för att skapa backups och enkelt återställa dem.
Du kan också integrera Duplicator Pro med molnlagringstjänster som Google Drive och Dropbox, ställa in automatiska scheman för backup, skapa återställningspunkter och mer.
Utöver detta finns det manuella metoder för att säkerhetskopiera en WordPress site. Instance, you can use your hosting provider’s cPanel or an FTP client to access important files, folders, and databases. Härifrån kan du helt enkelt downloada dem till din dator som backup.
De manuella metoderna kan vara överväldigande för Beginnare. Dessutom kan de vara tidskrävande eftersom du inte kan schemalägga backuper automatiskt.
För mer detaljer, vänligen se vår kompletta guide om hur du säkerhetskopierar din WordPress site.
Med detta sagt, låt oss se vilka filer du bör säkerhetskopiera i WordPress.
Vilka filer i WordPress bör du säkerhetskopiera?
Din WordPress site har tre typer av filer och en database:
- WordPress core-filer
- Filer i
wp-contentfolder (your themes, plugins, and uploads) - WordPress Konfigurera filer
- Din WordPress databas
Du kommer att vilja säkerhetskopiera var och en av dessa filer och databaser. På så sätt kan du enkelt återställa din site till ett tidigare tillstånd där den fungerade korrekt.
Säkerhetskopiera WordPress core-filer
WordPress core-filer är de filer som driver din WordPress website. Du ändrar vanligtvis aldrig dessa filer, så de förblir desamma på all WordPress webbplatser.
Filerna i WordPress core omfattar alla filer i rotmappen, wp-includes och wp-admin-mappen.
Du kan alltid hämta nya kopior av dessa filer från WordPress.org website. Det är därför du inte alltid behöver säkerhetskopiera dessa filer.
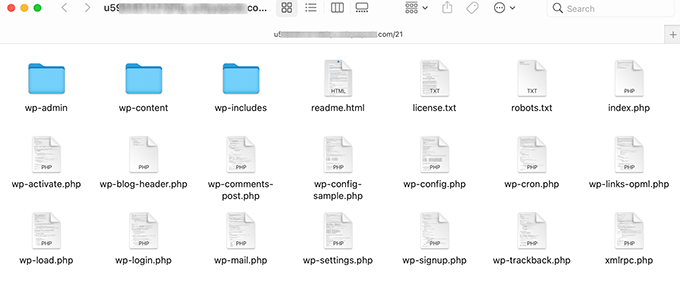
Säkerhetskopiera wp-content foldern
I mappen wp-content lagrar WordPress alla dina images, media files, themes och plugins. Innehållet i den här foldern är unikt för din website.
Om du vet vilka tillägg och teman för WordPress som är installerade på din site kan du alltid hämta nya kopior av dem från källorna. I så fall behöver du inte säkerhetskopiera mapparna med tillägg och themes.
Om du inte kan komma ihåg alla tillägg eller temat du har installerat, bör du säkerhetskopiera dessa foldrar också. Om du dessutom har ett customize theme, då kommer du definitivt att vilja säkerhetskopiera dessa foldrar.
All your images and uploads go into the /wp-content/uploads folder. Om du förlorar den här foldern kommer du ej att kunna återskapa den. Det är därför du alltid måste säkerhetskopiera den här foldern.
I mappen wp-content kan dina andra tillägg till WordPress skapa sina egna mappar.
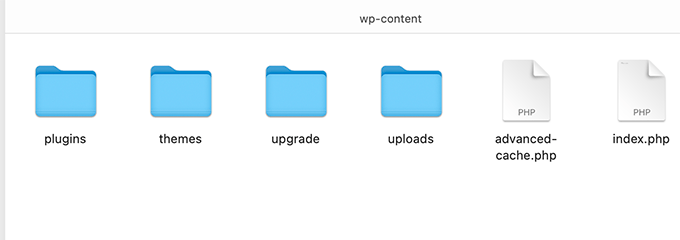
Tillägg som W3 Total Cache och WP Super Cache kan skapa mappar och filer i din wp-content folder. Du kan säkert ignorera dessa filer, eftersom dessa tillägg kan återskapa dessa filer.
Men andra tillägg som Envira Gallery skapar mappar för att lagra filer för dina gallerier. Så du måste säkerhetskopiera dessa foldrar.
Dessutom måste du se till att filer som du uploadar med hjälp av tillägg ej exkluderas från backuper.
Säkerhetskopiera konfigurationsfiler för WordPress
Konfigurationsfilerna för WordPress innehåller viktig information om inställningar för din WordPress blogg. De två viktigaste WordPress-konfigurationsfilerna är:
Dessa filer innehåller Settings som är relevanta för din WordPress site. De kan återskapas manuellt, men det är säkert att alltid add to dem i backuper.
Säkerhetskopiera WordPress Database
WordPress lagrar all data i en MySQL database. Det är här alla dina posts, pages, användare, comments och allt annat lagras.
Detta är den del av din WordPress site som uppdateras mest frekvent. Det är därför du måste skapa backup av databasen oftare.
Varför inte bara säkerhetskopiera alla WordPress-filer och databasen varje gång?
Du bör göra en fullständig backup av alla dina WordPress-filer och din database minst en gång i månaden. För mer hektiska websites kan du skapa fullständiga backups en gång i veckan eller till och med en gång om dagen.
Du måste dock komma ihåg att det är resurskrävande att skapa fullständiga backups. Om du har ett delat webbhotell för WordPress kan detta ta mycket av din servers resurser i anspråk. Det kan resultera i en långsam website eller till och med göra din site otillgänglig.
Om du lagrar stora backup-filer i molnet tar det upp ditt lagringsutrymme. Överföring av stora filer kan också vara svårt för delade servrar, vilket kan leda till oavslutade uppladdare eller korrupta backuper.
Med detta sagt, låt oss nu klura på en idealisk strategi för att säkerhetskopiera din WordPress site.
Skapa flera tidsinställda scheman för backup av WordPress
Det bästa sättet att ställa in en backup är att använda flera tidsinställda scheman. Du kan använda ett schema som gillar detta:
- Fullständig backup av WordPress varje månad
- Partiell backup av WordPress varje vecka
- Backup av endast Database varje dag
De flesta tillägg för backup av WordPress allow you att ställa in flera scheman. Med tillägget Duplicator Pro kan du till exempel enkelt schemalägga WordPress-backups.
Först måste du gå till Duplicator Pro ” Schemalägg säkerhetskopior från din WordPress-instrumentpanel och klicka på knappen “Lägg till ny”.

På nästa vy kan du enter ett namn för ditt schema.
Duplicator Pro kommer också att visa ett alternativ för att välja en paketmall och välja vilka filer som ska säkerhetskopieras. Vi rekommenderar att du lämnar den här inställningen som standard om du vill ha en komplett backup av webbplatsen.
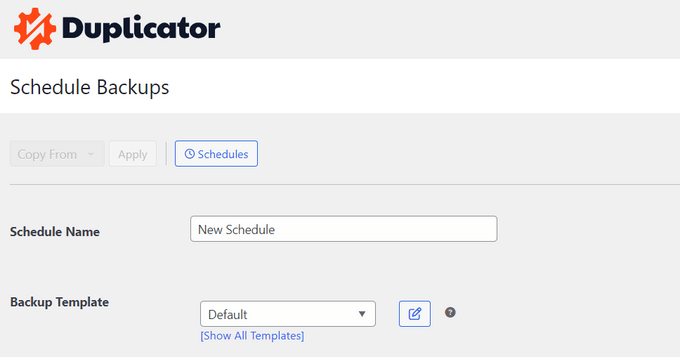
Efter det kan du rulla ner och välja en lagringsplats för dina tidsinställda scheman.
Det finns också ett alternativ för att select frekvensen för dina backups. Om du till exempel vill ha en fullständig backup av webbplatsen varje vecka kan du ändra alternativet “Upprepningar” till “Veckovis” och välja den dag då backupen ska köras.
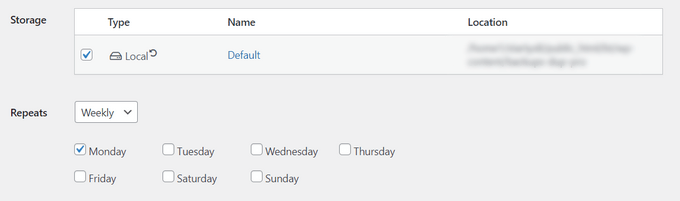
Därefter måste du rulla ner och välja tid för att starta backupen.
När det är klart kontrollerar du bara alternativet “Aktivera detta schema” och klickar på knappen “Save Schedule”.
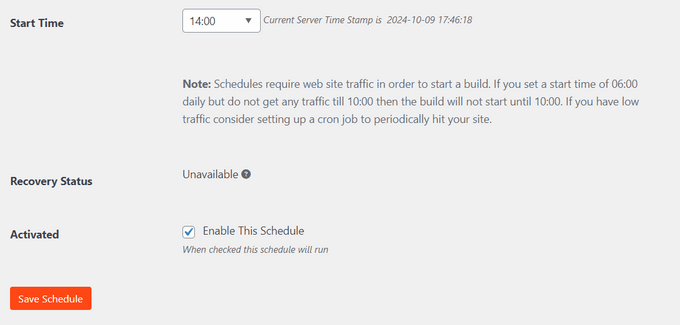
Så är det bara. Duplicator Pro kommer att köra backups för din website kl. den tidsinställda tiden och dagen. You can add to more schemas and backup profiles to make sure that your backups are not too bloated, can be reliably moved, and easily restored.
Det bästa med Duplicator Pro är att det också hjälper dig att återställa dina backups. Du behöver bara följa Wizard för att återskapa ditt content och dina Settings. För mer detaljer, vänligen se vår guide om hur du återställer WordPress från en backup.
Vi hoppas att den här artikeln hjälpte dig att lära dig vilka WordPress-filer du bör säkerhetskopiera. Du kanske också vill se vår kompletta guide till WordPress-säkerhet och våra expertval för de bästa WordPress -säkerhetstilläggen för att hålla din website säker.
If you liked this article, then please subscribe to our YouTube Channel for WordPress video tutorials. You can also find us on Twitter and Facebook.





Valeria
Hello, to be more specific about manual backup it would be correct to tell to download all the files under “public_html” folder? Am i right?
I have a hosting solution that gives me multiple folders (etc, logs, mail, public_ftp, public_html, ssl, tmp, www), but if i want to manually restore the website should i have to upload only the “public_html” folder?
Thanks in advance
WPBeginner Support
If that is where your site is installed, as we state in the article, the files you need to download are the core WordPress files which include all files in the root folder, wp-includes, and wp-admin folder.
Admin
Prashant
Sir when i update my wordpress any page (like Home/About us etc..) then page without update, automatically all post section of wordpress open.
please tell me how can i solve this probleam?
Michael Megowan
BackupBuddy is not free. It is a subscription service
Ron
Coming from the Joomla world a big name there is Akeeba, which also has a version for WordPress.
I have been succesfully using it on WordPress sites. It also has an option to start a backup from outside the backend (with wget).
Rehan Kohli
There are two parts to backing up your WordPress site: Database and Files.
This section talks about Files only.
Your WordPress site consists of the following files:
WordPress Core Installation
WordPress Plugins
WordPress Themes
Images and Files
Javascripts, PHP scripts, and other code files
Additional Files and Static Web Pages
Everything that has anything to do with the look and feel of your site is in a file somewhere and needs to be backed up. Additionally, you must back up all of your files in your WordPress directory (including subdirectories) and your .htaccess file.
While most hosts back up the entire server, including your site, it is better that you back up your own files. The easiest method is to use an FTP program to download all of your WordPress files from your host to your local computer.
By default, the files in the directory called wp-content are your own user-generated content, such as edited themes, new plugins, and uploaded files. Pay particular attention to backing up this area, along with your wp-config.php, which contains your connection details. The remaining files are mostly the core files, which are supplied by the WordPress download zip file.
If you need to back up your WordPress database, see the Backing Up Your Database.
Rehan Kohli
ademola
but what if i just need my contents to be transfered and not the main core files since i can reinstall my theme. the reason is because of the use of my site by spammer and malware threats i have getting from my hosting but it is not stopping no matter what i do.
Nawaze
I have used back up buddy once, but most time i like to use All-in-One WP Migration. It is so easy to change domain, hosting and create a full backup.
Ian Mostar
Thanks! As you said it is so quick and simple to install these plugins but are usually overlooked.