Vi har arbetat med tusentals WordPress-användare som behövt justera inställningarna på sin webbplats för att få bättre prestanda. En viktig fil som kontrollerar dessa inställningar är filen “php.ini”.
Filen “php.ini” hjälper till att hantera viktiga PHP-konfigurationer, som minnesgränser och filuppladdningsstorlekar. Genom att justera dessa inställningar kan du förbättra din webbplats hastighet och funktionalitet.
Att hitta och redigera filen “php.ini” kan dock vara förvirrande, särskilt om du inte är bekant med filer på serversidan. Vi har sett många användare som kämpar för att hitta den i sin hosting-installation.
I den här guiden visar vi dig var du hittar filen “php.ini” i WordPress och hur du redigerar den på ett säkert sätt för att förbättra din webbplats prestanda.
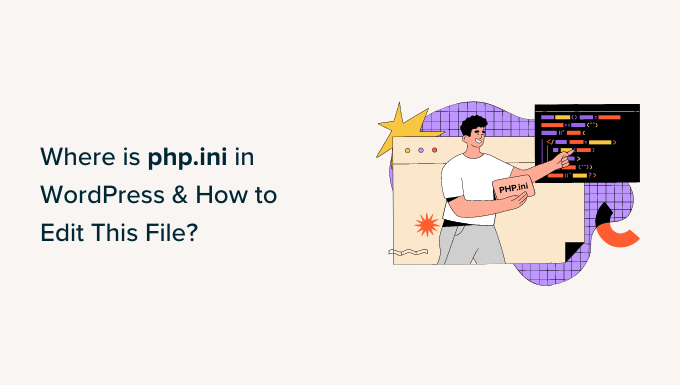
För att hjälpa dig att navigera i posten kan du klicka på länkarna under för att hoppa till den section du är intresserad av:
- What Is the php.ini File in WordPress?
- Why Do You Need to Edit the php.ini File in WordPress?
- Finding the php.ini File Location in WordPress
- Use cPanel to Locate the php.ini File
- Locate the php.ini File using a File Manager Plugin
- Finding php.ini Path in WordPress using the phpinfo.php File
- Editing the php.ini File in WordPress
- Hire WordPress Experts to Edit the php.ini File
- Bonus Resources:
Vad är php.ini-filen i WordPress?
I vår erfarenhet av att hjälpa WordPress-användare med prestandaproblem har vi ofta funnit att filen `php.ini` spelar en nyckelroll. Det är en central konfigurationsfil för PHP, det skriptspråk som driver WordPress-webbplatser.
Den här filen fungerar på serversidan i din webbhotellmiljö. PHP styr hur WordPress visar innehåll, inklusive blogginlägg, media och produkter.
Filen `php.ini` anger viktiga PHP-inställningar som minnesgränser, filuppladdningsstorlekar och exekveringstid för skript. Dessa faktorer påverkar direkt hur smidigt din webbplats körs.
Vi har sett fall där justering av filen `php.ini` hjälpte till att lösa problem som minnesfel och uppladdningsbegränsningar. När PHP körs på din webbplats kontrollerar den den här filen för instruktioner.
Därefter förklarar vi när och varför du kan behöva redigera den här filen på din WordPress-webbplats.
Varför behöver du redigera php.ini-filen i WordPress?
Filen php.ini är mycket viktig för din sites prestanda och funktionalitet. Det innebär att du kan editera den för att se till att din website fungerar smidigt eller för att lösa eventuella error.
Om du till exempel editerar php.ini-filen allow you att öka den maximala storleken för uppladdare av filer och limits för resources.
Om du har en webbplats för fotografering eller en site som är obligatorisk för många videoklipp och images, kan du stöta på ett error “uploaded file exceeds the upload_max_filesize” message.
Att öka uppladdningsstorleken i php.ini-filen hjälper till att lösa detta error och allow you att enkelt uploade större media files. Dessutom kan du också öka det tillgängliga minnet för att rymma långa blogginlägg med massor av images.

På samma sätt kan du i php.ini-filen redigera inställningarna för filens timeout. Om det tar längre tid att bearbeta en fil kan din webbplats få timeout och sluta bearbeta begäran. För att förhindra att detta händer kan du öka antalet sekunder före timeout genom php.ini-filen.
Slutligen kommer du också att kunna aktivera eller inaktivera filökningar i PHP genom att editera filen. Detta är verkligen användbart om du ser ett “Your PHP installation appears to be missing the MySQL extension” error på din site. Det hjälper till att fixa detta error och lösa issues när du upprättar en anslutning till en database.
Låt oss nu titta på var php.ini-filen är lokaliserad i WordPress.
Hitta php.ini-filens location i WordPress
Det finns flera sätt som du kan lokalisera och view filen php.ini.
Du kan använda cPanel på ditt webbhotell, ett plugin eller en FTP-klient för att komma åt filer och foldrar på din website.
1. Använd cPanel för att lokalisera php.ini-filen
Du kan använda cPanel som tillhandahålls av din WordPress hosting provider och komma åt filhanteraren för att lokalisera filen. Den här metoden är ganska enkel och du behöver inte editera någon kod.
För denna tutorial kommer vi att använda Bluehost för att komma åt cPanel. Om du använder en annan tjänst för webbhotell kan stegen variera.
Först måste du logga in på ditt Bluehost account. Härifrån klickar du helt enkelt på knappen “Settings” under din website.
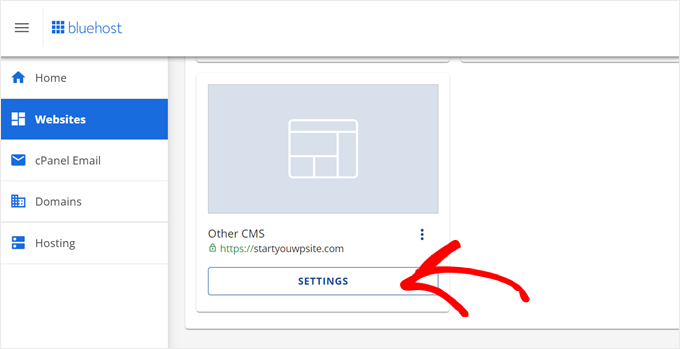
Därefter kan du växla till tabben “Advanced” från menyn högst upp.
Rulla sedan ner till cPanel section och click the “Manage” button.

På nästa vy ser du cPanel för din website.
Du rullar bara ner till Section Files och clickar på alternativet File Manager.

Därefter ser du alla foldrar och filer på din website WordPress.
Från den vänstra panelen kan du navigera till foldern “public_html”. Därefter bör du se filer i mappen till höger om your. You can scroll down and locate the ‘php.ini’ file.

Om du vill downloada filen för edit kan du helt enkelt högerklicka på php.ini-filen och save den på din dator.
2. Lokalisera php.ini-filen med hjälp av ett tillägg för filhanterare
Ett annat sätt att ta reda på var php.ini-filen finns i WordPress är att använda ett plugin som gillar WP File Manager.
Det är ett gratis WordPress plugin som låter dig editera, download, delete och organisera dina filer och foldrar direkt från WordPress dashboard. You don’t have to use an FTP client or cPanel to access your site’s files.
Först måste du installera och aktivera pluginet WP File Manager. Om du behöver hjälp kan du vänligen läsa vår guide om hur du installerar ett plugin för WordPress.
Efter aktivering kan du heada till WP File Manager från din WordPress adminpanel.
Därefter måste du selecta ‘public_html’ foldern från panelen till vänster. Efter det kan du rulla ner och navigera till filen ‘php.ini’.

När du har lokaliserat filen är det bara att högerklicka för att downloada den till din dator.
3. Hitta php.ini-sökvägen i WordPress med hjälp av phpinfo.php-filen
Du kan också hitta php.ini-filen genom att skapa en phpinfo.php-fil och installera den i rotkatalogen för din WordPress-installation.
Det här är en lite mer avancerad metod och rekommenderas för personer som vet hur man använder en FTP-klient och kommer åt rotkatalogen på en website.
Först måste du skapa en ny fil med textredigerare. Du kan använda Notepad, Bracket, Sublime Text eller någon liknande programvara för att skapa en. I filen ska du se till att du enter följande kod:
1 | <?PHP phpinfo(); ?> |
Därefter måste du save filen och döpa den till phpinfo.php. You can use any other name, but make sure that there is ‘.php’ at the end.
Efter det måste du använda en FTP-klient för att komma åt rotkatalogen på din website och uppladare filen. Dra helt enkelt phpinfo.php-filen från den vänstra panelen och släpp den i din sites rotkatalog.

Om du behöver hjälp kan du vänligen läsa vår guide om hur du använder FTP för att uploada filer till WordPress.
Följaktligen måste du enter följande webbadress i din web browser:
1 | www.example.com/phpinfo.php |
Se bara till att du ersätter “example.com” med ditt domain name.
Härifrån ser du details om PHP installerat på din site och sökvägen för att lokalisera php.ini-filen.

För att hitta sökvägen till filen kan du leta efter fälten “Configuration File Path” eller “Loaded Configuration File”.
Du ser sökvägen till php.ini-filen i något av fälten.

När du vet sökvägen kan du komma åt filerna på din site med hjälp av en FTP-klient.
Därifrån går du bara till sökvägen som du just upptäckte och downloadar filen php.ini.

Edit av php.ini-filen i WordPress
Nu när du vet var filen php.ini finns, är nästa steg att downloada och edit den.
⚠️Note: Om du gör ändringar i php.ini-filen påverkar det hela din webbplats. Det är därför det är viktigt att skapa en fullständig WordPress-backup. Vi rekommenderar att du använder Duplicator, som också gör att du enkelt kan återställa din webbplats om något skulle gå fel.
Gå vidare och öppna filen i Notepad eller någon annan textredigerare.

Därefter kan du editera filen för att förbättra din sites prestanda. Här är några vanliga konfigurationer som du kan göra i php.ini-filen:
- max_execution_time – Detta är den tid som behövs för att run-da kommandon och köra skript. Du kan öka standardtiden på 60 till en högre siffra om du uppladdar stora filer till servern.
- memory_limit – Det relaterar till det minne som behövs för att uploada filer och utföra kommandon. Edit memory limit hjälper you att hantera långt content och många images. Som standard är den inställd på 256 M, men du kan öka minneslimiten.
- upload_max_filesize – Editing this alternative allows you to upload large media files and increase the limit.
- post_max_size – Om dina blogginlägg innehåller många images och videoklipp kommer postens storlek att öka. För att undvika error kan du öka post_max_size för att få plats med mer omfattande artiklar.
När du har hanterat dessa ändringar i php.ini-filen kan du helt enkelt uploada den till din server på samma location med hjälp av cPanel, en FTP-klient eller plugin:et File Manager.
Anlita WordPress-experter för att redigera php.ini-filen
Om du har viss teknisk kunskap om WordPress är det enkelt att redigera php.ini-filen. Men när din webbplats växer kan det vara utmanande att manuellt gå igenom filen och förbättra webbplatsens prestanda.
Det är här det kan vara meningsfullt att anlita en WordPress-supportbyrå.
Till exempel är WPBeginners underhålls- och supporttjänst den bästa och mest prisvärda supportbyrån som finns idag.
Vårt team av experter har mer än 16 års erfarenhet av branschen och vi kan redigera php.ini-filen för att optimera din webbplats. Du får också support dygnet runt, regelbundna säkerhetskopior i molnet, skanning av skadlig programvara, övervakning av drifttid, hastighetsoptimering och andra tjänster.

Bonusresurser:
Du kanske också vill utforska dessa användbara resurser för att förbättra hanteringen av WordPress-webbplatser.
- Tips för underhåll av e-handelswebbplatser – Så underhåller du din butik
- Så här ändrar du datum- och tidsformat i WordPress
- Så här förhindrar du att kunder avaktiverar WordPress-plugins
- Så här lägger du till eller ändrar ditt fullständiga namn i WordPress
Vi hoppas att den här artikeln hjälpte dig att lära dig var php.ini finns i WordPress och hur du redigerar det. Du kanske också vill se vår guide om de vanligaste WordPress-felen och de bästa plugin-programmen för aktivitetslogg och spårning i WordPress.
If you liked this article, then please subscribe to our YouTube Channel for WordPress video tutorials. You can also find us on Twitter and Facebook.





Moinuddin Waheed
I have faced this problem when I was using bluehost shared hosting plan and I was clueless about solving it. then I found one article which had the solution through .htaccess file.
changing the file size there helped me overcome the problem.
Thanks for the guide. It means there are several approaches to the same set of problems.
WPBeginner Support
There can be and you cam always reach out to your host for assistance if you don’t find the files
Admin
Ralph
I didn’t know i should take care of that file. I always thought my hosting upgrade my php to the newest version and thats it. Good to know i can upgrade post max size. My wife has furniture blog and there are lots of step by step pictures. This may help. Thank you for this guide.
WPBeginner Support
You’re welcome, your host can override some of these changes so if you run into trouble don’t forget to check with your hosting provider
Admin
Jiří Vaněk
On many shared web hosting servers without a control panel, it is also possible to edit PHP through the .htaccess or .user.ini file. It always depends on the server configuration and the provider. However, many adjustments can be made using this method as well.
WPBeginner Support
It definitely depends on the server and host for what tools are available
Admin