När du har installerat WordPress finns det fortfarande en hel del saker du behöver göra för att korrekt konfigurera och lansera din website.
Under årens lopp har vi hjälpt tusentals användare att komma igång med WordPress. Vi har lärt oss att du behöver göra en mängd viktiga uppgifter efter att installationen är klar, som att ställa in din webbplats för sökmotorer, skapa ett kontaktformulär så att användarna kan komma i kontakt med dig, lägga till analysverktyg, säkra din webbplats och mycket mer.
I den här artikeln delar vi med oss av de viktigaste sakerna som du bör göra direkt efter att du har installerat WordPress.
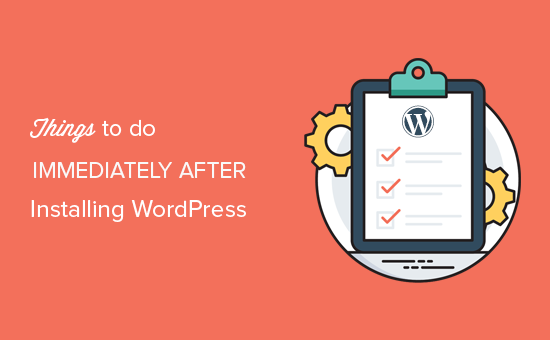
När du har skapat en WordPress-webbplats finns det viktiga WordPress-inställningar som du bör se till att de är aktiverade på din webbplats.
Vi har sammanställt en lista över settings. You can click the links under to go to your preferred section:
- Add a Contact Form
- Change Site Title, Tagline, and Timezone
- Setup WordPress SEO
- Install Google Analytics
- Install Caching
- Setup Backups
- Setup WordPress Security
- Setup Spam Protection
- Delete Unused WordPress Themes
- Setup WordPress Comments
- Delete Default Content
- Setup a Default Category
- Setup Front and Blog Pages
- Upload Your Gravatar
- Complete Your User Profile
- Upload Favicon and Site Icon
- Change WordPress Email Address
- Setup Your WordPress Theme
1. Add a Contact Form
Alla websites på internet behöver ett Contact Form. Det allow dina website besökare att kontakta you snabbt genom att helt enkelt fylla i ett formulär på din website.
Du kan få återkoppling från användare och hjälpa till att lösa deras sökningar. Som standard har WordPress inte ett built-in Contact Form.
Det är här WPForms kommer in i bilden. Det är den bästa WordPress kontaktformulär plugin som tillåter dig att enkelt skapa beautiful kontaktformulär för din website.
Det finns också en gratis version av WPForms som du kan downloada från WordPress.org plugin repository.

Se vår Step-by-Step guide om hur du skapar ett kontaktformulär i WordPress.
2. Ändra webbplatsens rubrik, tagline och tidszon
Därefter måste du ändra inställningarna för webbplatsens rubrik, tagline och tidszon.
Det är bara att heada till Settings ” General page och ändra dessa inställningar.
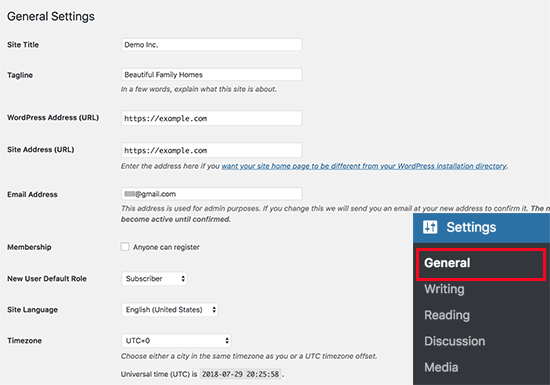
3. Konfigurera sökmotorsoptimering i WordPress
Sökmotorsoptimering, en förkortning av Search Engine Optimization, används av ägare till webbplatser för att få mer trafik från Google och andra search engines.
WordPress är ganska sökmotorsoptimerande redan från början. Det finns dock mycket mer du kan göra för att optimera sökmotorsoptimeringen och få mer trafik till din website.
Den bästa tiden att ställa in sökmotorsoptimeringen för din website är direkt efter att du installerat WordPress.
Vi rekommenderar att du använder pluginet All in One SEO. Det är det mest omfattande SEO-pluginet för WordPress på marknaden, och det tar hand om alla viktiga SEO-inställningar direkt från boxen.

För kompletta steg-för-steg-instruktioner, se vår ultimata guide för sökmotorsoptimering i WordPress för nybörjare.
Proffstips: Om du är ny i SEO-världen och inte vet hur du ska optimera din webbplats kan du anlita ett proffs. Med WPBeginners SEO-tjänster för WordPress kommer våra experter att lägga grunden för att hjälpa dig att få fler rankningar, mer trafik och långsiktig tillväxt.
4. Installera Google Analytics
Som ägare av en website måste du förstå din publik, vad de letar efter och hur du kan hjälpa dem att hitta det. Dessa insikter hjälper dig att fatta smartare beslut för att få ditt företag att växa.
Det är här du behöver Google Analytics. Det visar dig hur många som besöker din website, var de kom ifrån och vad de gjorde på din website.
Det enklaste sättet att installera Google Analytics är genom att använda MonsterInsights. Det är det bästa Google Analytics-tillägget för WordPress och visar beautiful analytics reports direkt i WordPress.
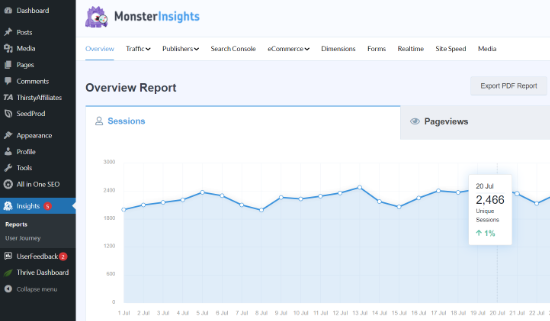
För en komplett setup, se vår guide för nybörjare om hur du enkelt installerar Google Analytics i WordPress.
5. Installera ett tillägg för caching
Studier visar att 1 sekunds fördröjning av sidans laddningstid kan leda till 7% färre konverteringar, 11% färre pages views och 16% lägre kundnöjdhet.
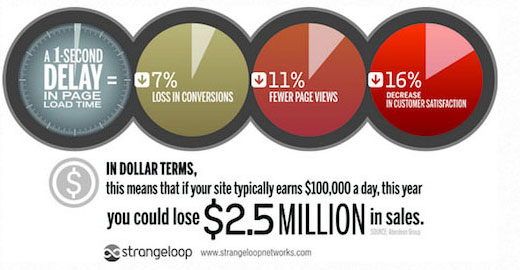
Som webbplatsägare måste du se till att din website är snabb och utförs väl även under hög trafik.
Det är här caching kommer in i bilden. Det allow your website att snabbt servera cachelagrade kopior av dina pages till användarna istället för att generera dem i farten. Detta minskar belastningen på servern på din website och förbättrar sidans laddningshastighet.
Det finns många cachningsplugins för WordPress, men vi rekommenderar att du använder WP Rocket-pluginet.
Se vår guide om hur du installerar och ställer in WP Rocket plugin för detaljerade instruktioner.
Enbart caching kan förbättra hastigheten på din website avsevärt. Det finns dock massor av andra saker du kan göra för att göra den snabbare. Se vår kompletta guide om hur du kan förbättra WordPress hastighet och prestanda.
6. Konfigurera backup
Varje år orsakas skador för miljontals dollar på grund av dataförlust. Att skapa backups är det enda sättet att se till att du enkelt kan återskapa din website i händelse av en katastrof.
Vissa webbhotell för WordPress erbjuder begränsade tjänster för backup med sina planer för webbhotell. Dessa backuper är dock inte garanterade och det är ditt ansvar att säkerhetskopiera din website på egen hand.
Lyckligtvis finns det flera bra tillägg för backup av WordPress som du kan använda för att skapa säkerhetskopior automatiskt.
Vi rekommenderar att du använder Duplicator Pro. Det är det bästa pluginet för backup av WordPress och allow you att ställa in tidsinställda scheman för automatisk backup. You can also store your backups securely on remote cloud storage services like Google Drive, Amazon S3, Dropbox, and more.
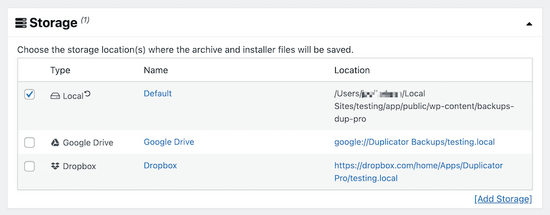
Det finns också en gratis version av Duplicator som tillåter dig att skapa manuella backups.
För Step-by-Step instruktioner, se vår tutorial om hur du säkerhetskopierar din WordPress site.
Proffstips: Du kan också anlita experter för att underhålla din webbplats och regelbundet skapa säkerhetskopior. Med WPBeginners WordPress-underhållstjänster får du proffs som ser till att din webbplats fungerar smidigt, skapar säkerhetskopior i molnet, ger support dygnet runt, övervakar drifttiden och mycket mer.
7. Konfigurera WordPress säkerhet
WordPress är ganska säkert redan från början. Men du måste fortfarande följa bästa praxis för säkerhet för att hålla din website säker.
Några av dessa bästa metoder är ganska enkla att göra på egen hand, gillar att använda starka password, säkra WordPress admin area och installera updates.
För andra saker behöver du ett plugin. Det finns några bra tillägg för säkerhet i WordPress som du kan använda.
För mindre webbplatser rekommenderar vi att du använder Sucuri. På den här skalan är de branschledande inom webbplatssäkerhet, sårbarhetsskanning och skydd mot skadlig programvara.
Det bästa med att använda Sucuri är att det erbjuder det bästa pluginet för brandväggar för WordPress. En website firewall blockerar misstänkt trafik från att någonsin nå your website.
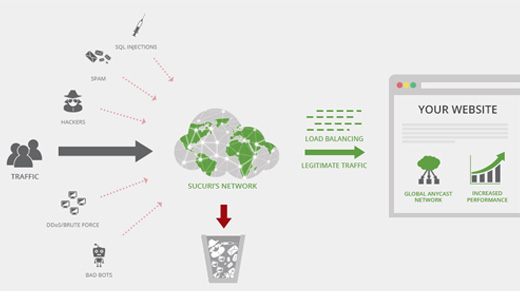
Om din webbplats vänder sig till en global publik eller ett stort antal besökare kan Cloudflare vara det bättre alternativet på grund av dess imponerande nätverk för innehållsleverans.

För kompletta instruktioner, följ stegen i vår ultimata WordPress säkerhetsguide för nybörjare.
8. Konfigurera skydd mot skräppost
Skräppost kommentarer kan vara ganska problematiska. De flesta av dem innehåller links till skadliga websites som är kända för att distribuera skadlig kod. Skräppostkommentarer kan påverka din search ranking och din websites rykte.
Du kan aktivera moderation av kommentarer i WordPress för att förhindra att en kommentar visas utan approval. Men i takt med att mängden skräppost ökar kommer du att få ägna mycket tid åt moderation av kommentarer.
För att fixa detta måste du installera och aktivera Akismet plugin. Det är ett tillägg för WordPress mot skräppost och ett av de enda två tillägg som är förinstallerade på alla WordPress websites.
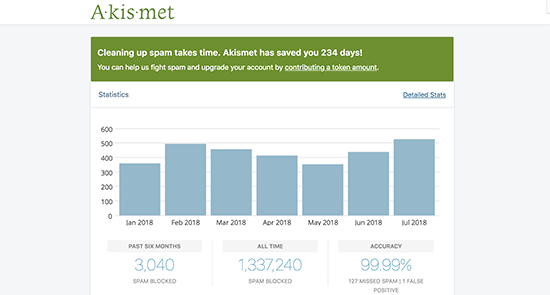
För mer information, se vår guide om hur du konfigurerar Akismet anti skräppost plugin i WordPress.
9. Delete oanvända teman i WordPress
De flesta användare av WordPress installerar och testar ett antal teman innan de bestämmer sig för ett som de vill behålla. Istället för att låta dessa oanvända themes vara installerade, se till att du tar bort dem. Anledningen till detta är att även inaktiverade themes kommer att behöva updates.
Vi rekommenderar att du installerar minst ett standardtema. Detta theme kommer att fungera som en reservlösning om du måste byta themes vid felsökning.
Gå bara till sidan Appearance ” Themes och klicka på ett oanvänt theme som du vill ta bort. Detta kommer att ge en popup som visar themes details. Längst ner i popupens högra hörn ser du länken för att delete temat.
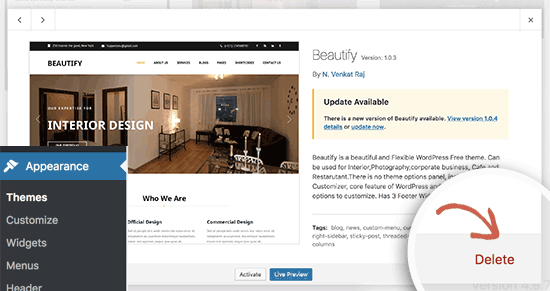
Upprepa processen för att ta bort alla oanvända themes.
10. Konfigurera WordPress Comments
Comments spelar en viktig roll i de flesta bloggar. De är en bra indikator på användarnas engagement och allow you att bygga upp en gemenskap kring your blogg.
Gå bara till Settings ” Discussion page för att ställa in comments. Härifrån kan du aktivera eller inaktivera kommentarer, konfigurera aviseringar om kommentarer och aktivera moderation av kommentarer.
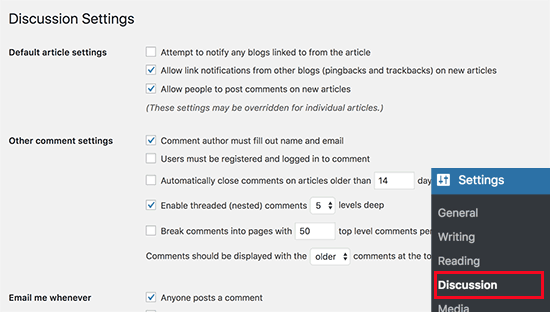
Fler tips finns i vårt inlägg om de bästa plugin-programmen för att förbättra WordPress-kommentarer.
11. Delete Standard Content
WordPress levereras med en del standardinnehåll som kan användas som platshållarobjekt. Detta inkluderar ett blogginlägg med titeln “Hello World”, en exempelkommentar och en exempelsida.
Gå helt enkelt till sidan Posts ” All Posts. För musen till posten “Hello World” och klicka sedan på länken “Trash”.
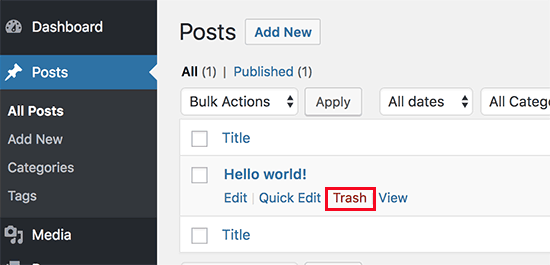
Gå sedan till Pages ” All Pages page och ta sedan bort Sample Page.
Slutligen besöker du sidan Comments och tar sedan bort standardkommentaren.
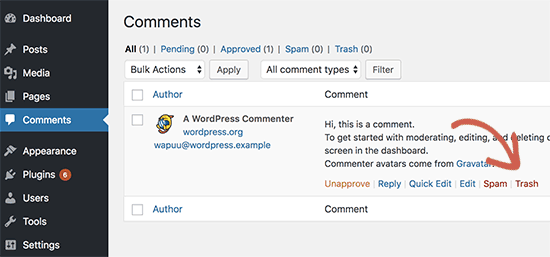
12. Konfigurera en standardkategori
WordPress-poster är obligatoriska att arkiveras under minst en kategori. Som standard använder WordPress kategorin “Okategoriserade” som standardkategori.
Om du inte ändrar kategorin när du skriver ett blogginlägg, kommer det automatiskt att arkiveras under standardkategorin.
För att ändra standardkategorin måste du först besöka sidan Posts ” Categories för att skapa en ny kategori. Denna kommer att användas som din nya standardkategori.
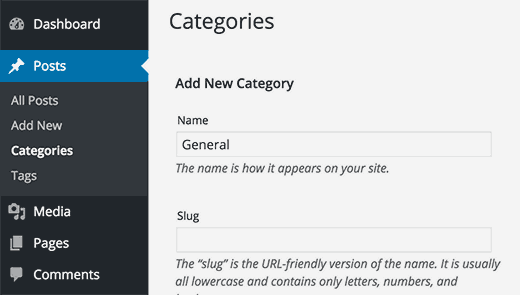
Därefter går du till Settings ” Writing page.
Här kommer du att se alternativet standardkategori. Du kan gå vidare och välja den nya kategorin som du skapade tidigare.
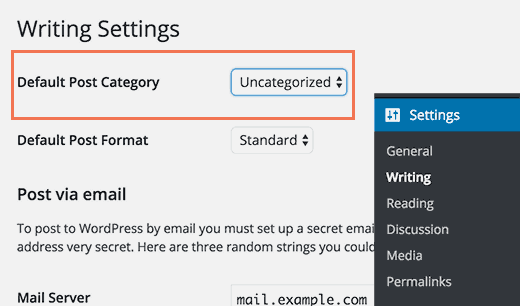
Slutligen kan du gå till sidan Posts ” Categories och ta bort kategorin ‘Uncategorized’.
För att lära dig mer, se vår guide om hur du ändrar standardkategorin Uncategorized i WordPress.
13. Konfigurera front page och blogg
Som standard visar WordPress dina blogginlägg på homepage. Men om du skapar en website för småföretag vill du använda en statisk page som homepage.
Även de flesta bloggar vill använda en statisk front page som sin homepage. Detta allow dem att skapa custom layouts för sin homepage.
För att ställa in dessa sidor kan du helt enkelt gå till Settings ” Läsa från din WordPress dashboard och välja de sidor du vill använda som din front page och blogg sida.
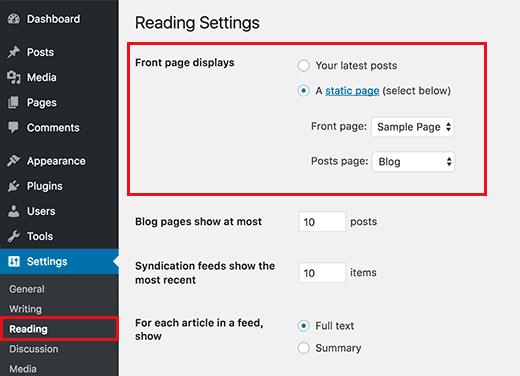
För mer detaljer, se vår artikel om hur du lägger till en separat page för blogginlägg i WordPress.
14. Uppladda din Gravatar
WordPress använder Gravatar för att visa användarfoton i författarbiografier och i WordPress-kommentarer.
Gravatarprofil är ett webbhotell för profilbilder som allowar användare att använda samma foto som sin profil image på miljontals websites.
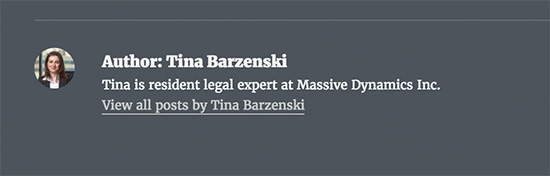
Gå bara till Gravatars website och skapa ett konto med den email address som du har använt i ditt WordPress-konto.
Efter det kan du använda den här email addressen för att kommentera på miljontals webbplatser med Gravatar, inklusive din egen site.
För mer detaljer, se vår artikel om hur du använder Gravatar i WordPress.
15. Complete Your User Profile
Därefter vill du komplettera din profil som användare av WordPress.
Gå bara till Users ” Your Profile från din adminpanel i WordPress för att update din profilinformation.
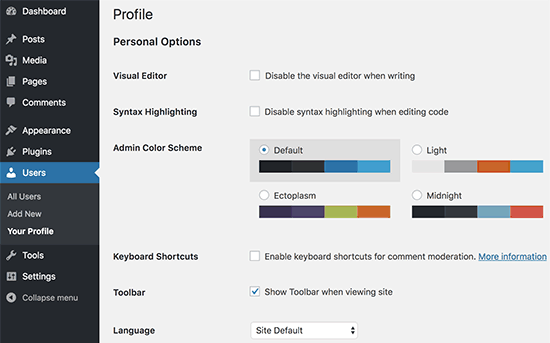
Som standard kommer WordPress att använda ditt användarnamn bredvid dina blogginlägg och kommentarer. You would want to replace it with your full name or smeknamn. Se vår artikel om hur du lägger till eller ändrar ditt fullständiga namn i WordPress.
Du vill också ange en länk till din website. Andra WordPress tillägg kan också add to sina egna custom fält till din användares profil, gillar social media links.
Slutligen kan du enter en kort bio om dig själv. Detta skulle ge dina användare en snabb introduktion och hjälpa dem att lära sig mer om författaren bakom artiklarna.
16. Uppladdare Favicon och webbplatsikon
En Favicon eller Webbplatsikon är den lilla image som visas bredvid titeln på din website i webbläsaren.
Det hjälper dina användare att identifiera din website och ökar varumärkeskännedomen bland dina mest frekventa besökare.
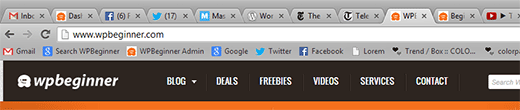
Först måste du skapa en image med exakt 512×512 pixlar i dimensionerna och save den i PNG-, JPEG- eller GIF-format.
Efter det måste du besöka Appearance ” Customize och klicka på tabben ‘Site Identity’. Under sektionen “Site Icon” klickar du på knappen “Select File” för att uploada din favicon.
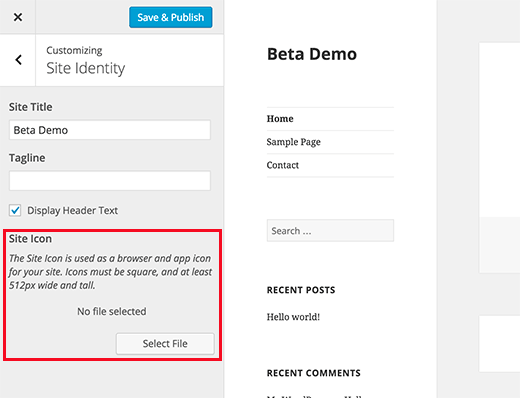
För mer detaljer, se vår artikel om hur du lägger till en favicon och webbplatsikon i WordPress för steg-för-steg-instruktioner.
17. Ändra email address för WordPress
De flesta användare lägger till sina egna email addresses när de installerar WordPress. Detta innebär att deras första användarprofil och deras websites email address är desamma.
För att ändra detta kan du gå till Settings ” General page och enter den new email address som du gillar att använda för the website.
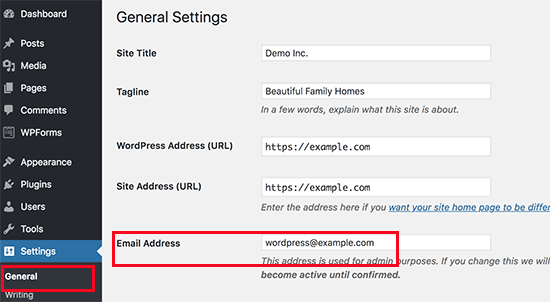
Se till att den nya email addressen är aktiv, eftersom WordPress kommer att skicka ett bekräftelsemail till den adressen.
Du kan använda vilken email address som helst här. Det bästa är dock att använda en email address som visar att den här adressen är till för automatiserade email som skickas från your website.
Om du vill använda email accounts med ditt eget domain name, vänligen se vår guide om hur du skapar en gratis business email address för din WordPress website.
18. Konfigurera ditt WordPress Theme
Nästa steg är att konfigurera ditt WordPress theme. De flesta WordPress themes kommer med olika funktioner och alternativ för customomize.
Det finns dock några grundläggande Settings som är desamma i alla WordPress teman. Faktum är att de är gemensamma för de flesta websites på planeten.
Låt oss börja med att ställa in navigation menus. Det är menyn links som vanligtvis visas i header-sektionen. Den innehåller links till olika area på din website.
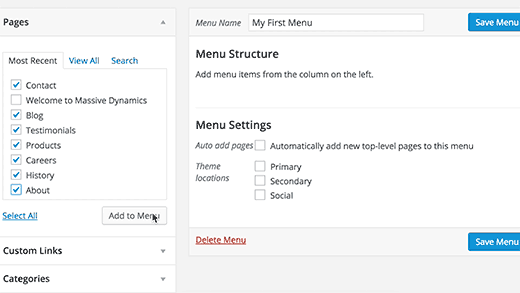
Detaljerade anvisningar finns i vår guide för nybörjare om hur du skapar navigationsmenyer i WordPress.
Därefter vill du lägga till widgets till din WordPress. Widgetar allow you to add different blocks to your website’s sidebar or widget-ready areas.
Som standard kommer WordPress att visa några standard widgets i din primära sidebar. Du vill ordna om dem eller add to andra widgetar. Ditt theme kan också komma med sina egna customize widgets för social media och andra funktioner som du vill använda.
Detaljerade instruktioner finns i vår guide för nybörjare om hur du lägger till och använder widgetar i WordPress.
Ditt theme kan också innehålla många andra alternativ som färgscheman, layoutval, header-stilar och mer. Utforska dessa alternativ och ställ in dem efter eget tycke och smak.
Vi hoppas att den här artikeln hjälpte dig att lära dig saker som du omedelbart vill göra efter att ha installerat WordPress. Du kanske också vill läsa vår guide om hur du hittar vilket WordPress-tema en webbplats använder och de vanligaste WordPress-misstagen som du bör undvika.
If you liked this article, then please subscribe to our YouTube Channel for WordPress video tutorials. You can also find us on Twitter and Facebook.





Mrteesurez
I appreciate this guide. If I could have seen this post when I was started, it would have been better to setup all necessary things before going live. Analytics is the most important to track usage of website, I installed it lately so I lose some early traffics report. Thanks for your guidance. All beginner bloggers need to read this.
Kabsha Majid
You have put a lot of effort into this guide. Very simple and easy-to-understand content. I learned new things from it. Thank you!
WPBeginner Support
You’re welcome, glad our recommendations were helpful!
Admin
Shiv K Mittal
Thank you for all the useful details.Really simple and great way to explain.
WPBeginner Support
Glad you found our guide helpful
Admin
Emmanuel Amadi
Should I delete the blogger importer and Blogger to WordPress plugins after the migrations from blogger to WordPress entire process. I am looking for ways to make my WordPress Dashboard load faster
WPBeginner Support
For speeding up your site, we would recommend taking a look at our article below:
https://www.wpbeginner.com/wordpress-performance-speed/
Those two plugins shouldn’t affect your dashboard’s speed. If you remove the Blogger to WordPress plugin it can break redirects but you can delete the Blogger importer if you wanted.
Admin
Adrian
I would add that you should also ensure that your host has blocked directory access to your uploads folder by default! I only found out after someone told me that all of the profile pictures of our private clients could be seen by anyone looking at the oursite.com/wp-content/uploads folder.
WPBeginner Support
While not all sites need that feature, you can manually add that using the method in our guide below:
https://www.wpbeginner.com/wp-tutorials/disable-directory-browsing-wordpress/
Admin
Rahul
This article made my blog better..thank you …
WPBeginner Support
You’re welcome
Admin
Alok Sharma
This is the great guide for a beginner!
Thank you so much!
WPBeginner Support
You’re welcome
Admin
Michelle Cooke
Are these plug-ins free? I am looking to make the switch from WordPress.com to .org. I have the business plan over at .com and I am trying to see if switching will actually cost more in the end. Like outside of hosting, what are the other fees I need to account for?
WPBeginner Support
It would depend on the type of site for how much cost, you would want to take a look at our article below for more:
https://www.wpbeginner.com/beginners-guide/how-much-does-it-cost-to-build-a-wordpress-website/
Admin
Vidhya
Thank you. I am a newbee here who knows nothing about running website. This blog made by day’s learning.
WPBeginner Support
Glad you found our guides helpful
Admin
Bren Haas
Thank you so much for all the work you put into your blog. I refer to your wordpress help often and share with others.
Thank you! Bren
WPBeginner Support
You’re welcome, glad you’ve found our guides helpful
Admin
dinesh dhamala
really helpful . i learnt many things from this post . thanks for providing such useful content.
WPBeginner Support
You’re welcome, glad our guide was helpful
Admin
Beginner
Can I sign up with a hosting provider after doing all these things?
In other words, at the same time as signing up with a hosting provider, is it possible to publish a site by exporting an existing WordPress to the provider instead of installing a new WordPress?
WPBeginner Support
You can do that by creating a local site and then transfer it to a host using the method in our article here: https://www.wpbeginner.com/wp-tutorials/how-to-move-wordpress-from-local-server-to-live-site/
Admin
Deborah
Thank you for all the best in-depth articles for new WordPress users. I was going to ask how to put the little icon next to my website name, and found the answer in this article. THANKS!
Ban sharma
thanks for this post. i have a question when we use static front page .so it’s compulsry to select a blog page.becoz i don’t have a particular blog page ..so what i select
Naureen
No, it is not compulsory.
Njofie Wilson
You can use a plugin called “Post Grid” to display blog posts on any page of your website that you want, using a shortcode. Just install the plugin and play around with to your taste.
Monica
Thank you for your generosity with those who just started. Very useful!!!!