Hur frisk är din WordPress-webbplats? Det är förmodligen dags för en hälsokontroll! Den goda nyheten är att du enkelt kan kontrollera din webbplats hälsa utan att lämna instrumentpanelen.
WordPress introducerade en funktion för hälsokontroll av webbplatsen i version 5.1 och den blev ännu bättre med WordPress 5.2, tack vare tillägget av en poäng för hälsokontroll av webbplatsen.
Detta värdefulla verktyg hjälper webbplatsägare att övervaka och åtgärda prestanda- och säkerhetsproblem som kan påverka deras webbplatser. Det kan kännas komplicerat till en början, men att lära sig använda funktionen för webbplatshälsa är något som alla kan dra nytta av.
I den här artikeln visar vi dig hur du kan förbättra din WordPress-webbplats hälsoresultat från “bör förbättras” till “bra”. Vi kommer också att besvara några vanliga frågor om webbplatsens hälsofunktioner.
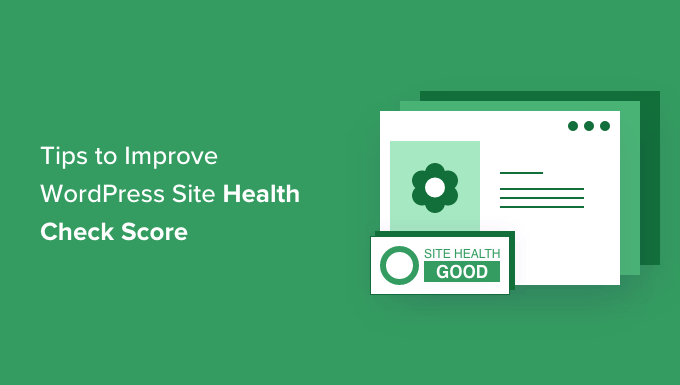
Vad är WordPress Site Health Check Score?
WordPress Site Health Check Score är en funktion i WordPress som letar efter vanliga prestanda- och säkerhetsproblem och ger en hälsokontrollpoäng baserat på olika tester.
Du kan se din webbplats hälsopoäng genom att besöka Tools ” Site Health page i din WordPress admin area.
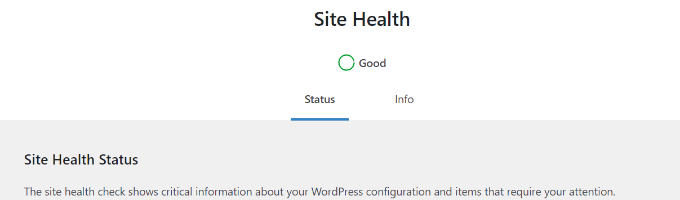
WordPress driver mer än 43% av alla websites på internet. De flesta som skapar en website med WordPress är Beginnare och användare som inte är tekniskt kunniga.
Funktionen Site Health utvald runar en serie tester för att se om deras website utförs med optimala Settings och den senaste mjukvaran på servern.
Hur kan en bra score på site health hjälpa din WordPress-webbplats?
Funktionen site health runar en serie tester för att leta efter vanliga prestanda- och säkerhetsproblem på en WordPress website.
Ett exempel är ett test som kontrollerar om din website kör den senaste versionen av PHP. Om du använder äldre PHP-versioner kan din website bli långsam och/eller inte fungera med många populära tillägg till WordPress.
Att få en bättre poäng för att kontrollera site health säkerställer att din website körs under optimala förhållanden för att maximera din WordPress hastighet och prestanda.
Med detta sagt, låt oss ta en titt på hur du får ett bra resultat i WordPress site health check.
Video Tutorial
Om du föredrar skriftliga instruktioner kan du fortsätta Läsa.
1. Skaffa ett bättre webbhotell för WordPress
Inget påverkar en websites prestanda mer än tjänsten för webbhotell. Detta är det viktigaste beslutet du fattar för en website.
Att använda en opålitlig hosting provider kan påverka din WordPress site på många sätt.
De tenderar att använda äldre programvara och har inte alla PHP-moduler installerade, och det finns inget enkelt sätt för användare att fixa dessa issues.
Att välja ett WordPress hostingföretag med ett bevisat track record ger dig en solid plattform för att bygga din website.
Vi rekommenderar att du använder Bluehost, SiteGround eller Hostinger. De är alla officiellt rekommenderade hosting providers för WordPress och de största namnen i hostingbranschen.
För fler rekommendationer om webbhotell, se vår kompletta guide om hur du väljer det bästa WordPress webb hotellet för din website.
2. Installera SSL / HTTPS i WordPress
SSL skyddar din website genom att kryptera dataöverföringen från servern till användarens webbläsare. SSL-aktiverade websites använder HTTPS i stället för HTTP i sina URL:er och har en icon med ett hänglås i adressfältet.
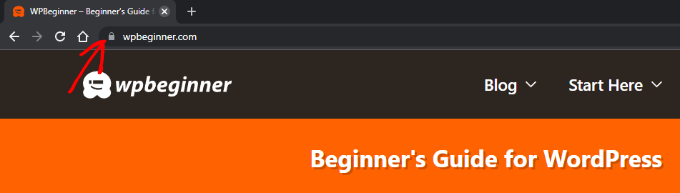
För att byta från HTTP till HTTPS måste du installera ett SSL-certifikat på din website. De flesta av våra rekommenderade hosting providers för WordPress erbjuder gratis Let’s Encryption SSL-certifikat som du kan använda.
Mer detaljer finns i vår guide om hur du skaffar ett gratis SSL-certifikat för WordPress med Step-by-Step-instruktioner om hur du ställer in det.
3. Håll WordPress uppdaterat
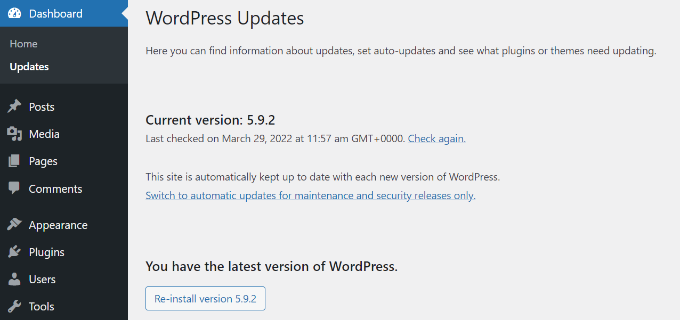
WordPress är en programvara med öppen källkod som underhålls regelbundet. Varje ny WordPress-version innehåller utvalda funktioner och fixar buggar och förbättrar säkerheten på din website.
Många Beginnare är rädda för att updating WordPress kan förstöra deras website. De ignorerar updating av WordPress och lämnar därmed sina websites sårbara för säkerhetshot.
Du måste se till att du alltid använder den senaste versionen av WordPress. För detaljerade instruktioner, se vår guide om hur du uppdaterar WordPress med Step-by-Step instruktioner.
4. Håll WordPress tillägg och theme Updated
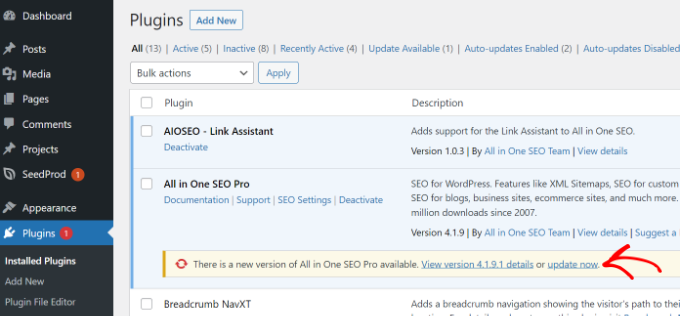
Precis som WordPress själv, WordPress teman och tillägg uppdateras också regelbundet. You need to keep a eye out for the available updates and install them to keep your site updated.
Plugins och themes använder updates för att leverera nya funktioner, fixa buggar och close security issues. Du måste installera updates för att se till att din website inte är sårbar för några kända säkerhetsproblem.
För tillägg, se vår guide om hur du uppdaterar WordPress-tillägg på rätt sätt.
För teman i WordPress kan du helt enkelt gå till sidan Appearance ” Themes för att installera en update.
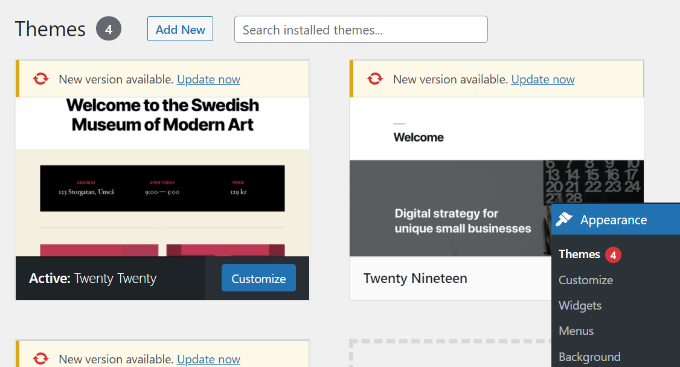
Du kan också uppdatera ett WordPress theme manuellt. Om du undrar över ordern för att göra uppdateringar, kontrollera vår guide om du ska uppdatera WordPress core eller tillägg först.
5. Använd den senaste versionen av MySQL eller MariaDB
WordPress lagrar all content på din website i en database. Som standard stöder WordPress programvara för hantering av databaser som MySQL och MariaDB (en förgrening av MySQL).
Genom att använda den senaste versionen av MySQL eller MariaDB säkerställer du att WordPress kan lagra data på din website på ett säkert sätt. En äldre version kan leda till att din website beter sig oväntat.
Du måste se till att din website kör den senaste stabila versionen av MySQL/Maria. Du kan hitta information om din databas programvaruversion genom att gå till Tools ” Site Health page och byta till “Info” tabs.

Efter det, rulla ner till “Database” section och klicka på den för att kontrollera din databasversion.
Du kan se om du använder MySQL eller MariaDB framför Extension och även view dess Client-version.
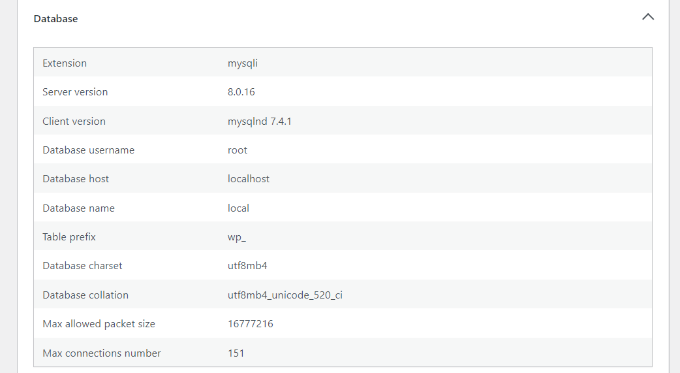
Om din website använder en äldre version av MySQL eller MariaDB måste du kontakta din WordPress hosting provider och be dem att update den.
6. Använd den senaste versionen av PHP
WordPress är skrivet i programmeringsspråket PHP. Det är ett språk på serversidan, vilket innebär att det körs på din server på webbhotellet för att dynamiskt generera WordPress pages.
Genom att använda den senaste PHP-versionen får din website en prestandaförbättring. Det säkerställer också kompatibilitet med nya funktioner i tillägg till WordPress som kan vara obligatoriska för den senaste PHP-versionen för att fungera korrekt.
Du kan kontrollera din PHP-version i tabben Info under Site Health. Rulla bara ner till “Server” section och se PHP-versionen.
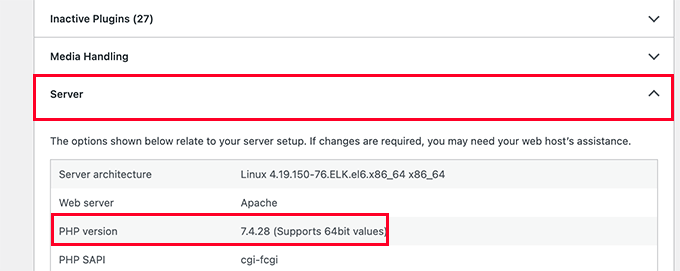
För mer detaljer, se vår artikel om hur PHP updates påverkar din website.
Om din website använder en äldre version av PHP måste du be din hosting provider att update den åt dig. Vissa webbhotell gillar Bluehost och WP Engine allow you to change the PHP version from the control panel.
Du kan följa vår Step-by-Step guide om hur du uppdaterar din PHP-version i WordPress.
7. Håll automatiska updating av WordPress aktiverad
WordPress kommer med en built-in förmåga att updating sig själv och installera de senaste säkerhetsversionerna. Det är mindre uppdateringar, men de är avgörande för säkerheten på din website.
Ägare av webbplatser har dock möjlighet att stänga av automatiska updating av WordPress. Detta kan göras genom att använda ett plugin för update manager eller genom att lägga till kod i wp-config.php-filen.
Dessa säkerhetsupdates installeras automatiskt på miljontals websites. Se till att automatiska uppdateringar är aktiverade på din WordPress webbplats för att hålla din site säker med dessa uppdateringar i rätt tid.
När du har installerat updates är det en bra idé att också säkerhetskopiera din WordPress site före större uppdateringar eller ändringar. Detta ger dig sinnesfrid, eftersom du vet att du enkelt kan återställa din site till dess tidigare tillstånd om det behövs.
8. Remove oanvända tillägg och teman till WordPress
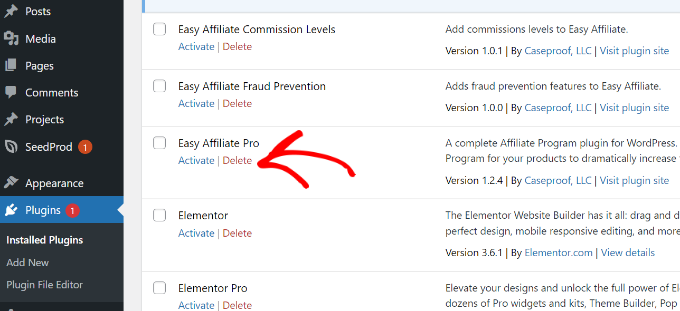
Tekniskt sett kan du använda hur många WordPress tillägg som helst på din website, så länge de är välkodade.
Du kan ha inaktiverade tillägg installerade på din WordPress site. De hämtar inte WordPress och påverkar ej prestandan eller hastigheten på din website.
Vi rekommenderar dock att du tar bort alla inaktiverade tillägg som du inte behöver. De tar upp plats på din server, kan användas för att dölja skadlig kod, ökar säkerhetssökningstiden och det finns en risk att du aktiverar dem av misstag.
Mer information finns i vår artikel om varför du bör ta bort inaktiverade tillägg till WordPress.
9. Håll REST API aktiverat
REST API i WordPress allow utvecklare att på ett säkert sätt använda HTTP requests för att utföra actions på en WordPress site.
Många site-ägare inaktiverar REST API för att skydda sina webbplatser mot brute force-attacker.
Site Health rekommenderar dock ej detta eftersom du kan behöva REST API för att använda appar från tredje part eller vissa tillägg till WordPress. Se till att REST API är aktiverat för att förbättra din WordPress site health score.
Editor’s Note: Här på Awesome Motive håller vi REST API inaktiverat på våra webbplatser för att förhindra brute-force-attacker.
10. Se till att obligatoriska PHP-moduler är installerade
PHP-moduler och Extensions är extra bibliotek som utökar funktionaliteten i programmeringsspråket PHP. WordPress rekommenderar att flera PHP-moduler installeras för optimal prestanda.
Du hittar en lista över utökningar på WordPress website. Vissa av dessa utökningar är obligatoriska, medan andra rekommenderas eller ej är nödvändiga.
Hur installerar du nu en saknad modul?
Du måste be dina hosting providers att installera dessa utökningar åt dig. Vissa hosting providers allow you to install them from the hosting dashpanel. Om du använder Bluehost ska du leta efter “PHP PEAR Packages” under Software i fliken Advanced.
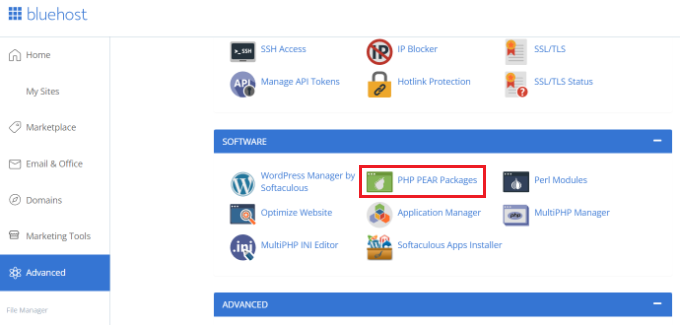
Du måste dock fortfarande konfigurera dem i php.ini-filen, vilket kanske inte är så lätt för nybörjare.
11. Inaktivera läget för debug i WordPress
WordPress har ett built-in debug mode, som allow you att se om ett plugin, theme eller en custom code ger upphov till några error. Den här funktionen är avsedd för utvecklare eller avancerade användare.
Det rekommenderas eller ej att aktivera läget WordPress debug för en live website. Det kan visa varningar och notices i WordPress admin area, vilket påverkar användarens upplevelse.
12. Se till att WordPress kan runna tidsinställda jobb
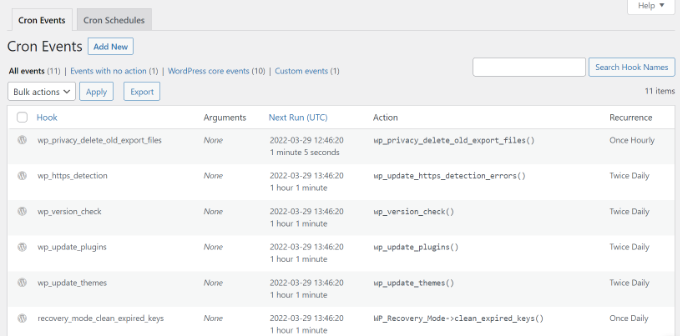
Din WordPress website behöver utföra tidsinställda uppgifter som att gilla att kontrollera updates. Dessa uppgifter använder ett system som kallas cron-jobb.
Ibland kan ditt webbhotell blockera dem från att run, eller så kan du av misstag sluta stoppa WordPress cron-jobb.
Du måste se till att WordPress kan run dessa tidsinställda uppgifter för att förbättra din site health score.
Vanliga frågor om utvald funktion för site health i WordPress
WordPress utvald site health funktion ger utmärkta förslag och rekommendationer. Men vissa frågor kan fortfarande uppstå i ditt sinne.
Här ska vi försöka besvara några av dessa frågor.
Vilka kontroller av site health är viktigast?
Site health-tester ges tre etiketter för status:
- Bra (klarade testerna)
- Rekommenderad (ändringar rekommenderas men är ej nödvändiga)
- Critical (viktiga issues som du måste överväga att fixa)
Critical issues är viktigare, och du bör överväga att fixa dem först.
Betyder en perfekt score för site health att min WordPress website är säker?
Nej, poängen för site health visar att din WordPress-installation använder de rekommenderade WordPress Settings. You would still need to improve WordPress security to protect your website against common threats.
Hur gör jag för att troubleshoota en site i WordPress?
Funktionen site health ger dig också debug-information som kan användas för troubleshoot. Gå bara till tabben info, där hittar du detaljerad information om din install WordPress.

You can for example find which PHP version your site is using or how much memory limit is allowed on your site.
Men om du behöver felsöka ytterligare, se vår guide om hur du felsöker WordPress-problem steg för steg.
Vi hoppas att den här artikeln hjälpte dig att lära dig hur du får en bra poäng på WordPress webbplatshälsokontroll. Du kanske också vill se vår guide om hur du enkelt lazy loadar bilder i WordPress eller vårt expertval av de bästa caching-pluginsen för WordPress för att snabba upp din webbplats.
Om du gillade den här artikeln, vänligen prenumerera på vår YouTube-kanal för WordPress video tutorials. Du kan också hitta oss på Twitter och Facebook.





Jiří Vaněk
For a long time I was worried about the health of the site, but I finally decided to focus only on the really important items, because from my point of view it is impossible to fulfill everything. For example, I have CRON disabled on WordPress via wp-config, and I handle it via CRON directly on the server. And of course, WordPress doesn’t like that, and it tells me right away with site health. So, in the end, I only focused on security risks, and I deal with the rest as I see fit, directly on the server. However, thanks for the list of things to watch out for.
Dave Kaplan
Is there a plugin or tool to generate a PDF report for site health? I’m looking for something that generates a report I can share with a client.
Jiří Vaněk
Hello, try to install plugin Health Check & Troubleshooting
comfortfinds
What is the WP Cron scheduled task?
WPBeginner Support
We explain that on the linked article, you can take a look here: https://www.wpbeginner.com/plugins/how-to-view-and-control-wordpress-cron-jobs/
Admin
Satwiky
Hi
Very nice article and heipful thanks for sharing.
WPBeginner Support
Thank you, glad you like our article
Admin
Youknowme
Can you fix my problem, in , my WordPress site keeps getting 502 bad getwey, about 10 to 15 times a day.what is restion and what is 502 bad getwey
WPBeginner Support
For troubleshooting that error, you would want to take a look at our guide here: https://www.wpbeginner.com/wp-tutorials/how-to-fix-the-502-bad-gateway-error-in-wordpress/
Admin
Md. Alamgir Hosain
Very helpful article. Thanks a lot to wpbeginner.com
WPBeginner Support
You’re welcome, glad it was helpful
Admin