Genom att konfigurera ett DNS-system (Domain Name System) för din WordPress-webbplats ser du till att dina besökare enkelt kan hitta din webbplats. Likt en telefonbok översätter DNS människovänliga domännamn till IP-adresser och ansluter användare till din webbplats.
Många av våra läsare har berättat för oss att DNS-konfigurationen kan kännas överväldigande, särskilt för dem som är nya inom webbplatshantering. Vår erfarenhet är dock att det är viktigt att konfigurationen blir rätt för att undvika problem som driftstopp och förlorad trafik, vilket kan påverka webbplatsens tillgänglighet och rykte.
I den här ultimata guiden förenklar vi DNS-konfigurationen för WordPress. Med tydliga steg-för-steg-instruktioner som är skräddarsydda för nybörjare lär du dig hur du hanterar dina DNS-inställningar på ett säkert sätt och håller din webbplats tillgänglig för dina besökare.
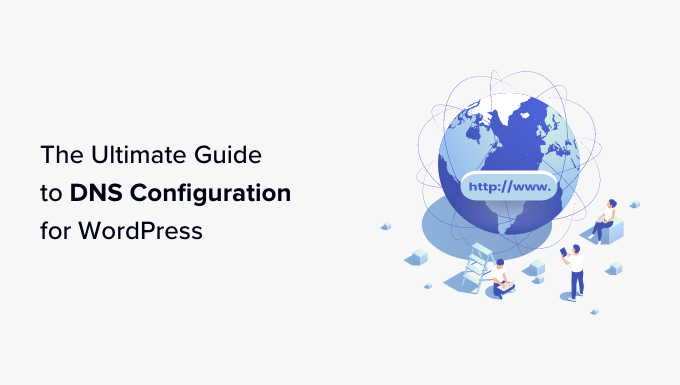
Här är en snabb översikt över vad vi kommer att täcka i guiden. Du kan clicka på links under för att hoppa vidare till valfri section:
Vad är WordPress DNS?
DNS eller Domain Name System låter dig ansluta till websites genom att översätta läsbara domain names till IP-adresser.
När du enter en website URL (gillar wpbeginner.com) i din webbläsare, översätter DNS det till ett unikt ID:n för servern där webbplatsen är lagrad (gillar en IP-adress 192.124.249.166) och hjälper till att peka din device i rätt riktning.
Ett domain name och dess matchande IP-adress anropas DNS-poster.
När du run en WordPress website är det viktigt att förstå hur dessa poster fungerar och konfigurera DNS på rätt sätt.
Låt oss titta på hur DNS fungerar och vad som händer i bakgrunden när du besöker en website.
Hur fungerar DNS?
Du kan se DNS som en telefonkatalog för internet där du hittar vägbeskrivningar till alla websites.
Du kan enkelt förstå hur DNS fungerar genom att följa dessa steg:
- Låt oss säga att du skriver www.wpbeginner.com i din webbläsare och trycker på knappen Enter. Omedelbart kommer en snabb search att ske för att se om du har besökt webbplatsen tidigare. Om det finns en DNS-post som finns i datorns DNS-cache, kommer du att tas till webbplatsen direkt.
- Om det inte finns någon post i DNS skickas en sökning till servern för DNS. Det här är vanligtvis din internetleverantörs server eller domänens värd för lösande namnserver.
- Om posten ej är cachelagrad på den namnserver som löser uppgiften vidarebefordras den till “rotens namnservrar”. Dessa är servrar runt om i världen som är responsiva för att lagra DNS data.
- När posten DNS hittas i rotens namnservrar cachelagras den av din dator. De lokaliseras sedan och en anslutning upprättas mellan den server där din webbplats är lagrad. You can now view www.wpbeginner.com på din vy.
För att göra det lite tydligare kan du se processen beskrivas i bilden under:

För att lära dig mer kan du läsa vår guide om vad ett domain name är och hur domäner fungerar.
Konfigurera Settings för DNS i WordPress
Nu när du vet vad DNS är och hur det fungerar, låt oss titta på hur du kan konfigurera det för din WordPress website.
Vanligtvis hanteras DNS-inställningarna av din domänregistrator och ditt webbhotell på WordPress. Du kan komma åt dem för att hantera DNS-posterna och redigera olika typer av poster.
Obs/observera att settings kan variera beroende på vilken tjänst på webbhotellet du använder. I den här artikeln kommer vi att använda Bluehost.
Först måste du logga in på ditt Bluehost-konto och head till Domäner från menyn till vänster.

Därefter kan du lokalisera din website och klicka på knappen “Settings”.
Efter det ser du olika inställningar för domäner i Bluehost. Rulla bara ner och klicka på alternativet “Advanced Tools”.

Härifrån ser du att Advanced Tools section förstoras och visar olika alternativ.
Här kommer Bluehost att visa namnservrarna för din domän och andra poster. För att hantera DNS-poster kan du klicka på knappen “Hantera” framför Advanced DNS Records.

Därefter kommer Bluehost att visa ett varningsmeddelande om att endast avancerade användare ska ändra DNS-posterna.
Du kan helt enkelt klicka på knappen “Fortsätt”.

På nästa vy ser du flera olika typer av poster i DNS.
Nu kan du ändra dessa poster och konfigurera DNS för din WordPress site.
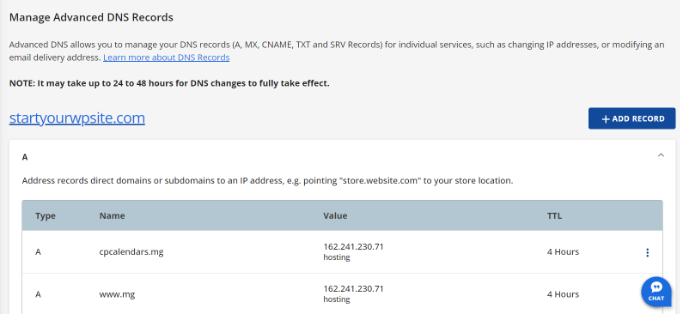
Några av dessa poster inkluderar:
- Address Record eller A Record – Den dirigerar domäner och subdomäner till en IP-adress.
- CNAME – Förkortning för Canonical Name Record, cNAME-post pekar ut en domän eller subdomän till ett annat domännamn.
- MX (Mail Exchanger) Post – Huvudväxlaren dirigerar email till en specifik server som hanterar email för din domän.
- TXT-poster – Den erbjuder beskrivande information om domäner i textformat till andra tjänster, som Google Search Console.
Så här byter du namnservrar för domäner
Domain Nameservers är speciella typer av servrar som håller alla DNS-poster för ditt domain name. Dess syfte är att tillhandahålla DNS-information till alla som begär det.
Du kan komma åt namnservern för din website via tjänsten för WordPress webbhotell eller registratorn för domain name. Varje namnserver har sin egen adress och kan lagra poster för flera websites.
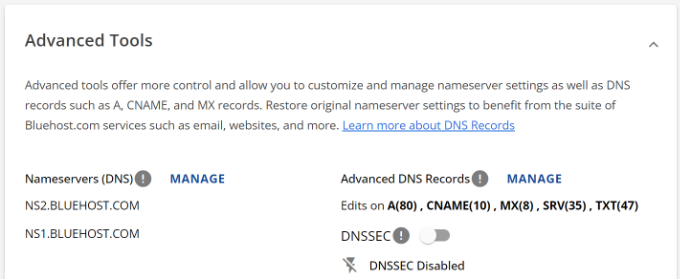
Observera att namnserveradressen kan variera beroende på din hosting provider eller tjänst för registrering av domän.
Om du till exempel använder Bluehost kommer namnservrarna att gilla det här:
1 2 | NS2.bluehost.comNS1.bluehost.com |
Vanligtvis finns det två huvudskäl till att byta namnservrar.
För det första byter du till en new tjänst för webbhotell. För det andra måste du add to en web application firewall (WAF) som gillar Sucuri eller Cloudflare.
Om du flyttar din WordPress website till en new hosting provider är det viktigt att du ändrar namnserverinformationen. På så sätt blir din domän hosted till det nya webbhotellet.
Förutom detta kommer implementering av en firewall på din site med hjälp av ett WordPress WAF plugin också att kräva att namnservrarna ändras. Det beror på att WAF-tillägg kommer att skydda din website från cyberattacker genom att blockera dem på DNS-nivå.
Stegen för att editera domännamnservrarna beror på hosting provider eller domänregistrator. Du kan följa vår guide om hur du enkelt ändrar namnservrar för domäner för att lära dig mer.
Korrekt Settings för redirects i WordPress
Redirects är en viktig del av att konfigurera WordPress DNS. Även om omdirigering inte sker på DNS-nivå, kommer många domänregistratorer att tillåta dig att konfigurera omdirigeringar när du konfigurerar din webbplats DNS-inställningar.
När du till exempel flyttar en website till en new domän eller redirectar en URL till en annan länk, måste dina DNS-poster också uppdateras.
Om du gör redirects manuellt finns det många chanser till error. Detta kan leda till en issue där din WordPress site redirectar till den gamla domänen efter migreringen.
En av de leads orsakerna till detta issue är problem med DNS. Om en DNS-post inte är updated eller om DNS-servern inte svarar, kommer användarna inte att kunna view the new website URL.
Du kan undvika detta genom att använda ett WordPress sökmotorsoptimering tillägg som gillar AIOSEO. Det erbjuder en kraftfull hantering av omdirigeringar som låter dig ställa in omdirigeringar i WordPress och utföra fullständiga omdirigeringar av webbplatsen.

Med AIOSEO kan du enkelt flytta din domän och ställa in redirects utan att oroa dig för DNS issues. Dessutom visar pluginet en 404 error log och hjälper till att fixa trasiga links.
För mer detaljer, vänligen se vår guide om hur man korrekt gör en full site redirect i WordPress.
Hur man ändrar MX-poster för WordPress site
MX eller Mail Exchange-poster talar om för internetservrarna vart de ska skicka email som kommer till och från din websites domain name.
Du måste ändra MX-posterna för att skapa en email address för företag med ditt domain name.
Låt oss till exempel säga att du vill skapa en professionell email address med Google Workspace med ditt domain name (name@mywebsite.com). Du måste ändra MX-posterna och dirigera all din email via Gmails servrar.
En annan situation där du behöver uppdatera eller lägga till MX-poster är när du använder en SMTP provider för att skicka WordPress email. En SMTP-tjänst förbättrar email deliverability och säkerställer att dina e-postmeddelanden inte hamnar i skräppost.
För att ändra eller add to MX-poster måste du logga in på din WordPress hosting provider eller domänregistrator.
Om du till exempel använder Hostinger kan du gå till avsnittet Domäner och öppna sektionen “DNS / Nameservers”. Därefter kan du lägga till en ny post i området Hantera DNS-poster och välja MX som posttyp.

Du kan hitta kompletta Step-by-Step tutorials för flera webbhotell och domäner i vår guide om hur du ändrar MX-poster för WordPress webbplatser.
Så här clearar du DNS-cache från din dator
Har du någonsin blivit ombedd att rensa DNS-cachen på din dator?
En DNS-cache gillar en adressbok som innehåller alla IP-adresser för varje website du har besökt. DNS-cacheinformationen kan dock bli outdated och lead till flera DNS-relaterade issues på din WordPress-webbplats.
Flushing eller clearing av DNS-cachen kan lösa många av dessa issues. It allows your computer to gather fresh DNS information and update the cache.
Nu varierar stegen för att spola DNS-cache för Windows, Mac och Chrome. I Windows måste du till exempel öppna verktyget Kommandotolken och skriva följande kommando. Mac-användare kan göra detta i appen Terminal.
1 | ipconfig /flushdns |
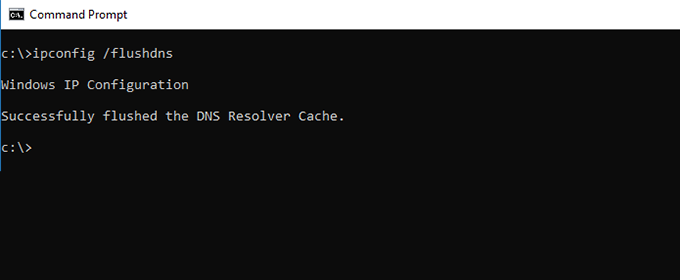
För att lära dig mer, vänligen se vår guide om hur du clearar din DNS-cache.
Felsökning av DNS-relaterade issues i WordPress
När du runar en WordPress website kommer du ofta att stöta på olika DNS relaterade issues.
Här är en närmare titt på några av de error du kan stöta på och hur snabbt du kan fixa dem.
1. DNS Server svarar ej
Ett av de vanligaste WordPress error som användare stöter på är “DNS server not responding” issue.

Det här erroret innebär att din webbläsare inte kan upprätta en anslutning till de servrar som serverar webbplatsen. Det uppstod när DNS providern inte är tillgänglig, en firewall issue eller problem med internetanslutningen.
För att fixa ‘DNS server svarar inte’ error, kan du kontrollera din internetanslutning och se till att den fungerar korrekt. Utöver det kan du också försöka stänga av brandväggen eller antivirusprogrammet på din dator.
Flushing eller clearing av DNS-cachen på your system hjälper också till att fixa detta error. För att lära dig mer, vänligen se vår guide om hur du fixar DNS server svarar inte-felet i WordPress.
2. Error DNS_PROBE_FINISHED_NXDOMAIN
DNS_PROBE_FINISHED_NXDOMAIN error är ett felmeddelande i Google Chrome som visas när webbläsaren inte kan lokalisera den website du försöker viewa.
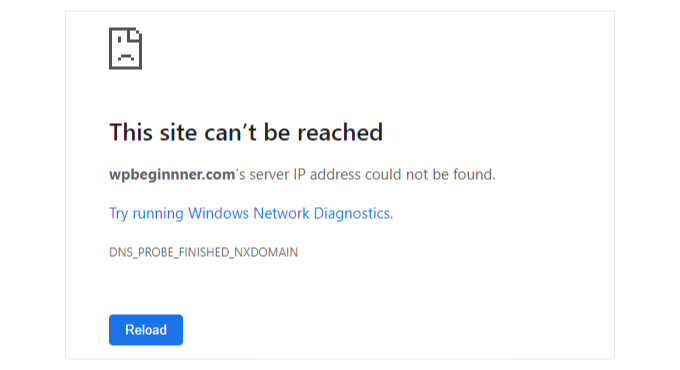
Error uppstår när DNS inte kan hitta eller ansluta till webbplatsens IP-adress. Detta leder till att webbläsaren antar att webbplatsen inte finns.
Du kommer att hitta samma issue i andra webbläsare, gillar Mozilla Firefox, Microsoft Edge och Safari. DNS error kommer dock att se annorlunda ut.
För att fixa denna issue kan du börja med att cleara din dators webbläsares cache och DNS-cache. You can also try using Google’s public DNS servers and check your computer’s host files.
För mer detaljer, vänligen se vår guide om hur du enkelt fixar DNS_PROBE_FINISHED_NXDOMAIN error.
3. ERR_CONNECTION_RESET Error
En annan issue you may face is the ERR_CONNECTION_RESET error on your Google Chrome browser.
Vanligtvis innebär detta error att din WordPress site fungerar, men att något hindrar webbläsaren från att komma åt den.

Även om det ej är en DNS-relaterad issue kan det uppkomma om du senaste flyttat domänen till ett nytt webbhotell eller ett new domain name.
Ett av sätten att fixa det är genom att spola DNS-cachen och ändra din DNS-cache, gillar Google Public DNS.
Du kan lära dig mer genom att följa tipsen i vår guide om hur du fixar ERR_CONNECTION_RESET error i WordPress.
4. WordPress redirectar till den gamla domänen efter flytt
Om du senaste har flyttat din WordPress website till ett nytt domain name och redirecten inte fungerar som den ska, kan det hända att användarna omdirigeras tillbaka till den gamla domänen.
Detta error uppstår vanligtvis när värdena för site URL och home URL är olika i WordPress database. Eller så svarar inte DNS servern, eller så har DNS-posterna inte uppdaterats.
För att lösa detta issue kan du först kontrollera dina WordPress settings. Försök sedan att cleara DNS-cachen så att den uppdateras med den senaste DNS-informationen.
Du kan hitta alla sätt att fixa detta problem genom att följa vår guide om hur man fixar WordPress redirect till den gamla domänen efter migrering.
Vi hoppas att den här artikeln hjälpte dig att lära dig mer om hur du konfigurerar DNS för WordPress. Du kanske också vill se vår guide om hur du får ett gratis SSL-certifikat för din WordPress site och hur du väljer det bästa domain name.
If you liked this article, then please subscribe to our YouTube Channel for WordPress video tutorials. You can also find us on Twitter and Facebook.





THANKGOD JONATHAN
I am trying to connect my domain to my Blogger blog and I was asked to make some changes to my domain DNS in my domain registrar clean area. And I was like I don’t understand it but now I get it.
that you for the post. it really helped
WPBeginner Support
Glad our guide was helpful
Admin
Moinuddin Waheed
Thanks for giving thorough explanation for the DNS record setting.
we usually need to set the DNS records when we have domain name and hosting provider on different platforms.
the domain names must be pointed to the server to be available online.
what I have done till now to change nameservers only.
is it necessary to update other information such as cname, a records and others?
WPBeginner Support
If you update the nameservers then you would only need to update the other records at the new location if you are using a record different than the new host’s
Admin
Jiří Vaněk
If you change the DNS server from one provider to another, always make sure that you have the same records on the new DNS servers as on the original ones. That is, assuming you need them. Many people make the mistake of changing DNS servers and then find that they had set MX records for mail on the original DNS and they are missing them on the new DNS. After changing the DNS servers, their mail will stop working. So it is important to make sure that the new DNS servers are not missing any records that are in active use, as there is a risk that something will stop working correctly.
Jiří Vaněk
How much time it could take, when the change of DNS servers will take effect?
WPBeginner Support
It depends on the change but the changes can take 24-48 hours.
Admin
Jiří Vaněk
I understand, so if one is in a hurry it is better to change only the records instead of the servers. So those should follow the TTL value and it should be faster. I understand that now.