Om du är nybörjare på WordPress kan det kännas skrämmande att installera och aktivera plugins. Installationsprocessen kan vara förvirrande om du inte har gjort det tidigare.
Men det är insticksprogrammen som gör WordPress så mångsidigt. Du kan t.ex. använda ett plugin för att förbättra webbplatsens SEO eller bygga en webbutik – utan att behöva koda.
Oroa dig inte – vi har guidat många webbplatsägare genom denna process, och vi är här för att hjälpa dig också! 💪 I den här guiden går vi igenom de olika metoderna du kan använda för att installera ett WordPress-plugin.
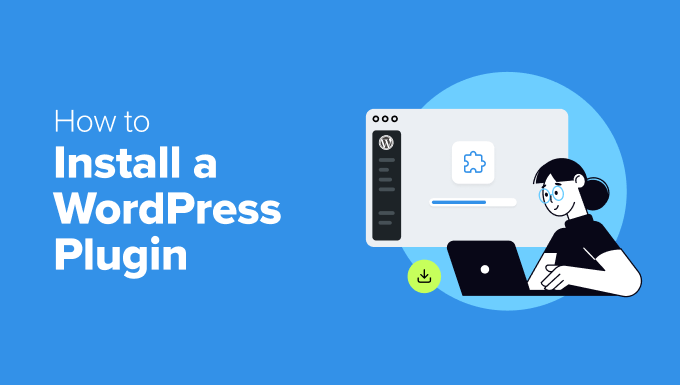
Innan du börjar
Om du använder WordPress.com kan du inte installera plugins om du inte uppgraderar till deras Business-plan eller högre.
Vi får ofta klagomål från användare som säger att de inte kan se menyn tillägg i sin WordPress dashboard. Detta beror på att de använder WordPress.com, som har sina limiter.
Å andra sidan kan du installera alla plugins du vill ha på din egen serverade website WordPress.org direkt från boxen.
Om du fortfarande har några frågor kan du kontrollera vår artikel om diskussionen mellan WordPress.org och WordPress.com som drivs på en egen server.
Och om du vill byta från WordPress.com till WordPress.org, läs bara vår handledning om hur du flyttar från WordPress.com till WordPress.org på rätt sätt.
Med det sagt, här är en snabb översikt över alla metoder vi kommer att ta upp för att installera ett WordPress-plugin på din webbplats:
Är du redo? Låt oss komma igång.
✋ B ehöver du hjälp med att installera ett WordPress-plugin? WPBeginner Pro Services kan göra det åt dig! Med våra prisvärda Emergency WordPress Support Services kan du anlita experter för att installera ett plugin, åtgärda plugin-fel, installera ett WordPress-tema och mycket mer.
Sluta stressa över din webbplats och se till att den blir omhändertagen. Registrera dig för prisvärda supporttjänster för WordPress idag!
Metod 1: Installera ett plugin med hjälp av WordPress Plugin Search
Efter att ha installerat WordPress är det första varje Beginner behöver lära sig hur man installerar ett WordPress plugin. Att behärska denna färdighet är nyckeln till att unlocka den fulla potentialen på din website.
Det enklaste sättet att installera ett tillägg till WordPress är att använda plugin search. Den enda nackdelen med det här alternativet är att ett plugin måste finnas i WordPress plugin directory, som är limit till gratis tillägg.
Det första du behöver göra är att besöka Plugins ” Lägg till nytt plugin -sidan i ditt WordPress-adminområde.
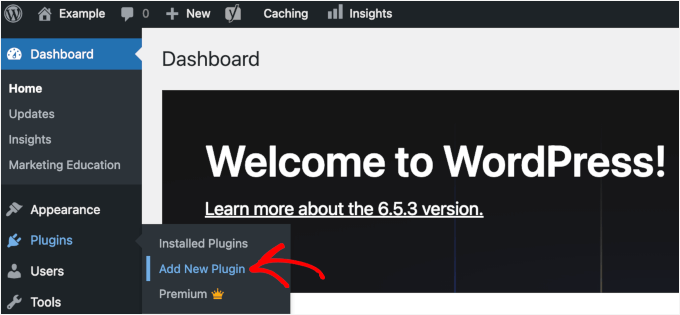
Nu kan du hitta det plugin du vill installera genom att skriva in namnet på pluginet eller den funktionalitet du behöver.
Här kommer vi till exempel att skriva“WPForms” i sökfältet.
När hämtar är completed, you will see a bunch of listings like the example below:
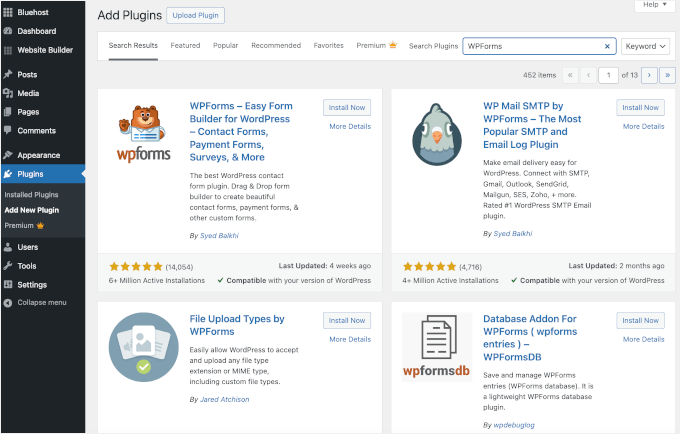
Eftersom vi letade efter WPForms, som är det bästa kontaktformulärpluginet för WordPress, klickar vi på knappen “Installera nu” bredvid den.
WordPress kommer nu att downloada och installera pluginet åt dig. När installationen är klar kommer du att notera att knappen “Install Now” ändras till knappen “Activate”.
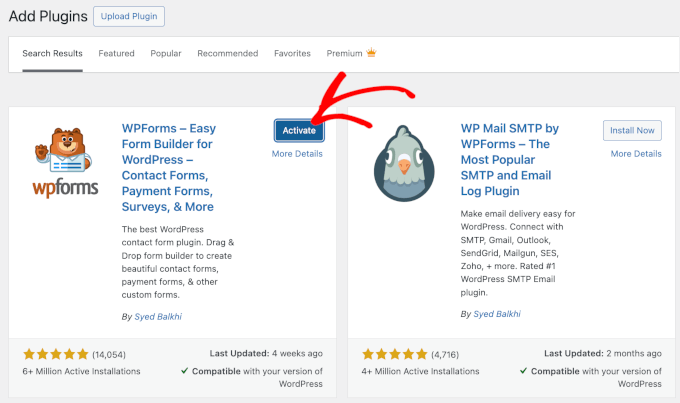
Observera nu att ett WordPress-plugin inte fungerar förrän du aktiverar det. Så gå vidare och klicka på knappen “Aktivera” för att börja använda pluginet på din WordPress-webbplats.
Nu är allt klart! Du har installerat ditt första WordPress plugin utan problem.
Nästa steg är att konfigurera inställningarna för pluginet. Eftersom dessa inställningar varierar för varje plugin, kommer vi ej att täcka dem i detta post.
Metod 2: Installera ett plugin med hjälp av WordPress Admin Plugin Upload
Betalda WordPress-plugins finns inte i WordPress-pluginkatalogen och kan inte installeras med den första metoden.
Det är därför WordPress levereras med uppladdningsmetoden för att installera dessa plugins. I det här avsnittet visar vi dig hur du installerar WordPress-plugins med hjälp av uppladdningsalternativet i adminområdet.
Först måste du ladda ner pluginet från den plats där du köpte det, vilket kommer att vara en zip-fil. När det är gjort kan du navigera till Plugins ” Lägg till nytt från WordPress adminområde.
Efter det klickar du bara på knappen “Upload Plugin” högst upp på sidan.
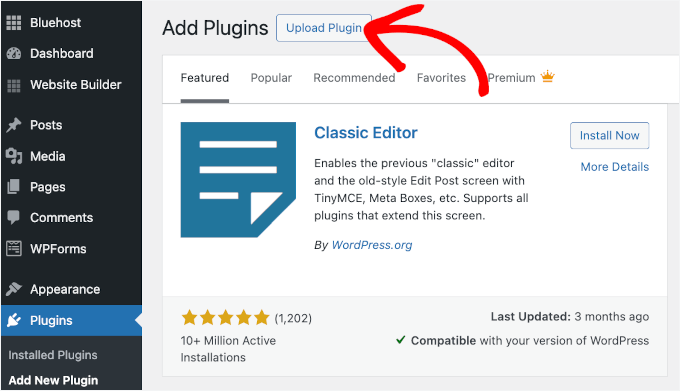
Detta kommer att visa uppladdningsformuläret för plugin.
Här vill du klicka på knappen “Choose File” och välja plugin-filen som du laddade ner tidigare till din dator.
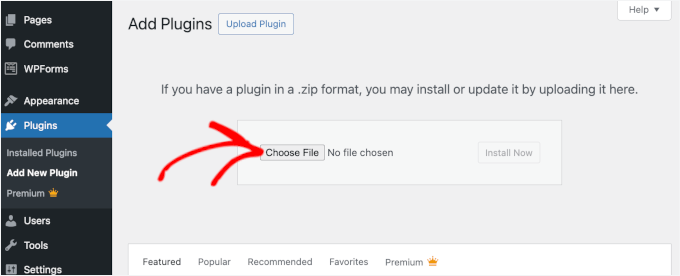
När du har valt filen går du vidare och klickar på knappen “Install Now”.
WordPress kommer nu att uploada plugin-filen från din dator och installera den åt dig. När installationen är slutförd kommer du att se ett success message som gillar detta.
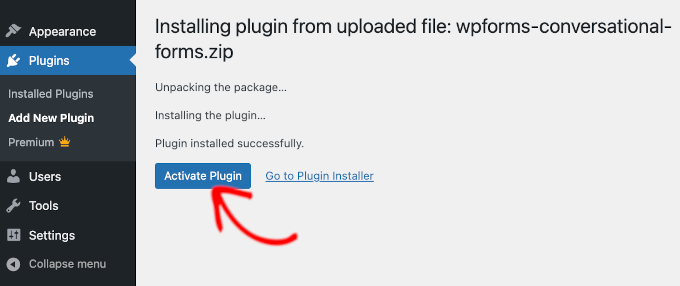
Sedan är allt som återstår att göra att klicka på knappen “Activate Plugin” för att börja använda pluginet.
Nästa steg är att konfigurera pluginets inställningar så att de passar dina behov. Återigen, eftersom dessa inställningar varierar för varje plugin, kommer vi ej att täcka det i detta post.
Metod 3: Installera ett WordPress-plugin manuellt med FTP
I vissa sällsynta fall kan din WordPress hosting provider ha filbegränsningar som begränsar din möjlighet att installera ett plugin från admin area.
I den här situationen är det bästa alternativet att installera plugin-programmet manuellt med FTP. FTP-hanteringsmetoden är dock det minst vänliga alternativet för nybörjare.
Innan vi sätter igång måste du downloada tilläggets ZIP-fil och extrahera den på din dator.
När du extraherar zip-filen för plugin skapas en new folder med samma namn. Du måste manuellt installera WordPress plugin i den här mappen med en FTP-klient.
Nu ska vi se till att du har tillgång till ditt webbhotell via FTP-hanteraren. Om du inte har ditt FTP-användarnamn och lösenord kanske du vill kontakta din WordPress-värdleverantör och fråga dem.
När du har den extraherade ZIP-foldern och FTP login detaljer redo, kan du öppna FTP-klienten på din dator.
Det första du måste göra är att ansluta till din website med hjälp av FTP credentials som tillhandahålls av ditt webbhotell. När du är ansluten kan du heada över till /wp-content/plugins/ folder på din website.
Här är det bara att uploada mappen you extraherade från zip-filen till mappen /wp-content/plugins/ på din web server.
Mer information finns i vår guide om hur du använder FTP för att ladda upp filer till WordPress.
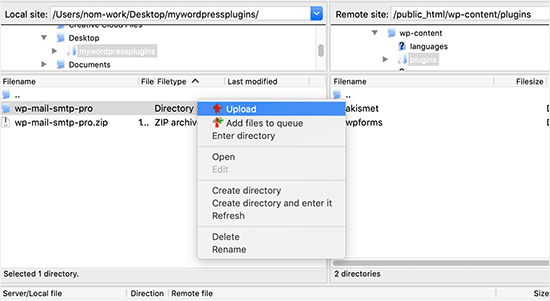
När du har uploadat filerna måste du gå till admin area i WordPress och clicka på menu item “Plugins”.
You should see that your plugin was installed without problem on the plugins page. För att börja använda pluginet, gå vidare och klicka på länken “Activate” i dess section.
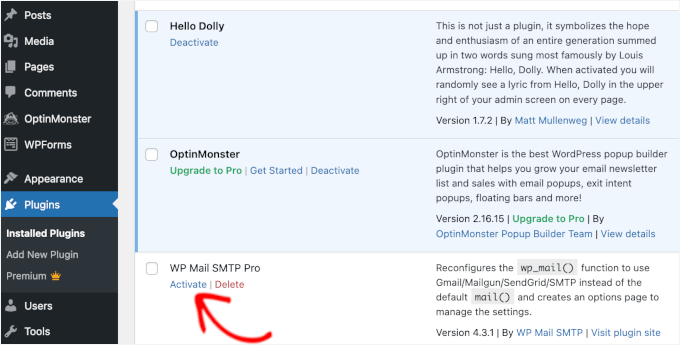
Efter aktiveringen kan du behöva konfigurera plugin-inställningarna. WordPress Plugins har sina egna inställningar som skiljer sig åt från plugin till plugin, så de beskrivs inte här.
Vanliga frågor om att installera tillägg till WordPress
Som Beginner har du kanske några frågor om hur du installerar WordPress plugins. Som den största WordPress resource site, har vi hört så många av dem.
I det här Section svarar vi på några av de vanligaste frågorna om hur du installerar tillägg till WordPress.
1. Hur hittar jag de bästa WordPress-tilläggen att installera på min website?
Det finns mer än 59.000 WordPress tillägg bara i den gratis WordPress plugin directory, och många fler är tillgängliga som premium tillägg. Detta gör det lite svårt att hitta det bästa tillägget för den funktion man behöver.
Vi har sammanställt en lista med alla viktiga tillägg för WordPress som de flesta WordPress websites behöver.
Vi har också en detaljerad handledning om att välja det bästa WordPress-pluginet som visar vad du ska leta efter när du undersöker plugins.
2. Vad är skillnaden mellan installerade och aktiva tillägg?
WordPress tillåter dig att installera ett plugin och inte använda det all. För att använda ett plugin på din site måste du “Activate” det.
Du kan se aktiva plugins genom att besöka sidan “Plugins” i WordPress adminområde. Dessa plugins är markerade med en blå bakgrund.
Du kanske också ser en “Upgrade to Pro”-etikett eller något liknande. Detta berättar för dig att det finns en premiumversion av pluginet som du kanske vill kolla in.
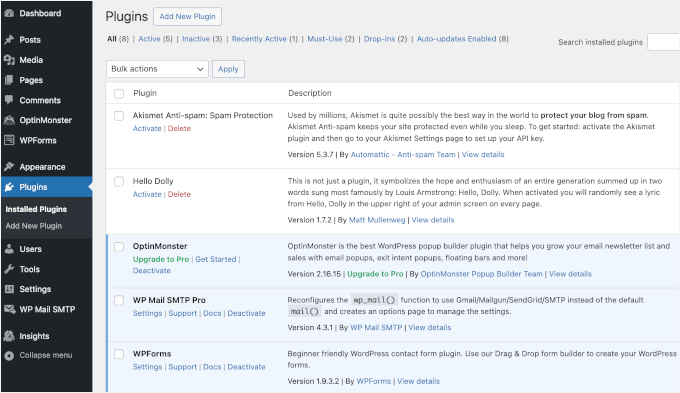
Tillägg med vit bakgrund är installerade på din website men är ej aktiva.
3. Ska jag radera inaktiverade tillägg?
Om du ej använder ett plugin rekommenderar vi att du tar bort det från din website. Om du vill veta mer om ämnet kan du läsa vår artikel om varför du bör delete inaktiverade tillägg i WordPress.
4. Hur många tillägg kan jag installera i WordPress?
Du kan installera så många tillägg till WordPress som du behöver. Det är ej antalet tillägg som påverkar hastigheten på din website utan kvaliteten på dessa tillägg. För More information, läs gärna vår artikel om hur många tillägg till WordPress du bör installera.
5. Hur avinstallerar jag ett tillägg till WordPress?
Du kan avinstallera ett WordPress tillägg genom att besöka sidan “Plugins” i WordPress admin area.
Om det plugin du vill ta bort för närvarande är aktivt måste du först deactivate det. Efter det kan du helt enkelt clicka på knappen “Delete” för att ta bort det från din website.
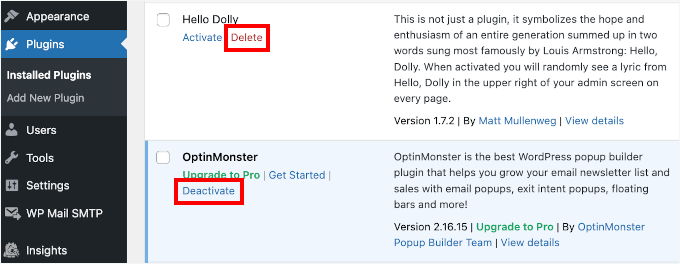
Om du vill ha mer detaljerade instruktioner kan du kontrollera vår guide om hur du avinstallerar ett WordPress-tillägg på rätt sätt.
6. Är det säkert att använda ett föråldrat plugin?
Om du använder föråldrade plugins kan din webbplats utsättas för säkerhetsproblem, kompatibilitetsproblem och prestandaproblem. Det är viktigt att hålla alla plugins uppdaterade för att upprätthålla en säker och effektiv webbplats.
Se vår guide om huruvida det är säkert att använda föråldrade WordPress-plugins för mer information.
Video Tutorial – Så här installerar du ett WordPress-plugin
För att göra det enkelt har vi skapat en tutorial video om hur man installerar en WordPress plugin, som du kan titta på under.
Vi hoppas att detta hjälpte dig att lära dig hur du installerar WordPress-plugins. Du kanske också vill se vår guide om vilka WordPress-plugins som saktar ner din webbplats och vårt expertval av de bästa roliga WordPress-plugins som du missar.
If you liked this article, then please subscribe to our YouTube Channel for WordPress video tutorials. You can also find us on Twitter and Facebook.





Chris
Thanks for explaining Faq 2. I did not realize that you can download a plugin but not use it. This article also mentioned that premium plugins are not allowed in the WordPress plugin repository. What about freemium plugins that offer the main functionalities for free but have you pay for extras? Are those allowed?
WPBeginner Support
It would all depend on implementation for that.
Admin
Dayo Olobayo
This is a great guide for beginners. I especially liked the step-by-step screenshots. However, I should add that before installing any plugin, it’s always a good idea to back up the WordPress site… just in case something goes wrong.
WPBeginner Support
That is a good safety suggestion especially when installing larger plugins.
Admin
Jiří Vaněk
WordPress plugins are a great thing, but I would totally disagree with the statement in the FAQ article that you can install as many plugins as you need. You are minimally limited by the memory limit, which is set on the hosting and which will eventually run out. I think that a reasonable solution is up to 20 plugins. Then the amount will start to show on the speed of the website. A combination of plugin and snippet is good. If not everything can be solved immediately with a plugin, and there is a snippet for many problems.
WPBeginner Support
It heavily depends on the plugin for how much they would affect a site, we would recommend taking a look at our article below:
https://www.wpbeginner.com/opinion/how-many-wordpress-plugins-should-you-install-on-your-site/
Admin
Moinuddin Waheed
Most often I use the first method by going through the plugin options and searching in the WordPress repository.
it does make a lot of sense in terms of knowing that the repository is always safe to use.
I have used upload methods as well mostly for premium plugins as they come directly from plugins own websites.
Much appreciated the efforts of wpbeginner to make even the simple things more simple.
Ahmed Omar
A beginner-friendly, step-by-step guide on installing WordPress plugins.
Also, the video make it more easy and understandable.
Thanks for making the plugin installation journey smooth
WPBeginner Support
Glad you found our content helpful
Admin
Lara Carter
Thank you, this explained so well and clearly on how to install and start a plug in. Thank you for this resource.
WPBeginner Support
You’re welcome, glad our guide was helpful!
Admin
Carlo
I can’t see the Plugin section in the left column in the dashboard.
I’ve wordpress 4.8.14. Is this the problem?
WPBeginner Support
You would want to take a look at the recommendations for troubleshooting in our article below:
https://www.wpbeginner.com/plugins/why-cant-i-add-or-install-plugins-in-wordpress/
Admin
Barbara
Cant install any plugin. I receive the note instead: Installation failed: Download failed. Destination directory for file streaming does not exist or is not writable.
WPBeginner Support
For that issue, you would want to go through the recommendations in our article below:
https://www.wpbeginner.com/beginners-guide/how-to-fix-file-and-folder-permissions-error-in-wordpress/
Admin
Dadi
it seems you have to pay for Business subscription, to use your advice?
WPBeginner Support
Our tutorials are for WordPress.org sites, you would want to take a look at our comparison article here: https://www.wpbeginner.com/beginners-guide/self-hosted-wordpress-org-vs-free-wordpress-com-infograph/
Admin
Hanghua Jin
i just followed your tutorial step by step but wasn’t able to add a new plugin.
there is a max execution time exceed error.
i tried to increase that value from 30 to 180 but still couldn’t solve the problem.
Please help me out.
Thanks.
WPBeginner Support
It sounds like you are either installing a massive plugin or there may be an issue with your hosting, we would recommend reaching out to your hosting provider to ensure there is no error from their end.
Admin
Peggy
This is out of date.
WPBeginner Support
The methods in this article are still correct. If you are unable to install plugins you are likely on WordPress.com: https://www.wpbeginner.com/beginners-guide/self-hosted-wordpress-org-vs-free-wordpress-com-infograph/
Admin
Shravan
Hi,
For some reason any plugin I am trying to upload are not uploading fully. They get stuck at 58% or 74%. The same case with themes as well. How do I resolve this?
WPBeginner Support
You may want to check with your hosting provider to ensure there are no errors on their end, but you would want to start troubleshooting using our guide here: https://www.wpbeginner.com/beginners-guide/beginners-guide-to-troubleshooting-wordpress-errors-step-by-step/
Admin
Karen Diebolt
This article doesn’t help because I have to have a paid plan to get the plugin. Is there any help for those of us with a free blog site from WordPress?
WPBeginner Support
Our articles are for WordPress.org sites, you may want to take a look at our article here: https://www.wpbeginner.com/beginners-guide/self-hosted-wordpress-org-vs-free-wordpress-com-infograph/
Admin