Att uppdatera din WordPress webbplats kan vara skrämmande, särskilt om du är osäker på om du ska uppdatera rdzeń, tillägg eller teman först. Många nybörjare undviker uppdateringar på grund av rädslan för att deras webbplats ska gå sönder, men att försumma uppdateringar kan leda till säkerhetsrisker och problem med prestanda.
Vår erfarenhet visar att uppdatering av din webbplats i korrekt ordning hjälper till att förhindra vanliga fel och gör felsökning enklare. Genom att följa ett systematiskt tillvägagångssätt kan du hålla din webbplats säker och köra smidigt utan onödiga driftstopp.
I den här artikeln kommer vi att przewodnik dig genom den korrekta ordningen för uppdatering av WordPress rdzeń, tillägg och teman. Genom att följa dessa bästa metoder säkerställer du en sömlös uppdateringsprocess och upprätthåller webbplatsens stabilitet.
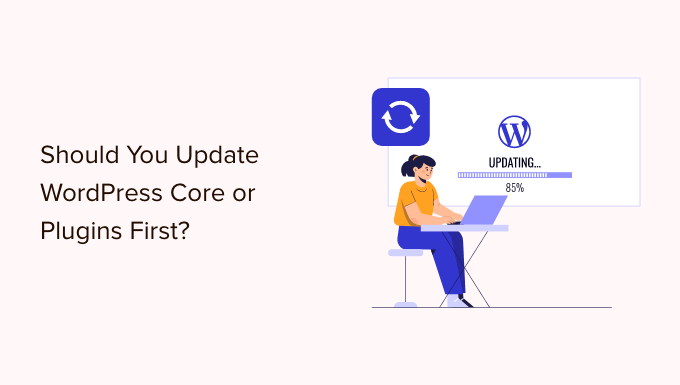
Varför hålla WordPress uppdaterat?
Det är viktigt att alltid använda den senaste versionen av WordPress. Detta säkerställer att din website har de senaste säkerhetsfixarna, de senaste funktionerna och den bästa hastigheten och prestandan.
Tyvärr kan updating av WordPress eller ett plugin i sällsynta fall förstöra din website. Detta kan hända om det finns en bugg i koden eller om updating introducerar någon form av konflikt med ett theme eller plugin.
Det är därför vi alltid rekommenderar att du skapar en komplett WordPress backup innan du utför några updates. Du kan också skapa en staging site där du kan testa updatingen och hitta eventuella error utan att riskera din live website.
Det är också bra att använda rätt WordPress update order. Du kanske undrar om det är bäst att uppdatera WordPress core eller dina plugins först.
Vårt expertteam rekommenderar updating WordPress i denna order:
- Först måste du updating WordPress core.
- Uppdatera sedan dina tillägg.
- Slutligen, uppdatera ditt theme sist.
Låt oss ta en titt på den bästa ordern för att updating din WordPress website.
Innan du börjar, gör en komplett backup av WordPress
Innan du uppdaterar något är det viktigt att du utför en fullständig backup av din WordPress website. Du bör lagra backupen på din dator eller i molnlagring, ej bara på din server på webbhotellet.
Det beror på att det alltid finns en viss risk att en update kan förstöra din site, oavsett hur försiktig you är eller i vilken order du utför uppdateringarna.
En komplett backup av WordPress innehåller allt:
- Din WordPress databas
- All your images and media uploads
- Dina tillägg och themes i WordPress
- WordPress core-filer
Duplicator är det bästa plugin för backup av WordPress och används av mer än 1,5 miljoner websites. Du kan använda det för att skapa en komplett backup av din WordPress site och lagra den i molnet eller downloada den till din dator.

Du kan lära dig det bästa sättet att använda Duplicator för att säkerhetskopiera din website, steg för steg, genom att Läsa vår guide om hur du säkerhetskopierar din WordPress site.
Uppdatera först WordPress core
Om en new version av WordPress core är available bör du update den först. Detta följer den order för update som anges på sidan Dashboard ” Updates och hjälper till att minimera risken för din site.
Eftersom uppdateringar av plugins och teman testas för att fungera med den senaste WordPress-versionen, är det mindre troligt att du får konflikter om du uppdaterar dina plugins och teman efter att den senaste versionen av WordPress har installerats.
Det enklaste sättet att uppdatera WordPress core är att navigera till sidan Dashboard ” Updates och sedan klicka på knappen “Update Now”.

När du trycker på “Update Now” kommer WordPress automatiskt att sätta din site i underhållsläge, sedan hämta den senaste versionen av programvaran och installera den åt you. You will see the update progress on your vy.
Avancerade användare kan också uppdatera WordPress manuellt genom att downloada den senaste versionen från WordPress download page och sedan logga in på sitt WordPress webbhotell account och använda FTP för att uploada de nya WordPress-filerna.
För att lära dig hur du uppdaterar WordPress core med någon av dessa metoder, se vår guide för nybörjare och infografik om hur du säkert uppdaterar WordPress.
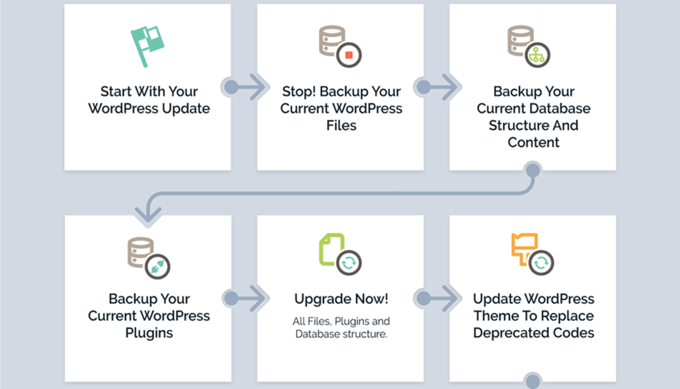
Felsökning av en WordPress core update
Innan du går vidare och uppdaterar dina tillägg bör du först se till att det inte finns några problem med din website nu när den kör den senaste versionen av WordPress.
Besök helt enkelt din website i ett nytt fönster i webbläsaren för att se om något inte fungerar eller ser felaktigt ut. Du bör också reviewer inställningarna i din WordPress admin area.
Om du stöter på några problem, ta en titt på vår lista över vanliga WordPress error och hur du fixar dem.
Om problemet du står inför inte finns med där, bör du följa stegen i vår guide för felsökning av WordPress för att ta reda på problemet och tillämpa en lösning.
Efter det, uppdatera dina tillägg
När du har uppgraderat WordPress på din website kan du uppdatera dina tillägg.
Ett enkelt sätt att göra det är att rulla längre ner på sidan Dashboard ” Updates till sektionen ‘Plugins’.
Välj bara de specifika plugins som du vill uppdatera och klicka på knappen “Update Plugins”. Du kan välja alla tillägg i listan genom att kontrollera boxen “Select All” högst upp i listan.

You may also notice a red number beside Plugins in the adminpanel. Om du klickar inuti visas en gul notice under varje plugin som behöver updating.
Sedan är allt du behöver göra att klicka på länken “Update now” under varje plugin som du vill uppdatera utan att behöva lämna page.
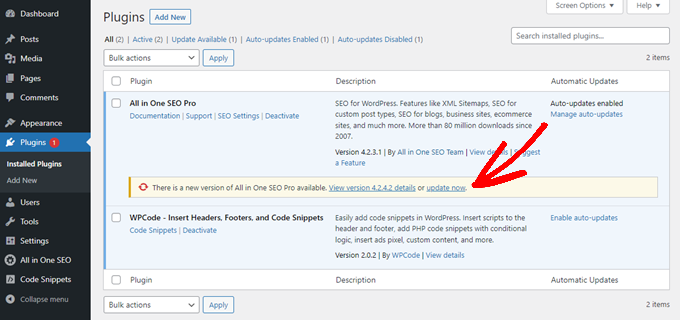
För mer detaljerad information, se vår Step-by-Step guide om hur du uppdaterar WordPress tillägg på rätt sätt.
Felsökning av ett plugin Update
Precis som efter updating av WordPress core bör du besöka din website i ett nytt fönster i webbläsaren för att se om du stöter på några error-meddelanden eller andra problem.
Ibland kan du upptäcka att ett av dina tillägg inte är kompatibelt med den senaste WordPress-versionen.
När det händer bör du följa stegen i vår guide till felsökning av WordPress för att se om du kan hitta en lösning på problemet.
Om du inte kan det, kontakta utvecklaren och se om de har planer på att släppa en update. Om tillägget är från WordPress Plugin Directory, kan du kontakta utvecklaren med hjälp av webbplatsens supportforum. Annars kan du kontrollera den officiella webbplatsen för supportinformation.
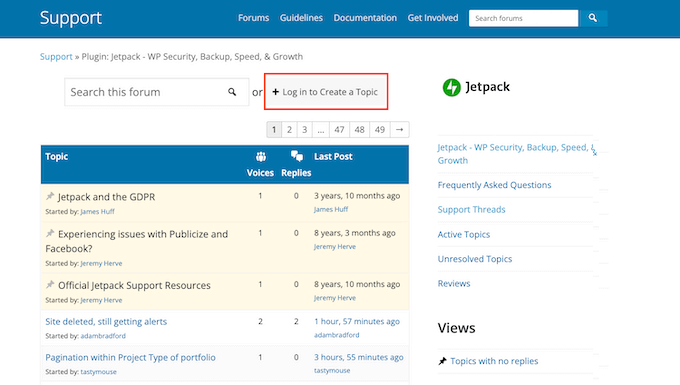
Om det inte finns några planer på ytterligare utvecklare måste du leta efter ett annat plugin som utför samma uppgift. Du kanske gillar att ta en titt på vår guide för nybörjare om hur man väljer det bästa WordPress plugin.
Om du inte är redo att gå vidare till ett annat plugin, eller om det finns andra issues med uppdateringen som du inte kan lösa, kan du behöva återställa din WordPress site från den backup du gjorde innan du började update-processen.
Alternativt kan du rulla tillbaka WordPress till den tidigare versionen.
Uppdatera slutligen ditt theme
När du har uppdaterat WordPress core och dina tillägg och du har kontrollerat att din website fungerar, kan du uppdatera ditt theme om en uppdatering är available.
När du uppdaterar ett tema kommer du dock att skriva över de befintliga temafilerna med new och förlora alla ändringar du gjort. Om du har addat någon kod till ditt tema bör du noggrant kontrollera vår guide om hur du uppdaterar ett WordPress-tema utan att förlora customize.
När du är redo att uppdatera ditt tema kan du helt enkelt rulla till “Themes” -sektionen längst ner på sidan Dashpanel ” Updates.
Väl där kan du välja de themes som du vill uppdatera och sedan clicka på knappen “Update Themes”. Checkboxen “Select All” väljer automatiskt alla tillgängliga updates för teman.

Alternativt kan du navigera till Appearance ” Themes i din admin area.
If any updates are available, then you will notice a red number next to ‘Themes’ in the admin sidebar.
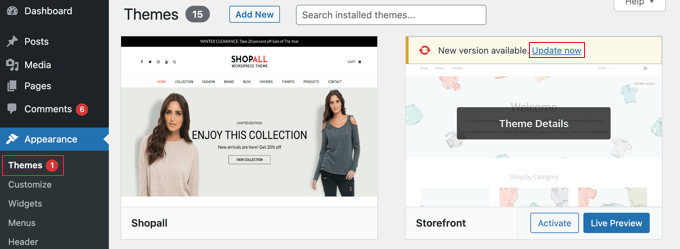
Klicka bara på länken “Update now” ovanför det theme som du vill updaten.
Felsökning av din Theme Update
Felsökning av en uppdatering av ett theme liknar felsökning av en uppdatering av ett plugin. You should start by visiting your website in a new browser window to see if there are error messages or other problems.
Om så är fallet kan du följa vår guide till felsökning av WordPress för att hitta en lösning eller kontakta utvecklaren för att få hjälp.
Om temat finns i WordPress Theme Directory kan du kontakta utvecklaren genom att använda forumet för support för det temat. Annars kan du kontrollera den officiella webbplatsen för information om support.
Vad är den korrekta WordPress Update Order?
Sammanfattningsvis, låt oss sammanfatta rätt order för att updating din WordPress website:
- Först bör du säkerhetskopiera din website.
- Uppdatera sedan WordPress core-filer.
- Därefter uppdaterar du dina tillägg.
- Slutligen, update your theme.
Se alltid till att din website fungerar som den ska innan du går vidare till nästa steg.
Om det inte finns någon uppdatering för WordPress core, kan du naturligtvis uppdatera dina tillägg eller theme när nya versioner blir tillgängliga.
Expertguider om updating av WordPress
Nu när du känner till den korrekta updating ordern kanske du gillar att se några andra guider relaterade till WordPress updates.
- Så här kontrollerar och uppdaterar du till den senaste WordPress-versionen
- Guide för Beginnare: Så här uppdaterar du WordPress på ett säkert sätt (Infographic)
- Så här kontrollerar du säkerhetsuppdateringar för WordPress (Beginner Guide)
- Därför ska du alltid använda den senaste versionen av WordPress
- Så här uppdaterar du WordPress tillägg på rätt sätt (Step-by-Step)
- Så här uppdaterar du ett WordPress Theme utan att förlora Customize
- Så här aktiverar du automatiska updates för tillägg och themes i WordPress
- Så här uppdaterar du din PHP-version i WordPress (det RÄTTA sättet)
- Så här uppgraderar du jQuery till senaste versionen i WordPress
Vi hoppas att denna tutorial hjälpte dig att lära dig den korrekta ordern att använda när du uppdaterar WordPress core och tillägg. Du kanske också vill se vår guide om hur du installerar Google Analytics på rätt sätt i WordPress eller vårt expertval av de WordPress tillägg som du måste ha för att få din site att växa.
If you liked this article, then please subscribe to our YouTube Channel for WordPress video tutorials. You can also find us on Twitter and Facebook.





Moinuddin Waheed
Following the logical order as mentioned is important for making updates to our wordpress, plugins and themes.
I have faced this problem of not updating the wordpress core and directly updating the theme and then plugin. it creates conflict and at times performs some weird action.
So, to let it work as intended better to make backup then updating wordpress core then plugin and finally theme.
Thanks wpbeginner for making this logical order of updation.
WPBeginner Support
Glad we could share this order
Admin
Dayo Olobayo
I couldn’t agree more about backups being important because even when updating in the recommended order, unexpected issues can happen. It’s better to be careful than sorry.
Keram
I usually update WordPress core files from within the cPanel’s Softaculous module. It’s more smooth than frm the WP Dashboard.
WPBeginner Support
Not all hosts have that tool but that is an option if you are comfortable with that interface.
Admin
Linda Rogers
What about plugins that are connected to the theme version? For example, JupiterX theme is one I use a lot in my sites. It requires a Jupiter Core plugin and the theme designer suggests updating it immediately after the theme is updated. Also updates for bundled plugins only become available after the theme update.
WPBeginner Support
If the plugin is specific to your theme and the theme’s developer recommends updating the theme first then for that specific plugin you would want to update the theme first based on their recommendation
Admin