Även efter att ha drivit en WordPress-webbplats i över ett decennium har vi stött på situationer där det varit nödvändigt att avpublicera en sida. Det är en enkel uppgift, men det finns flera metoder som var och en lämpar sig för olika behov.
Oavsett om du uppdaterar innehåll, gör större ändringar eller tillfälligt döljer information, är det viktigt för alla WordPress-användare att veta hur man avpublicerar en sida.
I den här artikeln går vi igenom fyra enkla sätt att avpublicera en WordPress-sida. Från snabba enskilda ändringar till massuppdateringar, vi kommer att täcka metoder som fungerar för olika situationer.
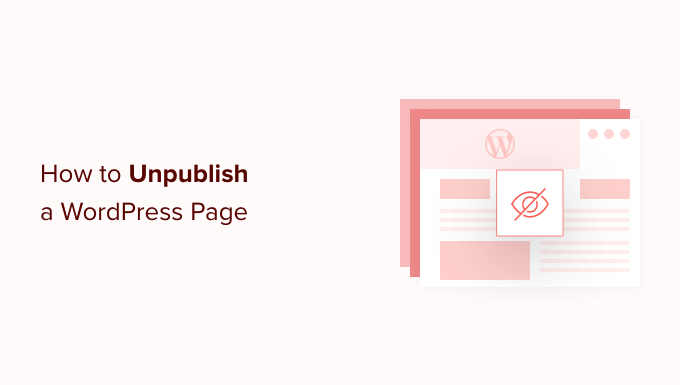
När ska man avpublicera pages i WordPress
När du bygger en website i WordPress publicerar du pages så att besökarna kan se dem. Det kan dock finnas tillfällen då du vill avpublicera en page så att den inte längre är synlig för de personer som besöker your website.
Till exempel kanske du vill ta din WordPress blogg i en new riktning. Du kanske till och med har publicerat ett draft av misstag och behöver avpublicera det.
Med tiden kan ett inlägg också bli föråldrat eller inte längre relevant. Många webbplatsägare arkiverar gamla inlägg eller lägger till ett meddelande om gamla inlägg i sidhuvudet. Men om du planerar att uppdatera inlägget i framtiden är det en bra idé att avpublicera det istället.
På så sätt finns den kvar i WordPress dashboard som ett draft som du kan edit.
Med detta sagt, låt oss ta en titt på några olika sätt som du kan avpublicera en page på din WordPress website. Använd bara snabblänkarna under för att hoppa till den metod du vill använda:
Video Tutorial
Om du föredrar skriftliga instruktioner är det bara att fortsätta läsa.
Metod 1: Avpublicera en enda WordPress Page (snabbt och enkelt)
Om du avpublicerar en sida eller ett inlägg tas det bort från ditt offentliga WordPress-innehåll, samtidigt som du fortfarande har möjlighet att redigera sidan och publicera den igen senare.
Den enklaste metoden är att helt enkelt byta page till ett draft. Besökare kommer inte att kunna se sidan, men den kommer fortfarande att visas som ett draft i WordPress dashpanelen. Om du har notice error på sidan eller vill förbättra innehållet är det här ett bra alternativ.
Om du vill göra om en publicerad page till ett draft går du till Pages ” All Pages. Här hoverar du över sidan och klickar sedan på länken “Edit” när den visas.
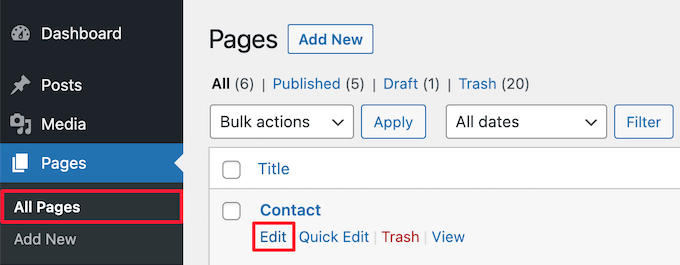
Då kommer du till vyn för Page Editor.
Här klickar du på knappen “Switch to draft” högst upp på page.
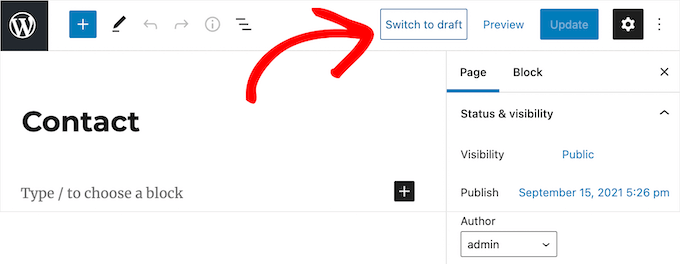
Detta ger upphov till en popup som frågar om du är säker på att du vill avpublicera posten. Att ta bort ett live post från din site kan orsaka trasiga links och kan påverka din sökmotorsoptimering i WordPress, så du bör tänka igenom detta noga.
Om sidan som du avpublicerar rankas i search engines och ger besökare till din site rekommenderar vi att du redirectar URL:en till en annan relevant sida så att du inte förlorar sökmotorsoptimering.
Mer detaljer finns i vår guide för nybörjare om hur du skapar 301 redirects i WordPress.
Om du är nöjd med att avpublicera posten, fortsätt och klicka på knappen “OK”.
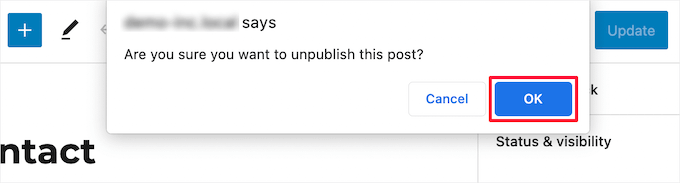
Detta kommer att göra live post till ett draft.
Om du inte längre behöver sidan kl. all, kan det vara en god idé att ta bort den. Det är ungefär som att skicka page till papperskorgen på din dator.
För att göra detta klickar du på knappen “Flytta till papperskorgen” i menyn till höger, så skickar WordPress den aktuella page till papperskorgen.

WordPress raderar som standard automatiskt allt i trash efter 30 dagar, så du har fortfarande tid att ändra dig.
För att återskapa en page går du till Pages ” All Pages och klickar sedan på länken “Trash”.
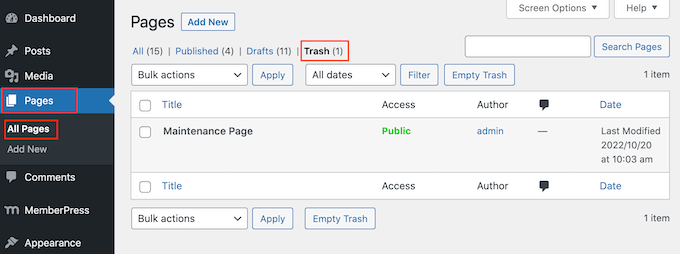
För att återställa en page klickar du bara på länken “Restore”.
Metod 2: Avpublicera flera WordPress-sidor med bulkverktyget
Om du gör om din website eller flyttar den till en new domän kanske du har en massa pages som du inte längre behöver.
Istället för att avpublicera varje enskild page kan du avpublicera eller ta bort all page på en gång. För att göra detta går du bara till Sidor ” Alla sidor och kontrollerar boxen bredvid alla pages you want to unpublish.
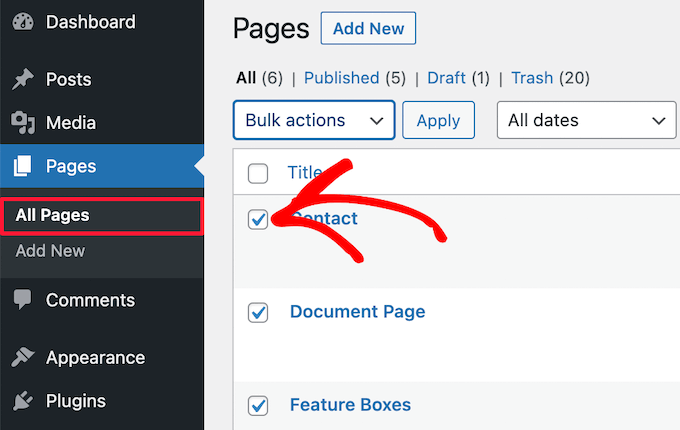
Därefter klickar du på dropdown ‘Bulk actions’ och väljer ‘Edit’ i dropdown-menyn.
Klicka sedan på “Tillämpa”.
Förutom avpublicering i bulk kan du också lägga till inlägg och sidor eller flytta inlägg till kategorier och taggar i bulk.
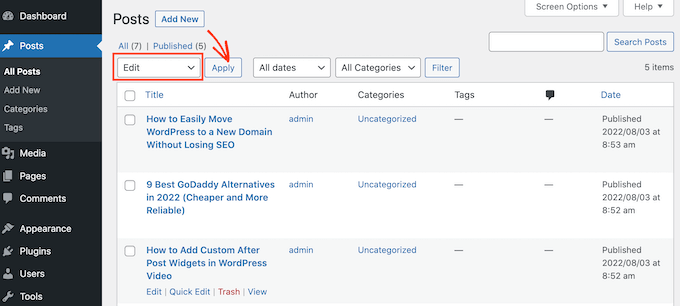
Du kan nu använda inställningarna för att edit alla valda posts. Du kan till exempel göra om dem all till (fast) klistrat inlägg eller ändra författare om du runar en blogg med flera författare.
För att göra flera Live pages till drafts öppnar du dropdown-menyn “Status” och väljer alternativet “Draft”. Klicka sedan på knappen “Update”.
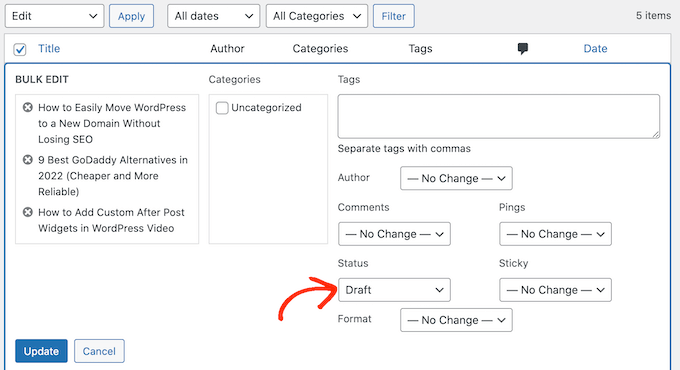
Om du föredrar det kan du flytta flera pages till trash genom att öppna dropdown för “Bulk options” och välja “Move to Trash”.
Sedan klickar du bara på “Tillämpa”.
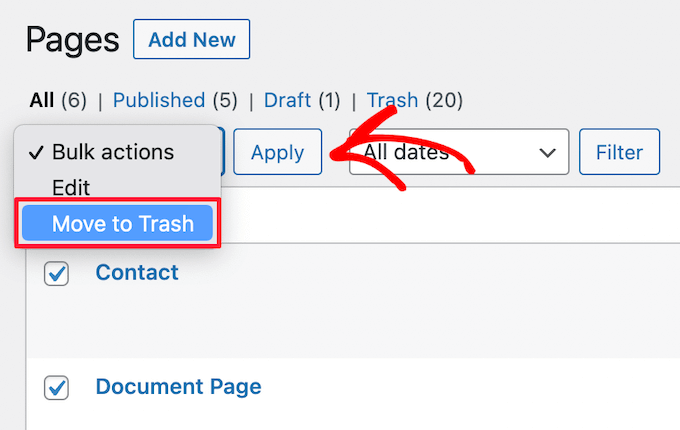
Metod 3: Gör en WordPress page privat eller skyddad med password
Password-protecting a page allow you to keep certain areas of your WordPress blog private.
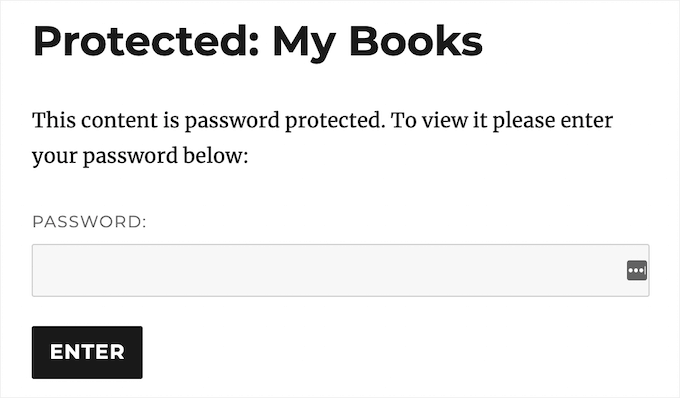
Detta kan vara till hjälp om du vill skapa ett separat area på din website för medarbetare eller medlemmar eller om du vill bygga en kundportal i WordPress.
Det kan också vara användbart om du vill begränsa åtkomsten till en site medan du arbetar med den, så att endast approve testers, clients eller co-workers kan besöka webbplatsen.
Först måste du öppna den page som du vill skydda med password. Klicka sedan på knappen “Offentlig” bredvid “Synlighet”.
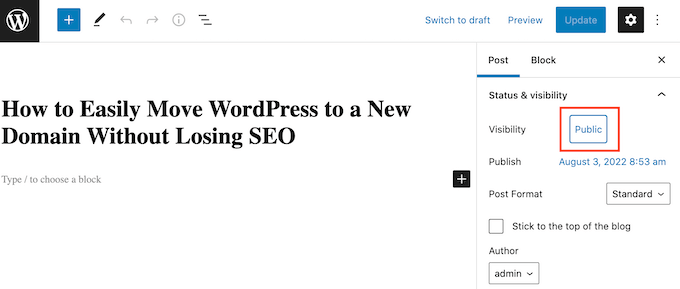
Därefter selectar du knappen “Password Protected” och skriver in ett password i fältet “Use a secure password”. Alla som har lösenordet kommer att kunna viewa detta content, så du bör välja ett säkert lösenord med bokstäver, siffror och symboler.
När du har gjort det klickar du på knappen “Update” för att save your changes.
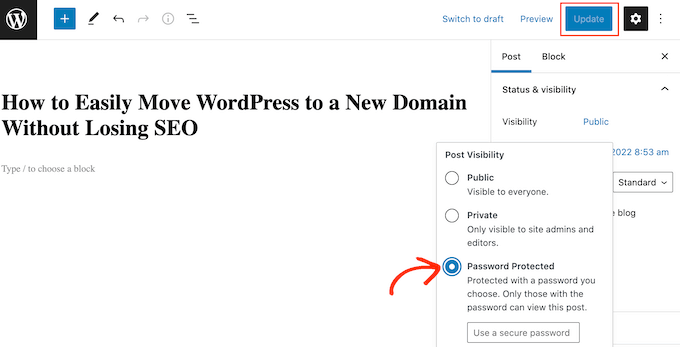
Nu kommer WordPress att be besökarna om ett password innan de visas denna page.
Ett annat alternativ är att göra sidan privat så att den bara är synlig för inloggade användare med användarrollen Redaktör eller Administratör i WordPress.
För att göra detta klickar du på knappen “Offentlig” bredvid “Synlighet”, men den här gången väljer du “Privat”.
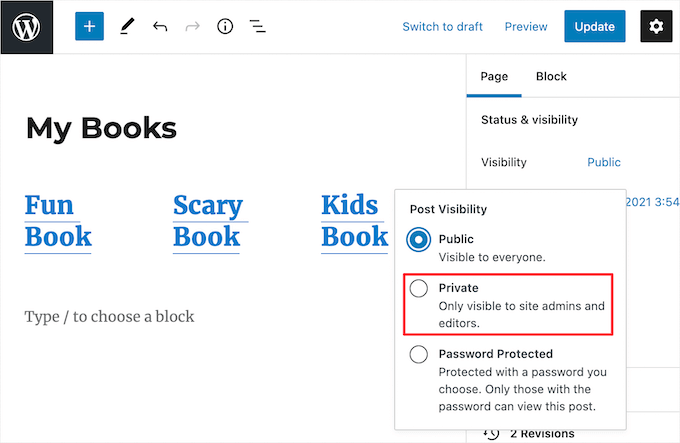
En popup kommer att fråga om you vill göra page privat.
Det är bara att gå vidare och klicka på knappen “OK”.
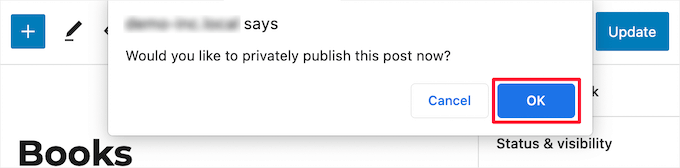
Nu, om du går till Pages “ All Pages, kan du se alla dina publicerade, draft, password-skyddade och privata pages med en överblick.
I följande image visas en publicerad page samt pages som är clear markerade som privata och skyddade med password.
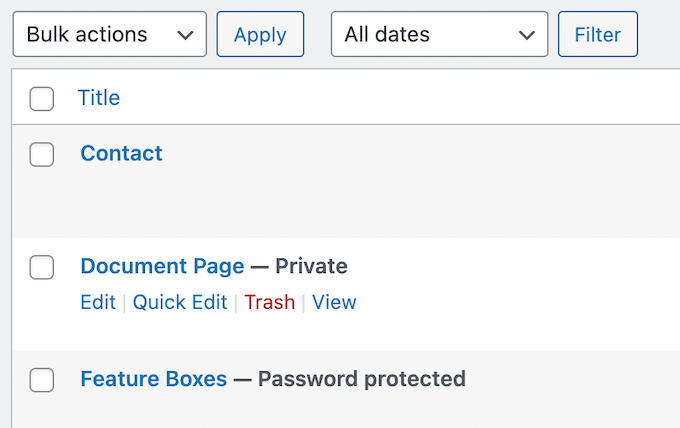
Om du vill ha mer information om privat WordPress-innehåll kan du läsa dessa guider:
- Så här skapar du ett privat inlägg i WordPress
- Så här delar du privata inlägg med användargrupper i WordPress
- Så här ändrar du prefixet för privata och skyddade inlägg i WordPress
Metod 4: Göra en WordPress page endast tillgänglig för medlemmar
Om du har en membership site kan du dölja en page baserat på användarens medlemsnivå. Besökare som inte är medlemmar måste registrera sig för att se sidan, så det här kan vara ett bra sätt att samla in email addresses och utöka din email list.
You kan till och med ta ut en avgift för att få tillgång till ditt privata, endast för medlemmar tillgängliga content. På så sätt kan du tjäna pengar online genom att blogga med WordPress.
Det bästa sättet att göra en page endast tillgänglig för medlemmar är med pluginet MemberPress.
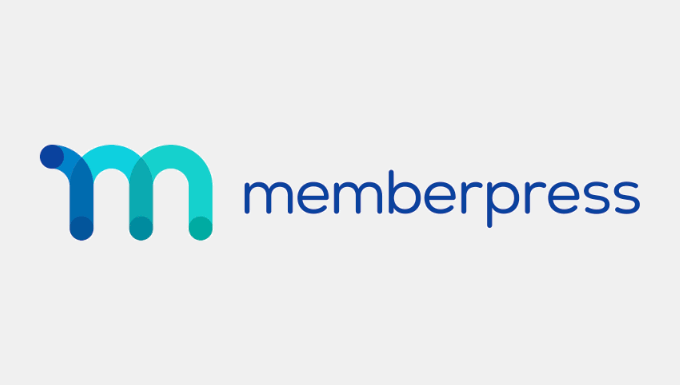
Det är det bästa plugin-programmet för medlemskap i WordPress och låter dig skapa flera nivåer av prenumeranter, publicera exklusivt content endast för medlemmar och godkänna betalningar med credit card på din website i WordPress.
Tillägget är mycket användarvänligt och låter dig till och med sälja onlinekurser, premium downloads, drip content och mycket mer.
Den har också utvalda funktioner för åtkomstkontroll som låter dig begränsa åtkomsten till specifika pages i WordPress med bara ett par clicks.
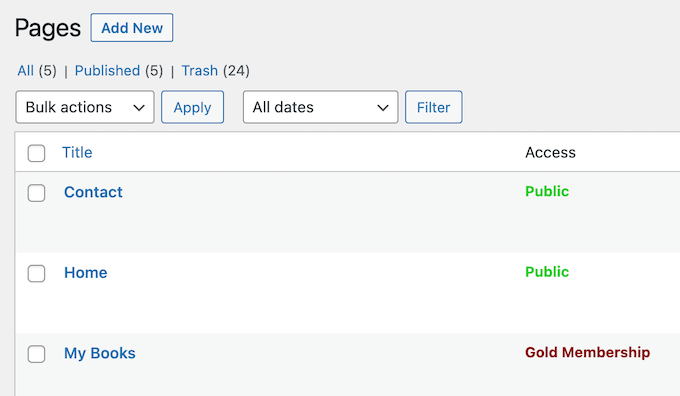
För mer detaljer om begränsning av åtkomst till specifika pages, se vår guide om hur du skapar en betalvägg i WordPress.
Alternativ: Sätt hela din WordPress site i underhållsläge
Behöver du fixa din website tillfälligt? Om så är fallet är det bättre att sätta din WordPress site i underhållsläge än att avpublicera pages.
På så sätt kan du meddela dina besökare att många pages på din site inte är available just nu, utan att behöva avpublicera alltsammans.
Det bästa sättet att sätta din WordPress site i underhållsläge är med SeedProd. Detta WordPress-plugin låter dig skapa en beautiful maintenance/coming soon-sida med sin drag and drop page builder och 180+ templates.
Att skapa en anpassad underhållssida kan förbättra användarupplevelsen, eftersom den informerar besökarna om webbplatsens status och förväntade återkomstdatum. Dessutom kan det bygga upp förtroendet för ditt varumärke genom att visa på aktiva insatser för att förbättra webbplatsen.
Alternativt kan du också aktivera underhållsläget på din WordPress webbhotell tjänst. För mer detaljer om detta, kontrollera vår guide om hur du gör din WordPress blogg helt privat.
Vi hoppas att den här artikeln hjälpte dig att lära dig hur du avpublicerar en WordPress-sida. Du kanske också vill se vår ultimata guide om WordPress inläggsrevisioner och vår lista över de viktigaste sidorna som varje WordPress-blogg bör ha.
If you liked this article, then please subscribe to our YouTube Channel for WordPress video tutorials. You can also find us on Twitter and Facebook.





Moinuddin Waheed
initially I thought why would anyone want to unpublish a page or a post as anyone who makes a page or writes as blog posts mainly for publishing it and making it known to the world.
The main reason of un publishing a blog post or page and not deleting is to avoid broken links and search engine optimisation problem.
I used to trash earlier as I didn’t know the outcome.
WPBeginner Support
Glad we could at least share some of the why for you
Admin