Visste du att WordPress kommer med en utvald funktion som allowar dig att ångra ändringar och gå tillbaka till en föregående version av ett inlägg? Den här utvalda funktionen anropas Post Revisions eller helt enkelt Revisions.
Även vi gör misstag när vi skriver blogginlägg. Ibland kanske du önskar att du inte hade borttagit det du skrev tidigare. Revisions allow you to fix that by going back in time and undoing the changes.
I den här artikeln visar vi dig hur du enkelt kan ångra ändringar i WordPress med revisioner av poster.
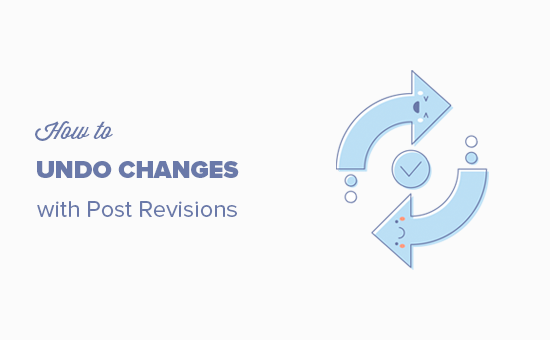
Note: Den här artikeln täcker hur man ångrar ändringar i WordPress-poster. Om du vill ångra updating av WordPress, se vår guide om hur du återställer WordPress.
Vad är revisioner av poster?
WordPress levereras med ett kraftfullt system för att lagra revisionshistorik för varje post eller page du skriver.
För varje draft som du arbetar med sparar WordPress automatiskt en tillfällig revision. Denna typ av revision anropas auto-save.
WordPress lagrar en auto-save var 60:e sekund. Dessutom ersätts den äldre versionen automatiskt med den nya auto-saven.
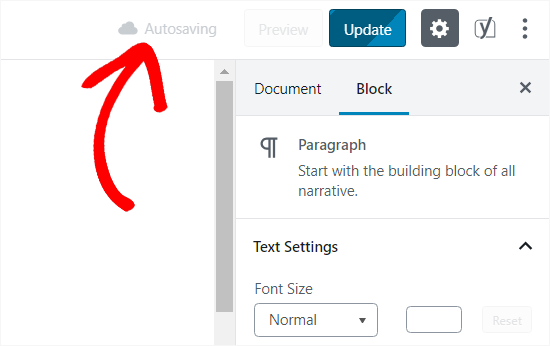
Funktionen autospara hjälper dig att återställa content om något går fel innan du hinner save det. Om till exempel webbläsaren kraschar eller datorn fryser medan du skriver kan du återställa ditt senaste draft från autospara.
WordPress sparar också revisioner av poster varje gång en användare klickar på knappen save, update eller publish. Till skillnad från auto-saves lagras dessa revisioner permanently i WordPress database.
You can locate, browsing, and revert back to any of these revisions from the post edit screen.
Det är utvalda funktioner i arbetsflödet som gör WordPress till världens mest populära plattform för bloggar.
Med detta sagt, låt oss ta en titt på hur man använder utvalt inlägg inlägg för att ångra ändringar i WordPress inlägg och pages.
Varför du bör använda Post Revisions
Nästan alla WordPress användare kan dra nytta av revisioner av post. Att skriva bra content är obligatoriskt med en hel del tweak och edits. Post revisions allow you to see your process and take a bird’s eye view of how your post has evolved.
You can then switch between different states of your draft, make changes, and make your article perfect for publishing.
För multi-author WordPress webbplatser, post revisioner allow editors att enkelt hantera arbetet med flera författare. Du kan se vem som har gjort ändringar i en artikel, vilka ändringar de har gjort och så vidare.
Med detta sagt, låt oss ta en titt på hur du använder post revisioner för att förbättra dina WordPress posts och pages.
Video Tutorial
Om du föredrar skriftliga instruktioner är det bara att fortsätta läsa.
Så här använder du Post Revisions för att ångra ändringar i WordPress
WordPress displayed the number of revisions under “Post” panel on the post/page edit screen in the WordPress block editor.
Du hittar den på höger sida av din vy för post editor. Click on the ‘Revisions’ tabs will take you to the post revisions screen.
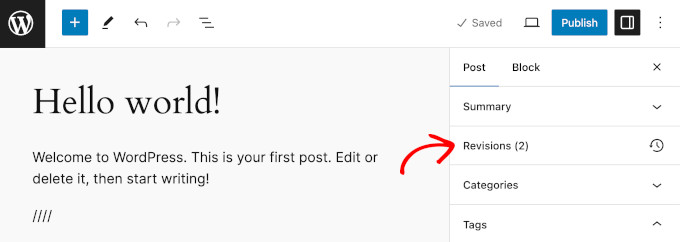
Vyn för revision av post visar den senaste revisionen av posten, med en rullningslist högst upp.
Om du slides på knappen i rullningslisten kommer du till tidigare revisioner av posten.
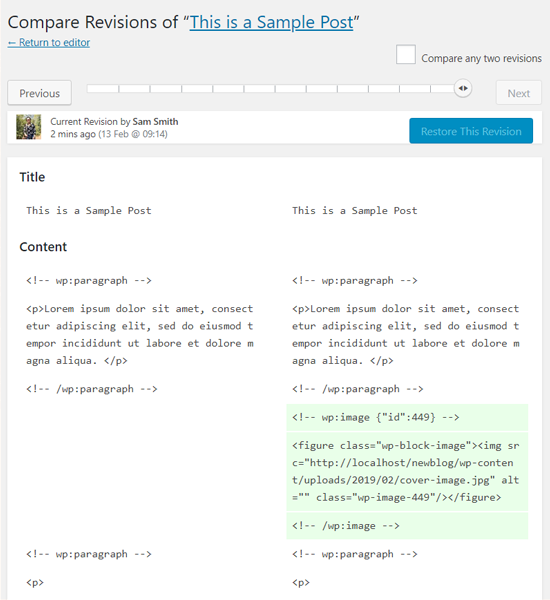
Changed som gjorts i varje revision markeras med grönt och rosa. Högst upp kan du se vilken användare som har gjort ändringarna, tidpunkt och annan information.
WordPress låter dig också veta om en revision är en autospara eller ett draft.
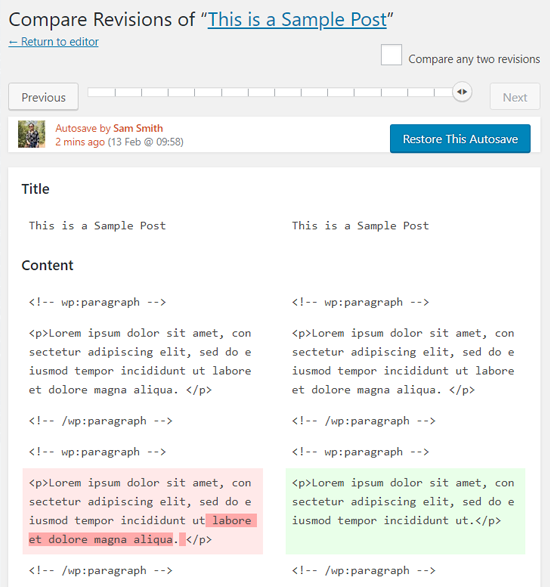
Du kan använda knapparna nästa och föregående för att flytta runt revisioner.
Dessutom kan du kontrollera boxen högst upp där det står “Jämför två revisioner”. Om du gör det delas knappen för rullningslisten upp i två, och du kan ta varje knapp till en annan revision och jämföra skillnaden mellan två avlägsna revisioner.
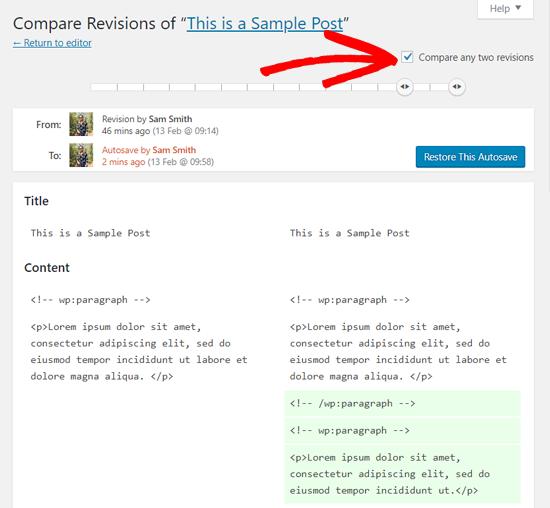
För att återställa en revision klickar du helt enkelt på knappen “Restore This Revision” eller “Restore This Autospara”.
WordPress återställer den valda revisionen som din aktuella revision av posten, och du kan sedan spara den som ett utkast.
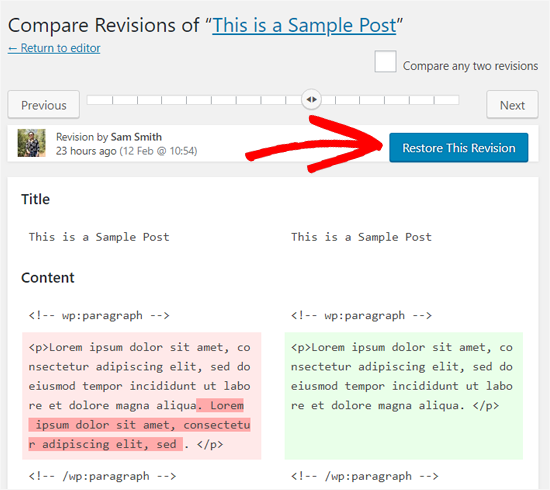
Tänk på att om du återställer till en tidigare revision kommer den senaste versionen av ditt post ej att borttagas. Istället kommer WordPress att lagra den i databasen som en annan revision.
Använda revisioner av publicerade poster med gamla WordPress Editor
Om du inte har uppgraderat din WordPress till Gutenberg och fortfarande använder den gamla Classic Editor, hittar du inläggsrevisionerna i Metadata för inlägg box på höger panel på vy för redigering av inlägg/page.

För att se revisionerna av posterna kan du helt enkelt klicka på länken “Browse” bredvid antalet revisioner. Bortsett från detta fungerar revisionerna av posterna på samma sätt i både Classic Editor och Gutenberg.
Limitera eller borttaga revisioner av publicerade posts i WordPress
All revision av posts lagras i din WordPress database. Många användare oroar sig för att för många revisioner kan göra deras websites långsammare.
Detta är ej sant.
WordPress hoppar över revisioner av post när de gör anrop till databasen on the front end. Den letar bara efter revisioner på vyn för edit av post eller när du faktiskt browsar revisioner.
WordPress allow you to control how many revisions you want to keep for an article. För att limitera revisioner av post lägger du bara till den här koden i wp-config.php-filen på din WordPress-webbplats:
1 | define( 'WP_POST_REVISIONS', 10 ); |
Glöm inte att ersätta 10 med det antal revisioner du vill behålla för varje post.
Du kan också delete revisioner av gamla posts. Om du är säker på att du aldrig kommer att behöva dessa revisioner, så här kan du ta bort dem.
Först ska du göra en new WordPress backup av din site. This will allow you to återställ your website if something goes wrong.
Därefter måste du installera och aktivera WP-Optimize plugin. För mer detaljer, se vår Step-by-Step guide om hur du installerar ett WordPress plugin.
Efter aktivering, gå till WP-Optimize ” Database page och kontrollera boxen bredvid ‘Rengör alla postrevisioner’ alternativ.

Klicka nu på knappen “Run optimization” för att ta bort alla revisioner av post. När du har tagit bort revisionerna kan du avinstallera pluginet.
Note: Om du tar bort revisioner hindrar det inte WordPress från att saved revisioner för dina framtida posts.
Vi hoppas att den här artikeln hjälpte dig att förstå hur du använder revisioner av post för att ångra ändringar i WordPress. Du kanske också vill se vår guide om hur du automatiskt tidsinställer dina blogginlägg i WordPress eller våra expertval av de bästa Gutenberg-vänliga WordPress-themes.
If you liked this article, then please subscribe to our YouTube Channel for WordPress video tutorials. You can also find us on Twitter and Facebook.





Madeleine Eames
What if it says that revision was removed?
WPBeginner Support
If your site says that the revision was removed then the revision may have been deleted which would prevent you from using it.
Admin
Mona
What if my first developers did not have revisions turned on. Then I got a new developer, I messed up my site then had revisions turned on. Will they still work to revert back to the date before they were turned on?
WPBeginner Support
If revisions were disabled, you would not have revisions from before it was active.
Admin
Sunil
Thank you so much, very informative, I accidentally removed all my content and updated the site but I followed your steps, and yes it’s again back…
WPBeginner Support
Glad our guide was able to help
Admin
Reggie
Thanks so much for this. I accidentally overwrote a post when I thought I was working in a clone of it. I felt so sick, but this saved me!
WPBeginner Support
Glad our guide was helpful
Admin
Milosh
I’ve just applied a ton of changes and saved, and accidentally pressed wrong key where all my changes were rolled back. THIS SAVED MY DAY! Thanks a lot!
WPBeginner Support
Glad our guide was able to help
Admin
marybeth
Thank you so much. This plugin saved me hours.
WPBeginner Support
Glad our recommendation could help
Admin
Mark Hallowell
When I click on the 26 revisions, it takes me to the Compare Revisions of “page”, but it is completely blank. Any ideas how I can see my revisions?
WPBeginner Support
We do not have a specific reason for that issue at the moment, for a starting point we would recommend going through our troubleshooting guide below:
https://www.wpbeginner.com/beginners-guide/beginners-guide-to-troubleshooting-wordpress-errors-step-by-step/
Admin
Terri Zwierzynski
I’m not finding the Revisions section when editing a page.
I see the Status and Visibility block on the right (Visibility, Publish Date, Author, Move to Trash) and then the Permalink block. No list of revisions anywhere…did something change in WordPress 5.5??
WPBeginner Support
You would want to ensure the post has saved versions of if to revert to. You may have plugins or settings that are limiting or removing the post revisions from your site.
Admin
Chloe Young
Is it possible to take something from a previous revision and bring it to your current one without changing the whole thing?
WPBeginner Support
You could copy the content and paste it into the current version, but currently reverting to a revision would take all of the previous version’s differences.
Admin
dd solei
suggestion – it would be great if you could include a screenshot of “WHERE” to go to get to ‘Revisions’ I used it before, but can’t remember how to get back to it. I was hoping your article would help me, but unfortunately it’s useless to me because I have no idea where “the ‘Document’ panel on the post/page edit screen” is. There is a tab for Pages and a tab for Posts. Where is post/page edit screen??
WPBeginner Support
When you edit a specific page or post with the block editor you should see the document editing on the right-hand side of the page
Admin
Chris Feddersen
Good day,
I am a complete beginner. I work for a small business, which had an existing website. I was trying to change the look of the website, and lost the original website and all it’s content by saving and publishing to the new theme. Is there any way I can restore the original website?
WPBeginner Support
Yes, you can connect to your website using an FTP client. Go to /wp-content/themes/ folder and download all files and folders inside it to your computer as a backup. After that delete all theme folders (using FTP) except the one that last worked on your site.
Admin
nabhdeep
Undo revision for front page??? Please help.
Vicki O'Dell
Is this something that has been discontinued? It does not exist in the current version that I have. I just lost a good 1,000 word post and I don’t even know how it happened. I’m so bummed.
Philip
I restored a older version by using Revisions. Is there any way to undo that and go back to the newest version again?
WPBeginner Support
Yes your new version is also stored as a revision.
Admin
Graeme
I cam to this page seeking help in undoing revisions to themes and other changes. This page is helpful in affirming that posts or pages can have be “revision-ed” but that is not what I need.
How do I undo other kinds of saved changes?
mannat kaur
I need to know how to undo the changes made on home page?????// please help me at earliest
Salvador
Is there a way to undo publish in general?
I was in the themes section, clicked ‘customize’ and by mistake clicked on ‘save & publish’… the page wasnt even close to finished so the original website is gone and I’m stuck with a website with no content yet.. help!
Charlie Sasser
I always knew this was there but never really used. Thanks for bring this up.
What is the impact and performance hit on the database? Is there a build in way or a good plugin that will selectively flush the old versions for the database?
WPBeginner Support
impact on database is not that significant unless you have many authors working on multiple posts at any given time. You can easily delete old post revisions.
Admin
Ralph Ferro Jr., Esq
This is a very practical and great instructional article – wish you had more of these which is geared for the novice. e.g. when doing testimonials – it is cutting off and not allowing two pages – how can this be fixed?
how do you change your menu to have a button look using an object to insert in your page descriptions rather than plain test.
this was written well and very easy to follow – some are written for programmers…