Om kunderna har problem med att betala i kassan är det ett stort problem för din webbutik. Det kan skada ditt rykte och få kunderna att överge sina kundvagnar, vilket leder till förlorad försäljning.
Det är därför det är så viktigt att testa Stripe-betalningar innan du lanserar din butik. Det här enkla steget ser till att du kan hantera betalningar och få din onlineverksamhet att växa.
Vi ser alltid till att göra detta efter att ha skapat en webbutik med WordPress. Och i den här artikeln tar vi dig igenom hela processen, steg för steg.
Fortsätt läsa för att lära dig hur du enkelt kan testa Stripe-betalningar på din WordPress-webbplats.
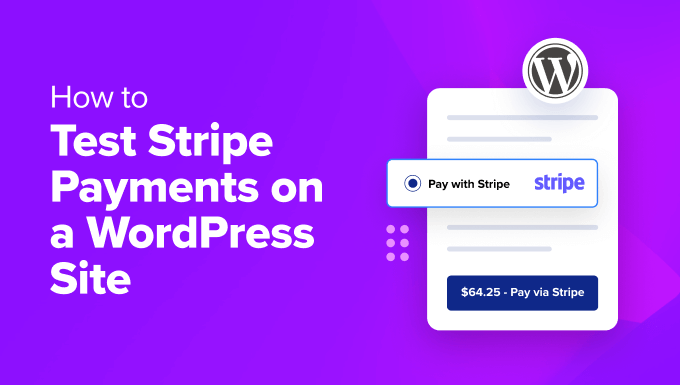
Din dyraste tillsyn: Varför Stripe betalningstestning inte kan vänta
När du testar Stripe-betalningar på din WordPress-webbplats ser du till att allt fungerar som det ska innan du lanserar din onlinebutik. Om du hoppar över det här steget kan det kosta dig en hel del.
Föreställ dig att en kund försöker checka ut och betalningen misslyckas på grund av ett installationsproblem. Detta är inte bara frustrerande för användaren, utan det kommer sannolikt också att leda till förlorad försäljning.
Tänk på det på det här sättet. Om du drev en fysisk butik och ditt kassaregister eller kassasystem slutade fungera skulle kunden inte ha något annat val än att gå och prova en annan butik.
Kunden skulle inte vara särskilt glad över besväret, och chansen att vinna tillbaka dem skulle vara mycket låg. Detta innebär att försummelse av betalningstestning allvarligt kan skada din onlinebutik.
Den goda nyheten är att genom att testa ditt betalningssystem innan du går live kan du fånga upp och åtgärda eventuella problem tidigt. På så sätt kan du undvika förlorad försäljning och skador på ditt rykte.
Du kan simulera verkliga scenarier, som lyckade betalningar, avvisade transaktioner eller återbetalningar, för att se exakt hur din betalningsgateway reagerar.
När du är beredd att hantera alla situationer kan du känna dig trygg med att ditt Stripe-konto är säkert och korrekt integrerat.
Med detta sagt, låt oss ta en titt på hur man testar Stripe-betalningar i WordPress. I den här handledningen kommer vi att diskutera flera metoder. Du kan använda länkarna nedan för att hoppa till den metod du väljer.
Viktiga anmärkningar: Innan du följer denna handledning bör du tänka på följande:
📝 Om du inte redan har ett Stripe-konto rekommenderar vi att du skapar ett först.
🔔 Stripe är en lösning för betalningshantering, och de plugins som diskuteras i varje metod är riktiga e-handelslösningar (inte bara för testning).
🧪 Varje metod erbjuder ett “testläge”, men det döljer inte ditt betalningsalternativ från besökare. Så du bör se till att du kör dessa tester innan hela din webbplats går live. Eller, om din webbplats redan är offentlig, kan du testa Stripe på en staging-webbplats först.
Metod 1: Testa Stripe-betalningar i WooCommerce
Stripe är en av de mest populära betalningsgateways för att acceptera kreditkortsbetalningar i onlinebutiker byggda med WooCommerce. Om du driver en WooCommerce-butik är den här metoden något för dig.
Experttips: Om du inte har konfigurerat din butik ännu, se vår kompletta WooCommerce-handledning.
När din WooCommerce-butik är konfigurerad och klar måste du installera och aktivera det kostnadsfria Stripe Payment Gateway for WooCommerce-pluginet. För mer information, se vår handledning om hur du installerar ett WordPress-plugin.
Detta plugin kommer från teamet bakom FunnelKit, som är en kraftfull uppsättning verktyg som är utformade för att hjälpa dig att skapa högkonverterande försäljningstrattar och automatisera din marknadsföring.
För att lära dig mer, se vår fullständiga FunnelKit-recension.
När du har aktiverat pluginet klickar du bara på knappen “Starta guiden för ombordstigning” på sidan Plugins.

Detta kommer att starta FunnelKit installationsguiden på din skärm.
Gå nu vidare och klicka på knappen “Anslut med Stripe” för att integrera ditt befintliga Stripe-konto med WooCommerce.

Därefter anger du den e-postadress och det lösenord som är kopplat till ditt Stripe-konto.
Klicka sedan på knappen “Logga in” för att fortsätta.

Därefter, om du har skapat flera Stripe-konton med samma e-postadress, väljer du det som du vill ansluta till plugin-programmet.
När du har gjort det klickar du bara på knappen “Connect”.

På följande skärm ser du en lista över betalningsmetoder som du kan aktivera i din butik med hjälp av Stripe. Dessa inkluderar kort, SEPA Direct Debit, iDEAL och mer.
Gör bara dina val och klicka på knappen “Spara och fortsätt”.

När det är gjort måste du ställa in webhooks för din butik. För detaljerade instruktioner, se vår handledning om hur du accepterar Stripe-betalningar i WordPress.
Efter det kommer plugin-programmet att fråga dig om du vill köra Stripe i “Test”-läge eller “Live”-läge.
Välj sedan alternativet “Test” och klicka på knappen “Spara och granska inställningar”.

Du kommer nu att omdirigeras till sidan “Stripe Settings” i WooCommerce.
Här ska du kryssa i alternativet “Enable Stripe Gateway” och lägga till en titel och beskrivning för betalningssystemet.
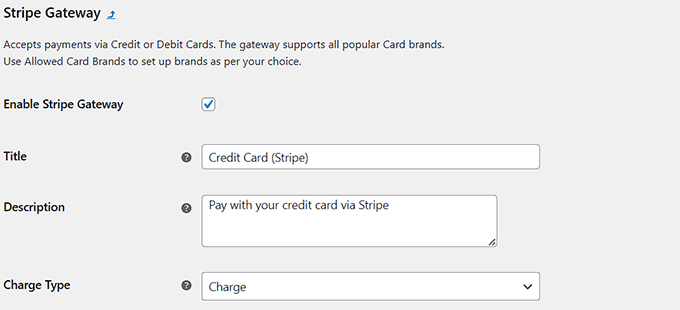
Därefter scrollar du ner och skriver in de bankkort som du planerar att acceptera i din butik.
Slutligen kan du klicka på knappen “Spara ändringar” för att lagra dina inställningar.
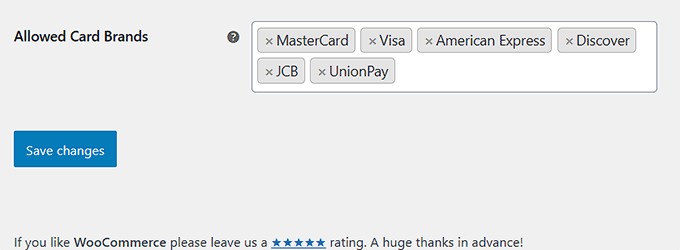
Besök nu din WooCommerce-butik och öppna kassasidan. Här kommer du att märka att Stripe har lagts till som ett betalningsalternativ.
Du kommer också att se ett meddelande som informerar dig om att testläget för närvarande är aktiverat på din webbplats.
För att testa Stripe-betalningar i din WooCommerce-butik kan du använda de demokortsuppgifter som nämns i meddelandet, tillsammans med eventuellt framtida utgångsdatum och CVV.
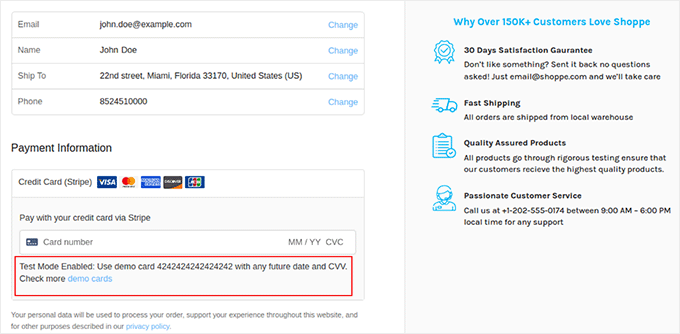
När du har genomfört några dummy-köp kan du enkelt kontrollera om Stripe har samlat in betalningarna genom att gå till din Stripe-instrumentpanel och klicka på fliken “Betalningar”.
Här kan du hitta alla betalningsuppgifter som behandlas genom testläge.

Nu, om alla dina testbetalningar har behandlats utan problem, gå tillbaka till sidan “Stripe Settings” i din WordPress-instrumentpanel.
Här väljer du alternativet “Live” från rullgardinsmenyn “Mode” för att börja acceptera riktiga Stripe-betalningar i WordPress.
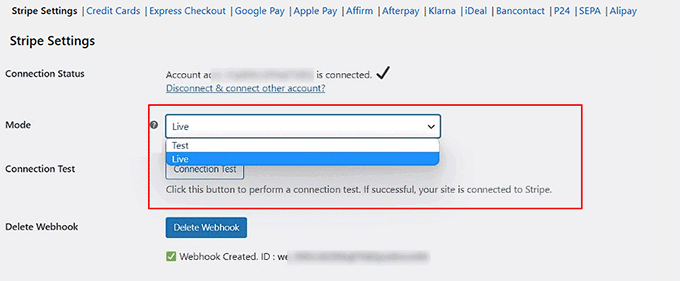
Metod 2: Testa Stripe-betalningar för digitala produkter
Om du säljer digitala produkter online med hjälp av WordPress och vill acceptera Stripe-betalningar rekommenderar vi att du använder pluginet Easy Digital Downloads (EDD).
Du kan använda den för att sälja digitala produkter som e-böcker, plugins, PDF-filer och mycket mer. Dessutom kommer den med inbyggd Stripe-integration, vilket gör det enkelt att testa Stripe-betalningar innan du lanserar din butiks betalningssystem.
Vi använder EDD själva för att sälja våra plugins och programvara, och vi har varit riktigt nöjda med det. Det är nybörjarvänligt och kommer med många praktiska funktioner. För att lära dig mer, se vår kompletta Easy Digital Downloads granskning.
Först måste du installera och aktivera pluginet Easy Digital Downloads. Mer information finns i vår handledning om hur du installerar ett WordPress-plugin.
☝ O bs: Easy Digital Downloads har en gratis plan som du kan använda. Men genom att uppgradera till pro-versionen får du tillgång till funktioner som avancerad rapportering, nedladdningsbegränsningar, återkommande betalningar och mer.
När du har aktiverat plugin-programmet går du till sidan Nedladdningar ” Inställningar ” Betalningar från WordPress instrumentpanel och markerar rutan “Testläge”.
Därefter väljer du Stripe som betalningsalternativ i avsnittet “Active Gateways”.
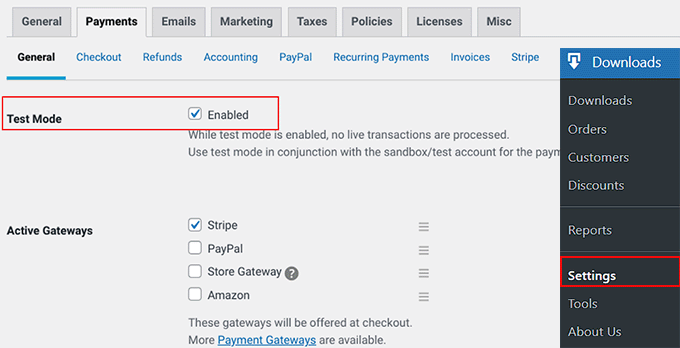
Byt sedan till fliken “Stripe” från toppen och klicka på knappen “Anslut med Stripe”.
Detta kommer att öppna en installationsguide där du måste ansluta ditt befintliga Stripe-konto till EDD. När du har gjort det klickar du bara på knappen “Spara ändringar” för att lagra dina inställningar.
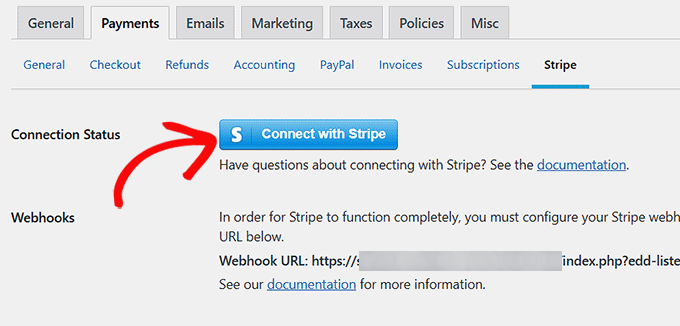
Gå nu till sidan “Downloads” och klicka på knappen “Add New”.
När blockredigeraren öppnas kan du lägga till en digital produkt i din butik.
För steg-för-steg-instruktioner, se vår nybörjarguide om att sälja digitala nedladdningar på WordPress.
Klicka slutligen på knappen “Publicera” för att göra din produkt live.
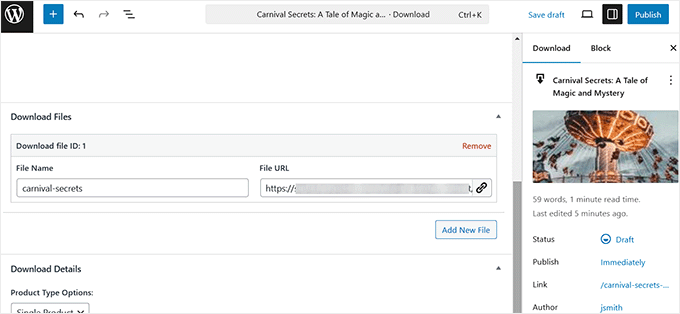
Nu måste du besöka din webbutik och gå till kassasidan.
Stripe kommer redan att vara inställd som en betalningsgateway i testläge. Du kan bara lägga till demo-kortuppgifterna och klicka på knappen “Köp” för att testa betalningsprocessen:
- Kortnummer: 4242 4242 4242 4242
- Utgångsdatum: Valfritt framtida datum
- CVC: Vilket tresiffrigt tal som helst
Tänk på att de detaljer som nämns ovan inte kommer att visas på EDD-kassasidan. Vi hittade dem i Stripes officiella dokumentation.
Med hjälp av processorn kan du använda dessa uppgifter för att testa betalningsflöden i en säker miljö utan att behöva oroa dig för att göra riktiga transaktioner.
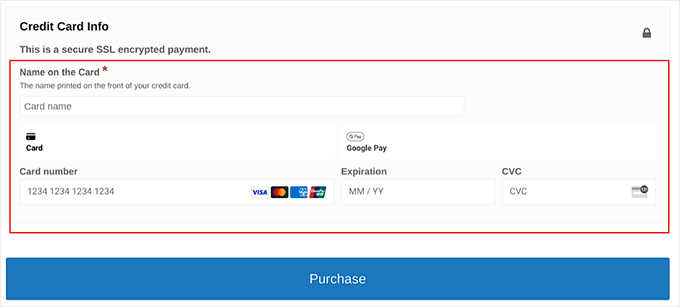
Slutligen kommer du till sidan för bekräftelse av köpet om transaktionen är framgångsrik.
Här ser du detaljer om ditt köp, till exempel “Orderstatus” och “Betalningsmetod”.
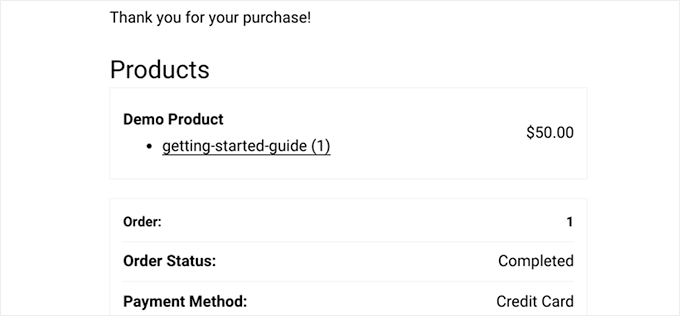
Du kan dock även kontrollera testbetalningarna direkt från ditt Stripe-konto.
För att göra detta, besök bara sidan “Betalningar” i din Stripe-instrumentpanel.

Nu när du har testat dina betalningar framgångsrikt går du tillbaka till sidan Nedladdningar ” Inställningar ” Betalningar.
Gå vidare och avmarkera rutan “Testläge” för att göra ditt Stripe-betalningssystem live. Slutligen, se till att klicka på knappen “Spara ändringar” för att lagra dina inställningar.
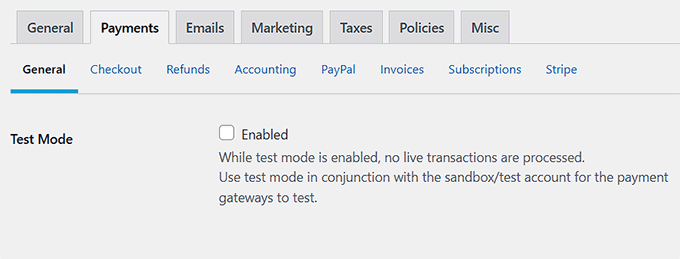
Metod 3: Testa Stripe-betalningar på WordPress-betalningsformulär
Behöver du testa Stripe-betalningar på ditt WordPress-betalningsformulär? Detta kan vara praktiskt om du säljer prenumerationer, tjänster eller bara ett par produkter i din webbutik.
Om du inte redan använder det, rekommenderar vi WP Simple Pay. Den har en lättanvänd byggare, ett starkt spamskydd och fungerar med flera betalningsalternativ. Du kan också använda den för att sälja produkter och enkelt acceptera Stripe-betalningar.
Vi gjorde en djupdykning i detta plugins funktioner för vår fullständiga WP Simple Pay-recension. Och vi fann att det är bra för att sälja enstaka produkter, tjänster, medlemskap eller prenumerationer.
Den extra bonusen är att det låter dig testa Stripe-betalningar innan du går live.
Först måste du installera och aktivera tillägget WP Simple Pay. För mer information, se vår guide om hur du installerar ett WordPress-plugin.
☝O bs: WP Simple Pay har en gratisversion som du kan använda. Men genom att uppgradera till pro-planen kan du låsa upp fler betalningsalternativ och mallar.
När du har aktiverat plugin-programmet öppnas en installationsguide på din skärm. Här klickar du på knappen “Låt oss komma igång”.

Nu kommer du till nästa steg, där du kan ange licensnyckeln för ditt plugin.
Du kan få den här informationen från ditt konto på WP Simple Pay-webbplatsen.

Därefter måste du ansluta ditt befintliga Stripe-konto till plugin-programmet för att acceptera onlinebetalningar.
För att komma igång klickar du på knappen “Anslut med Stripe”. För mer information, se vår handledning om hur du accepterar Stripe-betalningar i WordPress.

När du har anslutit Stripe och WP Simple Pay kommer installationsguiden att be dig att konfigurera dina e-postmeddelanden.
Här kan du aktivera alternativ för att få e-postmeddelanden om betalningskvitton, kommande fakturor och betalningsaviseringar.
Se till att du också anger den e-postadress där du vill att plugin-programmet ska skicka dessa meddelanden. Klicka sedan på knappen “Spara och fortsätt”.

Därefter måste du slutföra resten av stegen i installationsguiden enligt dina önskemål.
När du är klar går du till sidan WP Simple Pay ” Betalningsformulär i WordPress instrumentpanel och klickar på knappen “Skapa ditt betalningsformulär”.

Detta kommer att ta dig till sidan “Välj en mall”, där du kommer att se en lista över färdiga mallar som erbjuds av WP Simple Pay.
Det finns alternativ för att sälja prenumerationer, tjänster, en enstaka produkt och mycket mer. Klicka bara på knappen “Använd mall” när du hittar en som du gillar.
I den här handledningen kommer vi att välja en enkel mall för betalningsformulär.

Du kommer då till sidan “Add New Payment Form”, där du kan lägga till en titel och en beskrivning för formuläret.
Sedan kan du välja formulärtyp som “On-site payment form”.

Gå sedan till fliken “Betalningar” i den vänstra kolumnen.
Du kan nu välja “Testläge” som “Betalningsläge” för ditt formulär. Detta gör att du kan testa Stripe-betalningar på din WordPress-webbplats.
Därefter väljer du önskad skatteuppbördssats i rullgardinsmenyn under alternativet “Skatteuppbörd”.
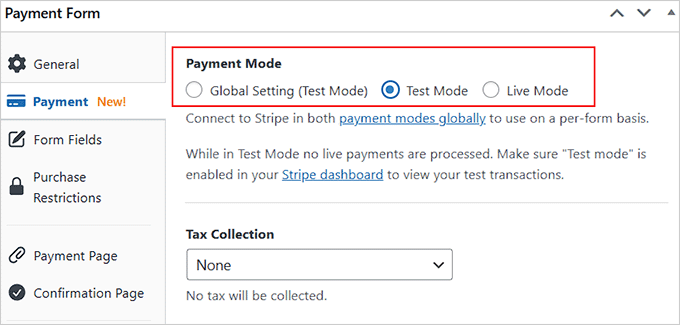
I det här läget kan du läsa vår guide om hur du skapar ett WordPress-formulär med betalningsalternativ för mer information om anpassning och publicering.
När du publicerar ditt formulär på framsidan av din webbplats kommer du att märka att “testläge” visas längst ner.
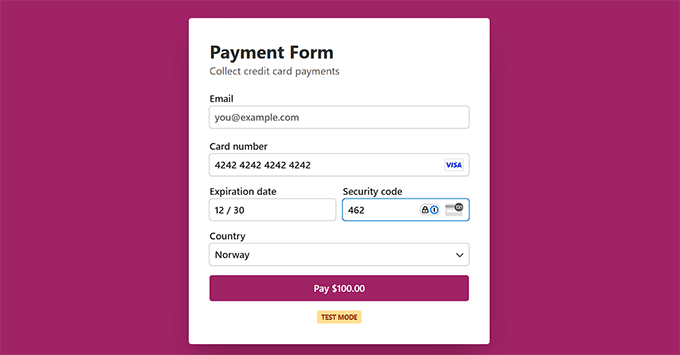
Detta innebär att du kan testa Stripe-betalningar. För att göra det måste du lägga till demo-kortuppgifterna och klicka på knappen “Pay”.
Vi hittade dessa demodetaljer i Stripes officiella dokumentation:
- Kortnummer: 4242 4242 4242 4242
- Utgångsdatum: Valfritt framtida datum
- CVC: Vilket tresiffrigt tal som helst
Processorn erbjuder dem så att du kan testa betalningar på ett säkert sätt utan att oroa dig för att göra riktiga transaktioner.
För att verifiera om du har fått betalningen efter att ha tryckt på “Pay”, gå till din Stripe-instrumentpanel.
Väl där, gå till fliken “Betalningar”, där du kommer att se den lyckade transaktionen.

Nu när du har testat dina Stripe-betalningar är det bara att gå till sidan WP Simple Pay ” Betalningsformulär .
Här måste du klicka på länken “Edit” under det formulär som du just publicerade.
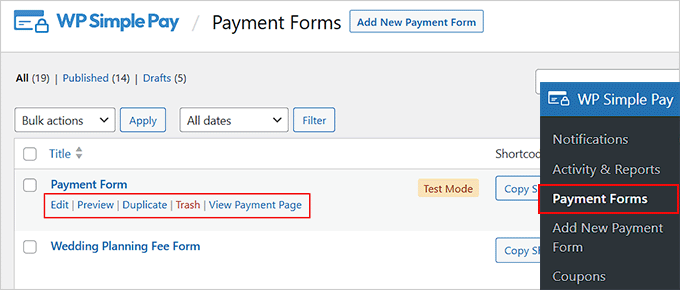
Detta öppnar formulärbyggaren, där du måste byta till fliken “Betalningar”.
Här väljer du “Live Mode” som betalningssätt för ditt formulär och klickar på knappen “Update” för att spara dina ändringar.
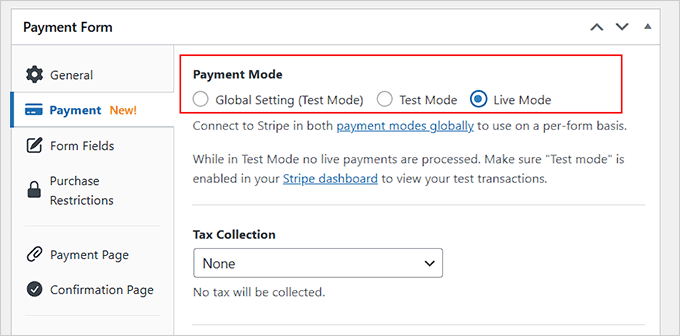
Ditt formulär kommer nu att börja acceptera riktiga Stripe-betalningar från kunder.
💡 Experttips: Vill du sälja dina produkter eller tjänster globalt? Din webbutik måste laddas snabbt för besökare, oavsett var de befinner sig.
På WPBeginner erbjuder vi tjänster för optimering av webbplatshastighet för att säkerställa att din webbplats ger en snabb och smidig upplevelse för kunder över hela världen. För mer information, se vår WPBeginner Pro Services sida!
Bonus: Tips och resurser för att använda Stripe i WordPress
Nu när du är redo att acceptera Stripe-betalningar i WordPress kan du vara intresserad av dessa ytterligare resurser:
- Hur man minskar Stripe-transaktionsavgifter i WordPress (experttips)
- Så här lägger du till Stripe QR-kodbetalning i WordPress
- Så här för du över betalningsavgifter till kunder i WordPress
- Så här samlar du in skatter för Stripe-betalningar i WordPress
- Bästa Stripe Payment Plugins för WordPress
- Stripe vs. PayPal: Vilket är bäst för din WordPress-webbplats?
- 75+ viktig statistik, data och trender för onlinebetalningar
Vanliga frågor om testning av Stripe-betalningar
Här är några frågor som våra läsare ofta ställer om att testa Stripe-betalningar i WordPress:
Hur ofta ska jag testa Stripe-betalningar?
Du bör testa Stripe-betalningar när du gör några stora ändringar på din webbplats, till exempel uppdaterar plugins, byter teman eller lägger till nya betalningsmetoder.
Det är också en bra idé att testa med jämna mellanrum, särskilt om du lanserar nya produkter eller tjänster, för att se till att allt fortfarande fungerar smidigt.
Regelbundna tester säkerställer att din kassaprocess förblir säker och funktionell, vilket ger en problemfri upplevelse för dina kunder.
Vad ska jag göra om en testtransaktion misslyckas?
Om en testtransaktion misslyckas måste du först dubbelkolla att din Stripe-integration fortfarande är i testläge. Verifiera sedan de uppgifter om demokortet som du angav, inklusive utgångsdatum och CVV.
Om uppgifterna är korrekta, kontrollera om det finns några felmeddelanden från Stripe för att identifiera problemet. Ibland kan problemet vara relaterat till en inställnings- eller plugin-konflikt, så se till att allt är uppdaterat och korrekt konfigurerat.
Men om du fortfarande har problem kan du kontakta Stripes supportteam för att få hjälp med att lösa problemet.
Kan jag använda riktiga kreditkortsuppgifter för att testa Stripe-betalningar?
Nej, du bör inte använda riktiga kreditkortsuppgifter för att testa Stripe-betalningar.
Istället tillhandahåller Stripe demokortuppgifter specifikt för testning, som simulerar verkliga transaktioner utan att använda riktiga pengar.
På så sätt kan du testa ditt betalningssystem på ett säkert sätt utan risk för obehöriga debiteringar eller att dina kunder påverkas. Se alltid till att du är i testläge när du gör detta för att undvika att behandla riktiga betalningar.
Kan jag testa betalningar på min live-webbplats utan att det påverkar de verkliga transaktionerna?
Ja, du kan testa betalningar på din live-webbplats utan att påverka verkliga transaktioner genom att använda Stripes testläge.
När det här läget är aktiverat simuleras alla betalningar och kommer inte att debitera riktiga pengar eller påverka dina kunder. Se bara till att Stripe är i testläge och använd de demokortsuppgifter som tillhandahålls för att utföra testtransaktioner.
Kan jag testa prenumerationer och återkommande betalningar med Stripe?
Ja, du kan testa prenumerationer och återkommande betalningar med Stripe.
I testläget kan du skapa prenumerationsplaner och simulera återkommande betalningar för att se till att allt fungerar korrekt. Med Stripe kan du testa olika prenumerationsscenarier, till exempel faktureringscykler och betalningsförsök, utan att påverka verkliga transaktioner.
Det gör det enkelt att kontrollera att ditt prenumerationssystem är korrekt konfigurerat innan du går live.
Vi hoppas att den här artikeln hjälpte dig att lära dig hur du testar Stripe-betalningar på din WordPress-webbplats. Du kanske också vill se vår handledning om att acceptera ACH-betalningar eller vår guide till att acceptera iDEAL-betalningar i WordPress.
If you liked this article, then please subscribe to our YouTube Channel for WordPress video tutorials. You can also find us on Twitter and Facebook.





Have a question or suggestion? Please leave a comment to start the discussion.