Minns du när man behövde anlita dyra utvecklare eller använda klumpig programvara för att skapa en B2B-butik? Det gör vi. Det var det som drev oss till att hitta ett bättre sätt att använda WordPress.
Efter att ha testat olika lösningar i flera år har vi kommit fram till att WooCommerce med WholeSuite erbjuder den perfekta balansen mellan funktioner och enkelhet.
Eftersom vi har byggt otaliga e-handelssajter vet vi hur överväldigande det kan vara att välja rätt verktyg för B2B-försäljning.
Du behöver grossistpriser, bulkbeställningar och kundkonton – men du vill inte spendera en förmögenhet eller fastna med komplicerad programvara.
Idag delar vi med oss av vår beprövade metod för att sätta upp B2B-e-handel i WordPress.
Oavsett om du precis har börjat eller vill uppgradera din befintliga butik kommer den här guiden att visa dig det enklaste sättet att göra det på rätt sätt.
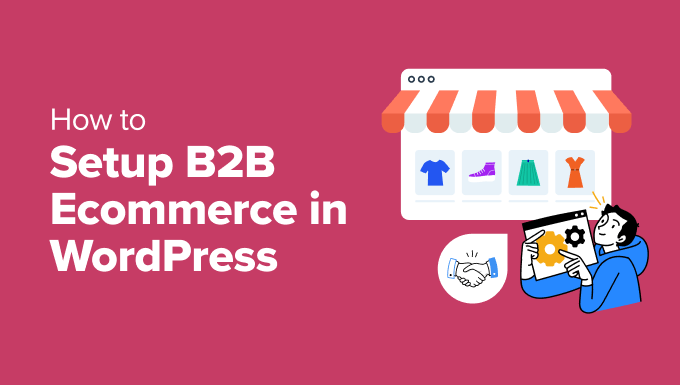
Experttips: Om du vill skapa en annan typ av webbutik, t.ex. en som säljer fysiska produkter, digitala nedladdningar eller onlinekurser, kan du läsa vår kompletta installationsguide för WordPress e-handel.
Vad är en B2B WordPress e-handelsbutik?
En B2B WordPress eCommerce-butik är en onlinebutik som specifikt vänder sig till företag snarare än enskilda konsumenter.
Till exempel kan en grossist i lyxbranschen sälja bulkbeställningar av kläder till mindre butiker. Eller så kan en lokal blomsterbutik börja sälja sina buketter online i bulk för företagsevenemang.
B2B e-handelssajter har ofta mer komplexa produktkataloger och avancerade funktioner som är skräddarsydda för företagskunder. Dessutom måste de kunna hantera mycket större transaktioner.
Om du redan säljer grossistprodukter till privatpersoner kan det vara ett bra sätt att öka intäkterna genom att öppna en B2B-e-handelsbutik.
Du kan utöka din marknad och ge företag ett enkelt sätt att bläddra bland, välja och köpa dina produkter online. Det effektiviserar försäljningsprocesserna utan behov av fysiska butiker eller extra säljpersonal.
Dessutom är det en kostnadseffektiv lösning som gör att du kan nå kunder över hela världen. I takt med att ditt företag växer kan du skala upp verksamheten för att hantera högre efterfrågan utan att betala stora overheadkostnader.
Med det sagt, låt oss titta på alla steg för att ställa in en B2B e-handelsbutik i WordPress. Här är en snabb översikt över vad vi kommer att gå igenom i denna handledning:
- Step 1: Choose a Website Builder
- Step 2: Purchase a Hosting Plan and Domain
- Step 3: Create a WordPress Website
- Step 4: Choose and Customize Your WordPress Theme
- Step 5: Create a Home Page And Navigation Menu
- Step 6: Set Up Your eCommerce Plugin
- Step 7: Set Up the Wholesale Suite Plugin
- Step 8: Add a Wholesale Order Form in WordPress
- Bonus Tools to Improve Your B2B WordPress eCommerce Store
Nu sätter vi igång!
Steg 1: Välj ett hemsideprogram
Det första steget är att välja en webbplatsbyggare.
Vi rekommenderar WordPress för att bygga din B2B eCommerce-butik eftersom det är den bästa webbplatsbyggaren. WordPress är gratis, anpassningsbart och flexibelt. Det används också av över 43% av alla webbplatser på internet.
Innan du gör ditt val bör du dock veta att det finns två typer av WordPress tillgängliga: WordPress.com och WordPress.org.
WordPress.com är helt enkelt en hanterad hostingleverantör som låter dig använda WordPress kärnprogramvara, men med begränsningar. Du kan välja mellan gratis eller betalda planer för att använda den.
Samtidigt är WordPress.org helt gratis och ger dig full kontroll över kärnprogramvaran, så att du kan ändra och utöka den precis som du vill. Men du måste välja ett webbhotell som du kan använda tillsammans med det för att få de nödvändiga resurserna för att lägga upp din webbplats online.
Mer information finns i vår jämförelse av WordPress.com och WordPress.org.
Om du vill bygga en B2B-webbplats rekommenderar vi dock starkt WordPress.org eftersom det är gratis och enkelt kan integreras med plugins som WooCommerce och Wholesale Suite, vilket gör det enkelt att skapa din onlinebutik.
För djupgående detaljer, se vår fullständiga WordPress.org-recension.
Steg 2: Köp en hostingplan och en domän
För att börja bygga ditt företag på WordPress måste du först köpa ett webbhotell och ett domännamn.
En webbhotellleverantör ger din webbplats det serverutrymme och de resurser den behöver för att vara online. Under tiden är en domän webbplatsens namn på internet, som www.wholesaleproducts.com.
Även om WordPress i sig är gratis, är det här som dina kostnader börjar öka. Ett domännamn kan kosta dig cirka 14,99 USD/år och hostingkostnaderna börjar från cirka 7,99 USD/månad. Detta kan bli lite dyrt om du har en liten budget eller precis har börjat.
Tack och lov erbjuder Bluehost en generös rabatt till WPBeginners läsare, tillsammans med ett gratis domännamn och SSL-certifikat.
Bluehost är en officiell WordPress-rekommenderad hostingpartner och en av de mest tillförlitliga plattformarna för att köpa en hostingplan.
För att få rabatten, klicka bara på knappen nedan.
Detta leder dig till Bluehosts webbplats, där du måste klicka på knappen “Kom igång nu”.

Du kommer nu att tas till prissidan för att välja en hostingplan.
Vi rekommenderar att du väljer abonnemanget “Online Store” eftersom du kommer att skapa en B2B-butik.

När du har gjort ditt val kommer du till nästa steg, som är att välja ett domännamn för din webbplats. I de flesta fall rekommenderar vi att du använder ditt företagsnamn.
Om du precis har börjat kan du använda vår WPBeginner Free Business Name Generator för att komma på ditt företagsnamn.
Tänk dock på att domännamnet ibland redan är upptaget av något annat företag.
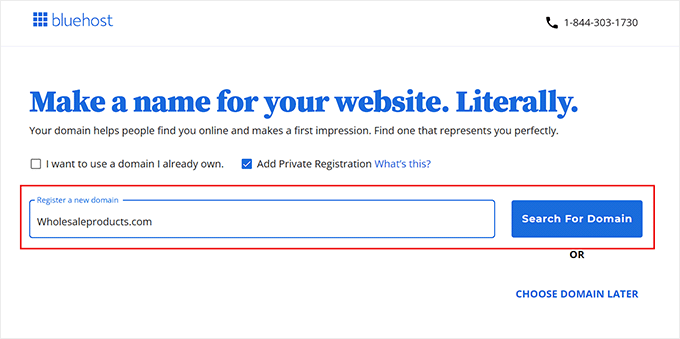
I så fall kan du försöka lägga till extra nyckelord eller din plats för att få ditt domännamn att sticka ut. I stället för www.wholesaleproducts.com kan du till exempel använda www.wholesaleproductsohio.com (även om det kanske är lite för långt).
Om det inte fungerar kan du alltid välja ett domännamn som återspeglar något som är relaterat till ditt företag. Se bara till att det är lätt att uttala och stava till.
För fler idéer, se vår nybörjarguide om hur du väljer det bästa domännamnet.
När du har valt ett namn klickar du bara på knappen “Nästa” för att fortsätta.
Du kommer nu att bli ombedd att ange din kontoinformation, inklusive din e-postadress, namn, land, telefonnummer med mera.
Därefter lägger du till dina betalningsuppgifter för att slutföra köpet.

Du kommer sedan att få ett bekräftelsemail med information om hur du loggar in på din Bluehost-kontrollpanel. Detta kommer att vara ditt kontos instrumentpanel där du kommer att hantera din B2B WordPress e-handelsbutik.
Steg 3: Skapa en WordPress-webbplats
Om du precis har registrerat dig för ett webbhotell via vår Bluehost-länk ovan kommer de automatiskt att installera WordPress på ditt domännamn.
För att skapa WordPress-webbplatsen måste du dock klicka på fliken “Webbplatser” i Bluehost-instrumentpanelen. När du väl är där väljer du knappen “Add Site”.

Du kommer då till en ny sida där du måste välja en typ av webbplats.
Om du vill skapa en helt ny webbplats måste du välja alternativet “Installera WordPress”. Om du vill flytta en befintlig webbplats till ett annat domännamn kan du välja alternativet “Transfer an existing WordPress”.
Därefter klickar du på knappen “Fortsätt” för att gå vidare.

Lägg sedan till ett webbplatsnamn som matchar din B2B-e-handelsbutik.
Därefter klickar du på knappen “Fortsätt”.
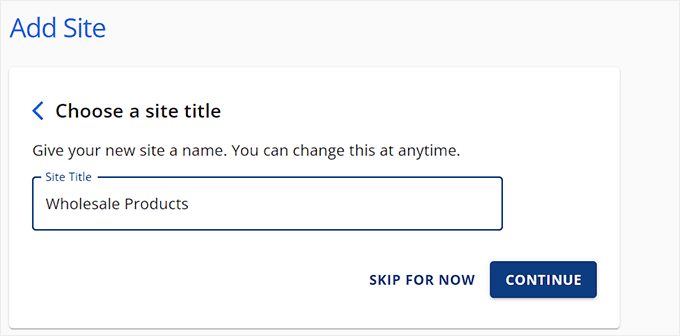
Bluehost kommer nu att be dig att ansluta till ett domännamn för din webbplats.
Men om du inte har köpt en domän ännu väljer du bara alternativet “Använd en tillfällig domän” och klickar på “Fortsätt”.
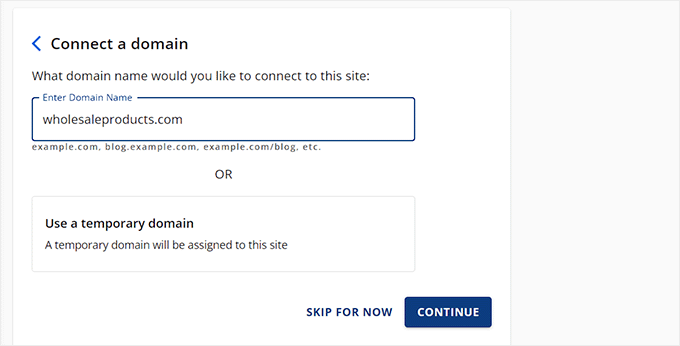
Bluehost kommer nu att börja konfigurera din WordPress-webbplats, vilket kan ta några minuter.
När du har gjort det kommer du att omdirigeras till fliken “Webbplatser”, där du hittar din nya webbplats. Här klickar du bara på knappen “Edit Site” för att logga in på ditt WordPress-adminområde.

Du kan också logga in på instrumentpanelen genom att gå till yoursite.com/wp-admin/ i din webbläsare.
Obs: Om du valde ett annat webbhotell för att bygga din B2B-e-handelsbutik, som Hostinger, SiteGround eller HostGator, kan du läsa vår nybörjarguide om hur du installerar WordPress för instruktioner.
Steg 4: Välj och anpassa ditt WordPress-tema
Ett WordPress-tema är en professionellt utformad mall som bestämmer hur frontend på din webbplats ser ut.
Det fina med WordPress-teman är att de kan ge dig en solid grund för designen av din webbplats. På så sätt behöver du inte börja från början. Dessutom kan du anpassa alla teman.
När du har installerat WordPress och besöker din webbplats kommer du att märka att den har ett standardtema installerat:

Detta är helt enkelt ett generiskt alternativ som WordPress ändrar varje år.
Vi rekommenderar att du byter ut det mot ett tema som matchar din nisch och ditt varumärke för att skapa en bättre användarupplevelse och stödja en stark närvaro på nätet.
För att komma igång kan du söka efter ett kommersiellt tema i WordPress temakatalog.
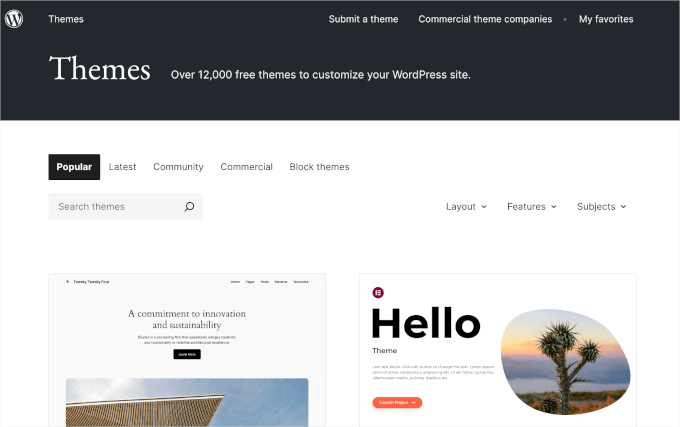
Du kan prova ett nyckelord som är relaterat till din nisch. För att förfina din sökning kan du använda filtren för “Layout”, “Funktioner” och “Ämnen”.
Du kanske också vill kolla in vår lista över de bästa WooCommerce-teman, som innehåller massor av utmärkta alternativ för e-handelswebbplatser.
Med allt detta sagt, om du vill skapa ett helt anpassningsbart tema för din B2B-butik, rekommenderar vi SeedProd.

Det är den bästa WordPress-temabyggaren på marknaden och låter dig skapa ett tema utan att använda någon kod. Det levereras även med flera WooCommerce-butiksmallar och ytterligare block för att starta upp ditt företag på några minuter.
För mer information, se vår fullständiga SeedProd-recension.
Efter aktivering av plugin, besök bara SeedProd ” Theme Builder-sidan från WordPress instrumentpanelen och klicka på knappen “Theme Template Kits”.

Detta tar dig till en ny skärm där du kan bläddra igenom olika förgjorda temamallar. Du kan även använda WooCommerce-filtret för att hitta teman som är särskilt utformade för onlinebutiker.
Oavsett om du ska skapa en butik för keramik, blommor eller elektronik hittar du mallar som passar dina B2B-behov. Detta gör det lättare att lansera din e-handelswebbplats på ett effektivt sätt.
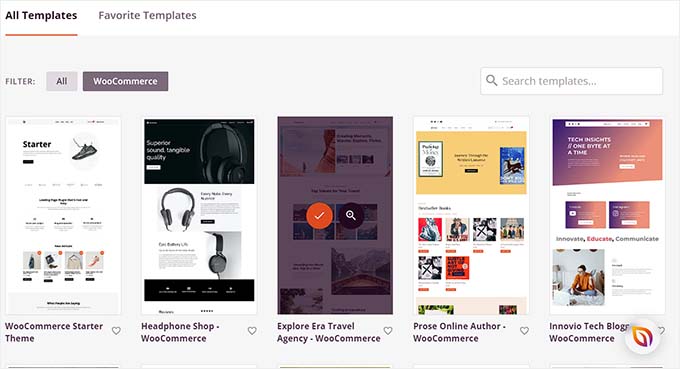
När du har hittat ett tema klickar du bara på det för att starta det. SeedProd kommer nu att skapa alla sidmallar du behöver för din butik och öppna hemsidan i drag-and-drop-byggaren.
Du kan sedan dra och släppa vilket block du vill från kolumnen till vänster till sidförhandsgranskningen. Mer information finns i vår handledning om hur du skapar ett eget tema i WordPress.
När du är klar klickar du bara på knappen “Spara” högst upp.

Om du bestämmer dig för att använda ett annat tema för din eCommerce-butik kan du läsa vår guide om hur du installerar ett WordPress-tema.
Efter installationen kan du besöka sidan Utseende ” Anpassa från WordPress instrumentpanel efter aktivering. Detta öppnar temaanpassaren.
Här kan du ändra temainställningarna efter eget tycke och smak.
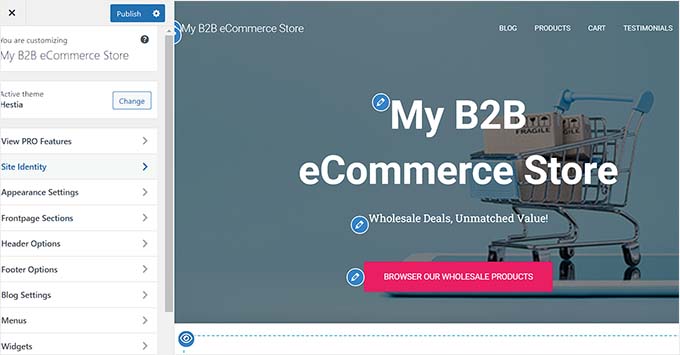
Tänk på att detta bara fungerar för klassiska teman.
Om du å andra sidan använder ett blocktema måste du gå till Utseende ” Editor i vänstermenyn på din WordPress-instrumentpanel.
Då öppnas den fullständiga webbplatsredigeraren, där du kan använda block för att anpassa hela ditt tema.
När du är klar klickar du bara på knappen “Save” för att spara dina inställningar.

För mer information, kolla in vår kompletta nybörjarguide om hur du anpassar ditt WordPress-tema.
Steg 5: Skapa en startsida och navigeringsmeny
När du har anpassat ditt tema är det dags att konfigurera hemsidan för din B2B-butik.
Den här sidan kommer att vara besökarnas introduktion till din webbplats, så du vill se till att den gör ett gott intryck. För detaljerade instruktioner, se vår handledning om hur du skapar en anpassad startsida i WordPress.
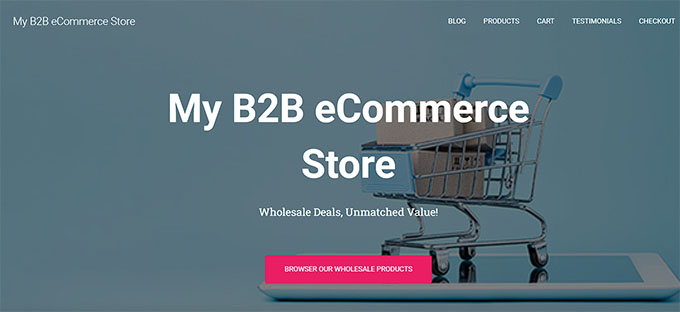
När du är klar med designen måste du ställa in sidan som din startsida. Detta gör du genom att gå till Inställningar “ Läsning i WordPress instrumentpanel.
I avsnittet “Din hemsida visas” väljer du “En statisk sida”. Öppna sedan rullgardinsmenyn “Hemsida” och välj den sida du vill använda.
Glöm inte att klicka på knappen “Spara ändringar” längst ned för att spara dina inställningar.

Nu måste du skapa sidor på din webbplats där du kommer att visa upp dina produkter, visa kundrecensioner, samla in betalningsinformation och mer. För mer information, se vår handledning om hur du skapar en sida i WordPress.
När du har gjort det måste du också lägga till en navigeringsmeny med länkar till dessa sidor. På så sätt blir det lättare för besökarna att surfa runt på webbplatsen.
För att börja bygga din navigeringsmeny går du till Utseende ” Menyer i din WordPress-panel och expanderar fliken “Sidor” till vänster.
Markera nu alla sidor som du vill lägga till i din navigeringsmeny och klicka på knappen “Lägg till i menyn”.
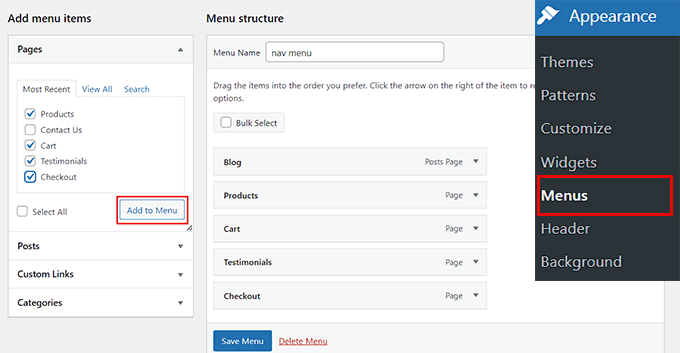
Därefter klickar du på knappen “Save Menu” för att spara dina inställningar.
Tänk dock på att detta bara fungerar om du använder ett klassiskt tema.
Om du använder ett blocktema går du till sidan Utseende ” Editor i WordPress instrumentpanel.
Detta öppnar hela webbplatsredigeraren, där du måste välja fliken “Navigation”.
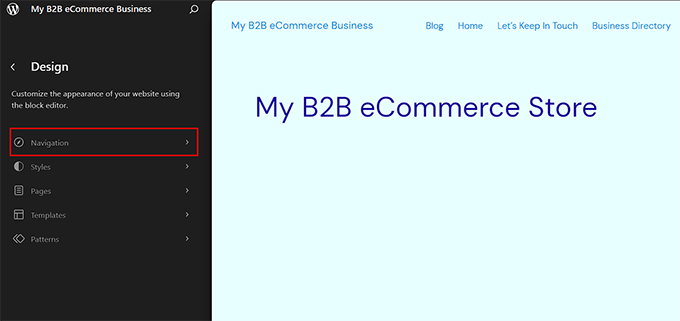
Detta öppnar en lista över alla navigeringsmenyalternativ i vänstermenyn.
Här går du vidare och klickar på ikonen med tre punkter. Detta kommer att öppna en rullgardinsmeny där du kan klicka på alternativet “Redigera”.
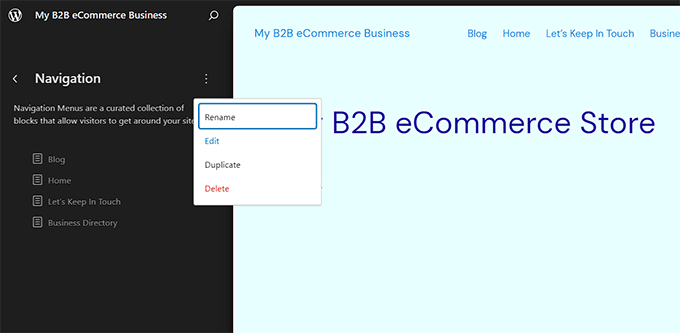
Den fullständiga webbplatsredigeraren öppnas nu med navigeringsmenyn vald. Du bör se dina inställningar för navigeringsmenyn i blockpanelen till höger.
Klicka på “+”-knappen när navigeringsblocket är markerat och skriv in det sidnamn som du vill lägga till. När resultaten visas i rullgardinsmenyn väljer du helt enkelt rätt sida i listan.
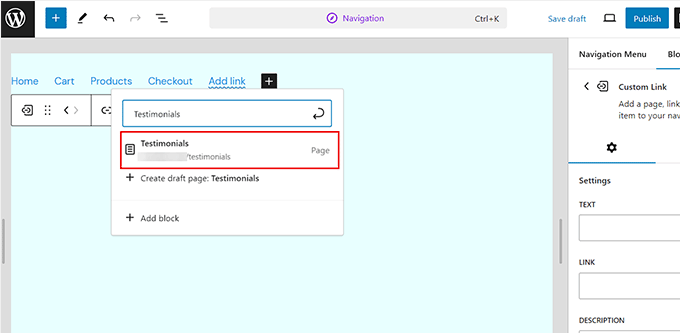
Klicka slutligen på knappen “Publicera” högst upp för att lagra dina inställningar. Mer information hittar du i vår nybörjarguide om hur du skapar en navigeringsmeny i WordPress.
Experttips: Om alla steg ovan verkar överväldigande kan du välja WPBeginners tjänster för webbdesign för att bygga din B2B-butik i WordPress istället.
Våra erfarna experter tar hand om allt från installation och konfigurering av WordPress till design av anpassade teman. Vi kan skapa dina huvudsidor, bygga en attraktiv hemsida, lägga till en navigeringsmeny och till och med ställa in din produktkatalog.
Våra tjänster är skräddarsydda efter dina unika behov och vi erbjuder överkomliga priser så att du inte överskrider din budget.
För att starta processen, besök WPBeginners sida för Pro Services.
Steg 6: Konfigurera ditt e-handelsplugin
För att börja sälja grossistprodukter på din WordPress-webbplats behöver du WooCommerce. Detta populära e-handelsplugin kan enkelt integreras med Wholesale Suite för att skapa en B2B-butik.
Först måste du installera och aktivera det kostnadsfria WooCommerce-pluginet. Mer information finns i vår handledning om hur du installerar ett WordPress-plugin.
Efter aktivering öppnas installationsguiden för WooCommerce på din skärm. Du kan börja med att skriva in namnet på din butik.
Därefter måste du välja en bransch. Om du till exempel planerar att sälja möbler i bulk kan du helt enkelt välja alternativet “Hem, möbler och trädgård” från rullgardinsmenyn.
Därefter väljer du var din butik ligger och klickar på knappen “Fortsätt” nedan.
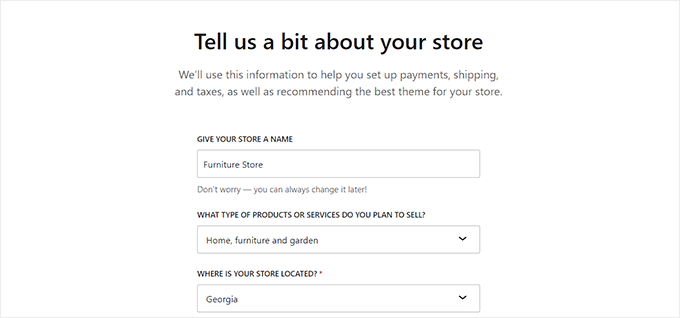
Du kommer då att se en lista med kostnadsfria plugins som ger din webbplats ytterligare funktioner.
Gå vidare och välj de alternativ du vill lägga till och klicka på knappen “Fortsätt”.
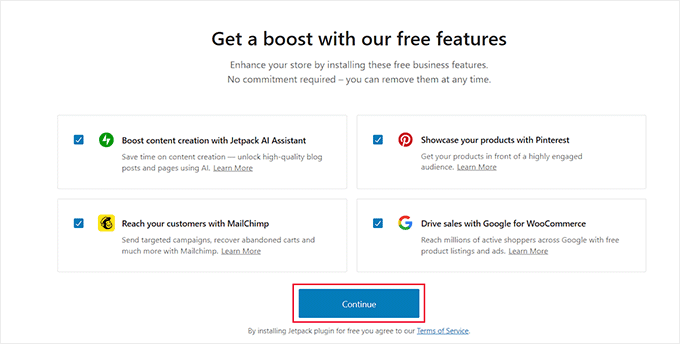
WooCommerce kommer nu att ställa in din butik åt dig. När det är gjort är det dags att lägga till en leveransmetod för dina grossistprodukter.
Detta är ett viktigt steg för B2B-butiker eftersom du inte vill få en order i en region som det skulle vara för dyrt att skicka ett stort antal produkter till.
För att ställa in din B2B-frakt går du till sidan WooCommerce ” Inställningar från WordPress instrumentpanel och växlar till fliken “Frakt”. Du kommer att märka att en leveranszon redan har lagts till i listan.
Klicka bara på länken “Edit” under “Zone name” för att börja konfigurera inställningarna.

Då öppnas en ny sida där du kan ändra “Zone name” till vad du vill.
Du kan lägga till så många “Zonregioner” du vill i rullgardinsmenyn genom att välja områden, städer eller länder där du vill leverera dina produkter.
Därefter kan du lägga till leveransmetoder genom att klicka på knappen “Lägg till leveransmetod”.

En uppmaning visas nu på din skärm. Härifrån kan du välja fast pris, gratis frakt eller lokal upphämtning som din metod. Du kan också lägga till dem alla om du vill.
När du är klar klickar du på knappen “Lägg till leveransmetod”.

Pluginet kommer nu att lägga till din valda leveransmetod i leveranszonen.
Men för att ytterligare konfigurera dess inställningar kan du klicka på länken “Edit” under metoden.

Detta öppnar en ny prompt där du måste välja skattestatus och fraktkostnad.
Klicka slutligen på knappen “Spara ändringar” för att spara dina inställningar. Du kommer nu tillbaka till sidan “Shipping Zone”, där du måste klicka på knappen “Save Changes” igen.

Därefter måste du ställa in en betalningsmetod för att acceptera onlinebetalningar i din eCommerce-butik.
Gå först till sidan WooCommerce ” Inställningar och växla till fliken “ Betalningar”.
Detta kommer att öppna en lista över olika betalningsmetoder och betalningsportaler som du kan använda med WooCommerce.
Klicka bara på knappen “Finish set up” för den betalningsmetod som du vill aktivera.

Nu följer du bara instruktionerna på skärmen för att ställa in den betalningsmetod som du väljer.
När du är klar klickar du på knappen “Save Changes” för att lagra dina inställningar.

Det här är bara några av de viktigaste inställningarna för onlinebutiker. För mer detaljerade instruktioner, se vår kompletta WooCommerce-guide.
Steg 7: Konfigurera Wholesale Suite Plugin
Nu när du har konfigurerat ditt eCommerce-plugin är det dags att konvertera din webbplats till ett B2B-företag.
Vi rekommenderar att du använder Wholesale Suite-pluginet för att göra detta eftersom det erbjuder allt du behöver för att hantera grossistprodukter och kunder. Det är också mycket användarvänligt.
Vi har testat och testat det här verktyget själva och älskade det. För mer information, kolla in vår fullständiga Wholesale Suite-recension.
Först måste du installera och aktivera insticksprogrammet Wholesale Suite. För steg-för-steg-instruktioner, se vår handledning om hur du installerar ett WordPress-plugin.
Obs: Wholesale Suite har också en gratis plan som du kan använda för att ställa in din butik, men du måste uppgradera till premiumversionen av Wholesale Suite om du vill ha de avancerade funktionerna.
Efter aktivering besöker du sidan Partihandel ” Inställningar från WordPress instrumentpanelmeny och växlar till fliken “Allmänt”.
Härifrån kan du ange en standardminimumorderkvantitet och en orderdelsumma som användarna måste uppfylla för att göra en beställning av grossistprodukter.
Du kan också välja att visa grossistprodukter endast för grossistkunder, dölja tabeller för mängdrabatt, visa kuponger, tillåta bakdörrar med mera. När du är klar klickar du på knappen “Spara ändringar”.
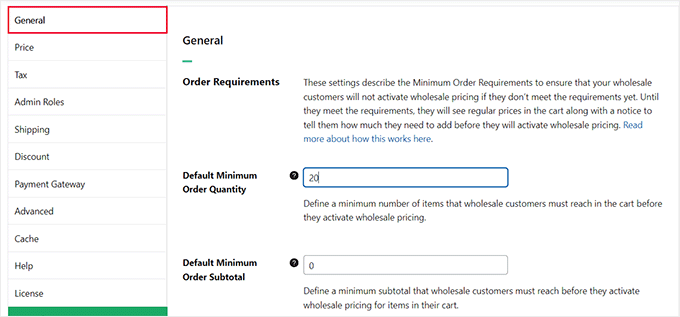
Därefter byter du till fliken “Pris”. Här kan du markera alternativet “Dölj detaljhandelspris” om du bara vill tillgodose grossistkunder.
Sedan kan du lägga till placeringstext för varukorg och prisknappar och klicka på “Spara ändringar”.
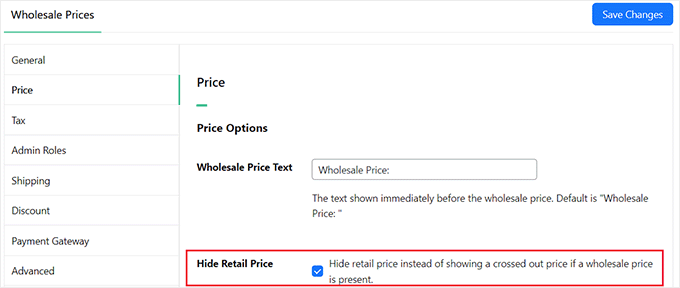
Därefter växlar du till fliken “Skatt” och markerar rutan “Skattebefrielse” om du inte vill tillämpa skatter för grossistprodukter. Tänk på att den här funktionen endast kommer att vara tillgänglig i pro-planen.
Du kan också ställa in prisvisningen på förstasidan så att den visar antingen standardpriset i WooCommerce, inkluderar skatt i det visade priset eller exkluderar skatt baserat på dina önskemål.
Du kan nu konfigurera de andra inställningarna efter eget tycke eller låta dem vara som de är. Klicka slutligen på knappen “Save Changes” för att spara dina inställningar.
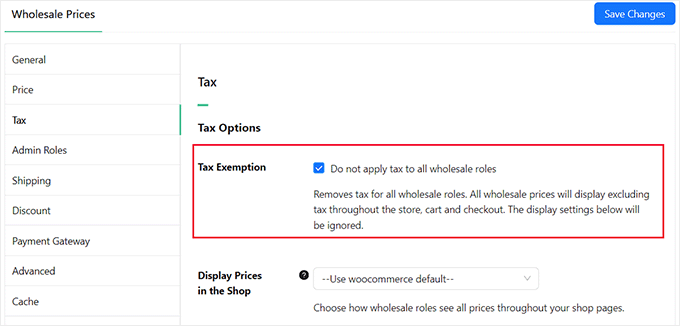
Gå nu till WooCommerce ” Lägg till ny sida från WordPress instrumentpanel för att lägga till din första B2B-produkt. Först måste du lägga till ett namn, en beskrivning och en bild för din produkt.
Om du bara vill att dina grossistkunder ska se den här artikeln kan du göra det genom att välja användarrollen “Grossistkund” i rullgardinsmenyn “Begränsa till grossistroller” till höger.
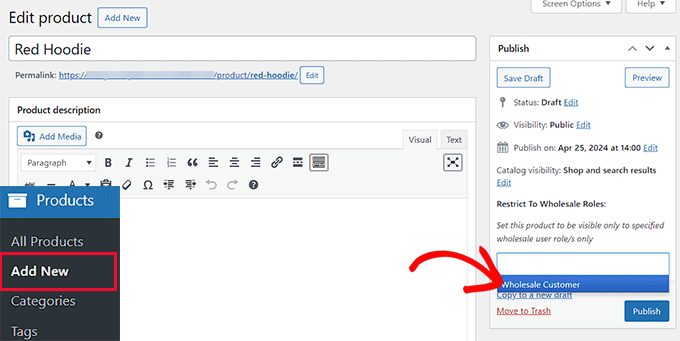
Denna användarroll skapas automatiskt av Wholesale Suite-plugin-programmet vid aktivering.
Bläddra sedan ner till avsnittet “Produktdata”.
Öppna rullgardinsmenyn “Rabattyp” i avsnittet “Grossistpriser”. Här kan du välja om du vill erbjuda grossistkunderna en fast rabatt eller en procentuell rabatt.
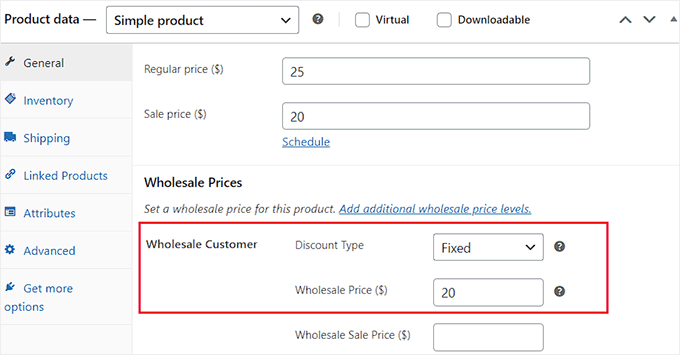
Tänk på att om du väljer “Procent” måste du skriva in ett belopp i fältet “Rabatt (%)”. Wholesale Suite kommer sedan att räkna ut priset och visa värdet i US-dollar.
Om du har valt “Fast” fyller du i fälten “Grossistpris ($)” och “Grossistförsäljningspris ($)”. Om du även vill sälja produkten i detaljhandeln kan du lägga till “Ordinarie pris” och “Försäljningspris” högst upp.
Bläddra sedan ner till avsnittet “Minsta orderkvantitet för grossist”.
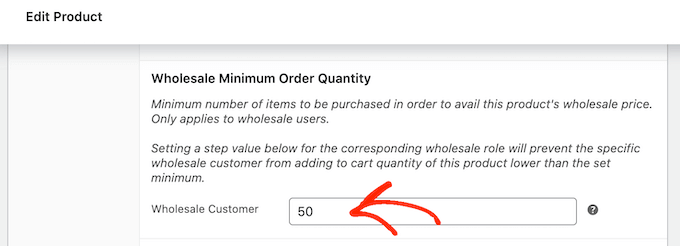
Du kan nu lägga till det minsta antal artiklar som en kund måste köpa för att kunna låsa upp grossistpriserna.
Klicka till sist på knappen “Publicera” högst upp för att spara dina inställningar. Du kan nu besöka din WordPress-webbplats för att se din första grossistprodukt i aktion.
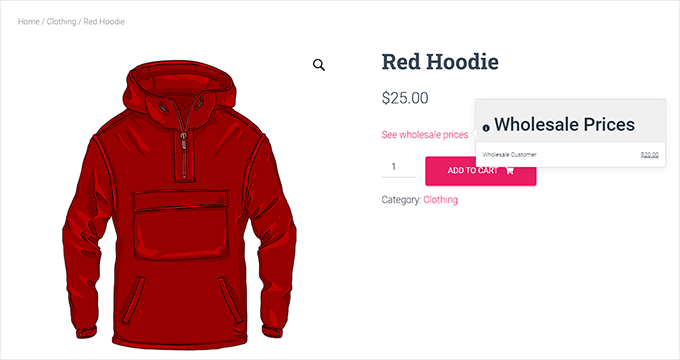
För mer instruktioner, se vår handledning om hur du lägger till grossistpriser i WooCommerce.
Steg 8: Lägg till ett beställningsformulär för grossister i WordPress
När du har lagt till alla dina grossistprodukter är det en bra idé att lägga till ett beställningsformulär för grossistledet. Detta gör det möjligt för användare att beställa flera produkter i bulk med ett enda formulär.
För att göra detta måste du använda plugin-programmet Wholesale Order Form, som är en del av Wholesale Suite.
För att komma igång, gå till sidan Partihandel ” Orderformulär i din WordPress-adminpanel och klicka på knappen “Lägg till formulär”.

Du kommer då till formulärredigeraren, där du måste lägga till ett namn för formuläret.
Bläddra sedan ner till avsnittet “Orderformulärstabell”, där du ser en lista över din butiks mest populära produkter och deras priser.
Du kan också dra och släppa moduler från fliken “Redigera formulär” i den högra panelen till formulärets sidfot. Detta inkluderar sökinmatning, kategorifilter, lägg till valda produkter i varukorgen, varukorgens delsumma med mera.
Dessa element är användbara om du har en lång lista med produkter, vilket kan hjälpa användarna att hitta vad de letar efter eller se den totala kostnaden längst upp eller längst ner i beställningsformuläret.
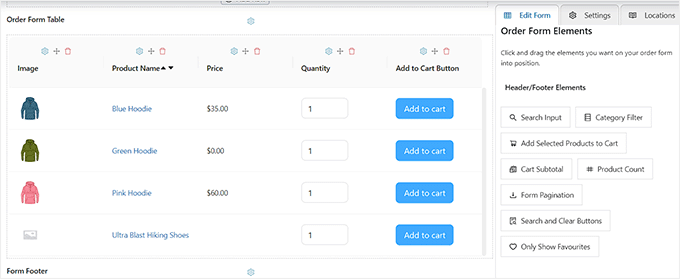
Därefter kan du lägga till tabellelement som lagerbelopp, SKU, beskrivning och produktkategori i ditt beställningsformulär.
Dessa element kan ge extra information till användarna innan de bestämmer sig för att lägga en vara i sin kundvagn online.

Därefter växlar du till fliken “Inställningar” i den högra kolumnen. Här kan du välja att dölja formulärets titel, välja produktsorteringsordning, tillåta latent laddning för formulärprodukter, utesluta eller inkludera specifika kategorier och mycket mer.
För mer detaljerade instruktioner, se vår handledning om hur du skapar ett beställningsformulär för grossister.

När du är klar bläddrar du tillbaka till toppen och klickar på knappen “Publish” för att spara dina inställningar.
När du har gjort det kommer ett nytt kortkodsfält att visas precis bredvid orderformulärets namn. Gå vidare och kopiera den här kortkoden.

Öppna sedan den sida eller det inlägg där du vill lägga till ditt beställningsformulär för grossister och klicka på “+” -knappen högst upp.
Därefter hittar du och lägger till kortkodsblocket på din sida och klistrar in den kopierade kortkoden i den.
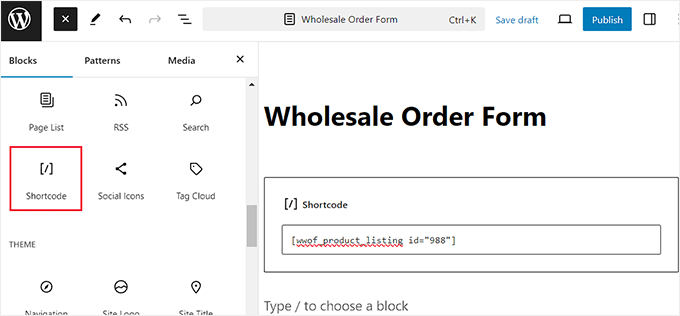
Därefter klickar du på knappen “Publicera” eller “Uppdatera” för att spara dina ändringar.
Du kan nu besöka din WordPress-webbplats för att se beställningsformuläret för grossister i aktion.
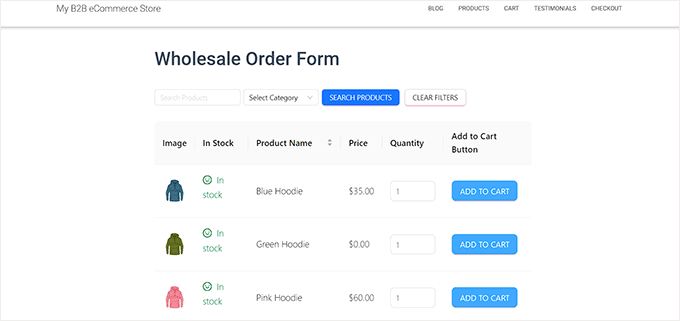
Och nu är det klart! Din B2B-butik i WordPress bör nu vara igång med alla viktiga element.
Bonusverktyg för att förbättra din B2B WordPress e-handelsbutik
Nu när din B2B eCommerce-butik har konfigurerats, här är en lista över några fantastiska plugins som kan förbättra webbplatsens funktionalitet.
Dessa verktyg kan optimera din webbplats för att öka konverteringen, locka besökare och göra ditt företag mer framgångsrikt.
- MonsterInsights: Denna analyslösning hjälper dig att spåra besökarnas beteende, så att du kan optimera din butiksstrategi baserat på verkliga data.
- WPForms: En användarvänlig formulärbyggare som gör att du kan skapa olika formulär, t.ex. kontakt- och registreringsformulär, för att engagera kunder på ett effektivt sätt.
- Betalningar för grossister: Detta premiumplugin är en del av Wholesale Suite och låter dig skapa anpassade betalningsplaner, automatisera fakturahantering och lägga till säkra betalningsmetoder.
- RafflePress: Ett utmärkt giveaway-plugin som låter dig vara värd för tävlingar, vilket hjälper dig att växa din publik och marknadsföra dina produkter.
- Duplicator: Ett pålitligt plugin för att skapa fullständiga säkerhetskopior av webbplatser, vilket säkerställer att dina data är säkra och lätt kan återställas i händelse av en cyberkris.
- OptinMonster: Ett kraftfullt verktyg för leadgenerering som hjälper dig att skapa popup-fönster, sliders och banners för att öka registreringar och konverteringar.
- LiveChat: Med det här kundtjänstverktyget kan du skapa chatbottar, bygga en kunskapsbas och effektivisera supportprocesser för bättre kundengagemang.
- AffiliateWP: Det här verktyget är perfekt för att hantera ett affiliateprogram och hjälper dig att spåra värvningar, hantera utbetalningar och öka din försäljning genom partnerskap.
- TrustPulse: Detta plugin använder sociala bevis för att förbättra konverteringar genom att visa realtidsmeddelanden om kundåtgärder på din webbplats.
Vi hoppas att den här artikeln hjälpte dig att lära dig hur du enkelt sätter upp B2B-e-handel i WordPress. Du kanske också vill se vår nybörjarguide om hur du lägger till en valutaomvandlare i WordPress och vår lista över några imponerande e-handelsstatistik som du inte kommer att tro.
If you liked this article, then please subscribe to our YouTube Channel for WordPress video tutorials. You can also find us on Twitter and Facebook.





Have a question or suggestion? Please leave a comment to start the discussion.