Microsoft Outlook är ett utmärkt val för företag av alla storlekar. Men om du använder en gratis plan kommer du att fastna med standard e-postdomänen. Det betyder att du kommer att se “@outlook.com” i slutet av din e-postadress.
Att behålla standarddomänen för e-post är inte idealiskt, eftersom det inte kommer att ge ett särskilt gott intryck på din publik. Detta beror på att en generisk e-postadress inte stöder en stark varumärkesidentitet eller ser särskilt professionell ut.
Som tur är kan du med Microsoft 365 Business Premium-planen använda ditt domännamn för att skapa en e-postadress för företag med Outlook. Detta ger ett mer professionellt utseende när du skickar e-post. Dessutom ger premiumplanen dig kraftfulla funktioner som skräppostskydd och bättre säkerhet.
I den här artikeln visar vi hur du ställer in en e-postadress med eget varumärke i Outlook.

Vad är en professionell email address med varumärkesprofil?
En professionell email har ditt företagsnamn i sig. Till exempel är “support@yourdomain.com” en professionell email address. Däremot är “yourdomain@yahoo.com” inte en professionell email address.
Det finns många sätt du kan skapa en professionell email address på. You can use the built-in mail server that comes with most WordPress hosting companies.
Detta fungerar för de flesta nybörjarwebbplatser med en stram budget. Det saknar dock flera kritiska funktioner som bättre spam- och antivirusskydd, förbättrad säkerhet, enkel kontohantering och mer.
Om du vill ha de kraftfulla funktionerna som nämns ovan behöver du en professionell e-posttjänst för företag som fungerar med ditt befintliga företagsnamn eller domain name.
Vad är Outlook.com?
Outlook är en tjänst för email som erbjuds av Microsoft. Du kan skapa ett gratis “yourname@outlook.com” account för att använda tjänsten.
Men om du vill skapa en professionellt märkt email address med Outlook.com, måste du registrera dig för ett Microsoft 365 Business Account Premium.
Det är en betaltjänst från $6,00 per användare/månad. Det inkluderar 1 TB OneDrive-lagring och de senaste versionerna av Outlook, Word, Excel och PowerPoint för din PC eller Mac.
På WPBeginner använder vi och rekommenderar Workspace eller G Suite by Google för email addresses för företag eftersom de är mer kostnadseffektiva. Vi föredrar också Google Cloud eftersom vårt team är bekant med Gmail och andra Google Apps.
För mer detaljer kan du se vår jämförelse av G Suite vs. Office 365 för att lära dig hur det står sig mot Outlook.com.
Med detta sagt, låt oss ta en titt på hur du skapar en custom-branded email address med Outlook.com.
Registrera dig för Outlook Premium med Microsoft 365
Först måste du besöka Microsoft 365-webbplatsen och registrera dig för prenumerationen “Microsoft 365 Business Premium”.
Det är den enda prenumerationen som inkluderar support för customize domäner. För att börja, klicka bara på knappen “Köp nu”.

Du måste ange din email address i nästa steg. Det kan vara din befintliga email på jobbet eller i skolan.
När du har enter din email klickar du på knappen “Next”.

Den kontrollerar sedan om adressen redan är kopplad till ett Microsoft-konto eller om du behöver skapa ett new.
Därefter kommer du att bli ombedd att ange personlig information, som ditt namn, telefonnummer till företaget, företagsnamn, företagsstorlek och land.
När du har enter dessa details går du vidare och clickar på knappen “Next”.

På nästa vy måste du kontrollera ditt företagstelefonnummer.
You can select to receive a text message or receive a phone call to get the verifieringskode.

Efter verifiering kommer du att bli ombedd att enter ett password och domain name.
Du kan klicka på knappen “Next” när du är klar.

Härifrån måste du välja det antal Microsoft 365 Business Premium-konton du vill ha.
Efter det klickar du på “Add betalsätt” för att fortsätta.

Microsoft kommer nu att be dig att select en betalsätt, gillar ett credit card.
Gå vidare och enter betalningsdetaljerna för att slutföra registreringsprocessen.

Efter det kommer du att hamna på Office 365 dashboard.
Konfigurera Outlook Email med Custom Domain
I adminpanelen ser du olika tools och appar som Microsoft erbjuder inom ramen för Office 365-sviten.
Den vänstra sidebaren är fylld med genvägar till de olika tjänster och appar som du får tillgång till med din prenumeration.

Därefter kan du klicka på alternativet “Apps” från sidebar-menyn.
Fler tools kommer nu att visas under Apps. Gå vidare och välj alternativet “Admin”.

Därefter kommer du att se “Microsoft 365 admin center” högst upp på sidan.
Härifrån kan du välja alternativet “Set up email with a custom domain”.

Därefter öppnas ett popup-fönster där du blir ombedd att använda en befintlig domän eller köpa en new.
Klicka bara på knappen “Använd en domän som du redan äger”.

Efter det öppnas en Setup Wizard som hjälper dig att konfigurera en custom domän med Outlook.
Det första steget ger dig en överblick över de steg du behöver följa. Gå vidare och klicka på knappen “Fortsätt” längst ner.

På nästa vy ombeds du att enter det domain name som du vill konfigurera.
När du har enter domain name klickar du på knappen “Continue”.

Microsoft kommer nu att leta upp ditt domain name.
Efter det kommer det att be dig att kontrollera ägandet genom att lägga till information i din domäns DNS-inställningar.

För att göra detta måste du öppna en new tab eller ett nytt fönster i webbläsaren och gå till sidan med inställningar för din domän. Beroende på din domänregistrator kommer den här sidan att finnas i ditt konto. Du måste hitta alternativet DNS-inställningar.
Om din domän är registrerad av ditt WordPress webbhotell, kommer du att hitta domänens inställning i din cPanel dashboard märkt som “Zone Editor” eller “DNS Zone Editor”.
Note: Om du är en SiteGround-användare kommer du ej att ha cPanel. Du hittar detta i sektionen Domän i din dashboard för Site Tools.
För denna handledning kommer vi att använda Bluehost-instrumentpanelen. Till att börja med kan du gå till Domäner från menyn till vänster. Leta sedan upp din webbplats och klicka på knappen “Inställningar”.
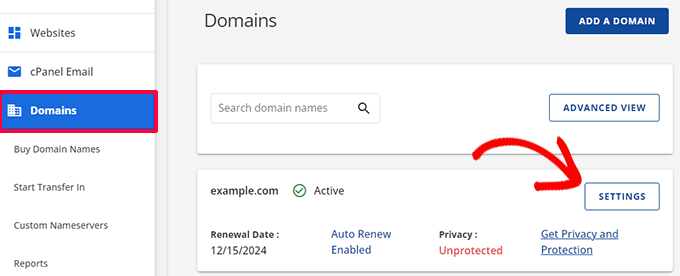
Härifrån kan du bläddra ner i domäninställningarna.
Gå vidare och klicka på alternativet “Avancerade verktyg”.

Här kommer Bluehost att visa namnservrarna för din domän och andra poster.
Om du vill hantera DNS-poster kan du klicka på knappen “Hantera” bredvid “Avancerade DNS-poster”.
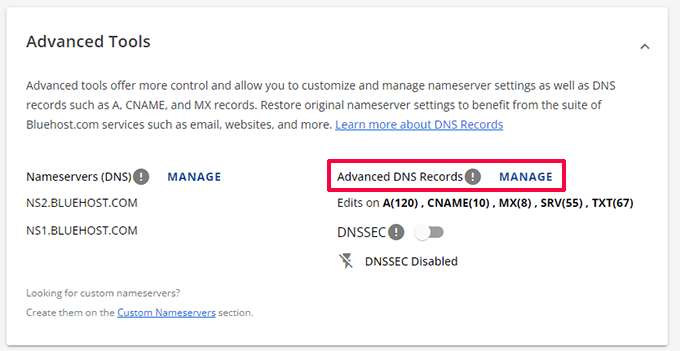
Bluehost kommer då att visa ett varningsmeddelande.
Du kan klicka på knappen “Fortsätt” för att gå vidare.

Därefter ser du olika typer av DNS-poster.
Klicka bara på knappen “+ Lägg till post”.

Nu visas ett nytt popup-fönster där du kan lägga till posten.
Klicka sedan på rullgardinsmenyn och välj “TXT” som typ.

Härifrån måste du enter TXT details. Dessa inkluderar posten för server, TXT-värde och TTL-tid.
Du kan enkelt hitta denna information i Microsoft Office 365 tabs.
När du har lagt till uppgifterna klickar du på knappen “Lägg till”.

När du lägger till en DNS-post ska du se till att den information du enter matchar den information som visas av Office 365.
Därefter måste du växla tillbaka till Microsoft Office 365-adminportalen och klicka på knappen Kontrollera.

Office 365 kommer nu att kontrollera DNS-poster för att verifiera att du äger domain name. Verifiering av DNS kan ta 5 – 10 minuter eftersom dina DNS Settings ibland inte uppdateras direkt.
Efter verifiering kommer du att bli ombedd att ange din nya email address. När det är gjort klickar du bara på knappen “Update and sign out”.

Därefter måste du logga in igen med den nya email addressen som du just har lagt till.
När du är inloggad ser du fler poster att lägga till i din domän och ansluta till Outlook email.
Email-utväxlingen behöver tre DNS-poster att arbeta med, inklusive en MX-post, en CNAME-post och en TXT-post.

Återigen måste du gå till din domäns DNS settings page och add to dessa poster individuellt.
För det första har du en MX-post, som innehåller instruktioner om var e-postmeddelandena ska levereras.
I Bluehost går du till webbplatsens DNS-inställningar och klickar på knappen “+ Add Record” för att lägga till en ny MX-post.

Därefter visas en popup med skivinställningarna.
Klicka först på rullgardinsmenyn längst upp och välj alternativet “MX”.

Om din website redan hade en MX-post kommer den att ersättas med den här. Detta säkerställer att du kan använda Outlooks mailservrar för att skicka och ta emot email från din custom domain email address.
Efter det har du en TXT-post, som hjälper till att förhindra att någon förfalskar din email för att skicka skräppost.

Slutligen har du en CNAME-post, som låter programvara som gillar Outlook upptäcka och ansluta till email-tjänsten.
Lägg bara till en ny CNAME-post i Bluehost och enter detaljerna från Microsofts dashboard.
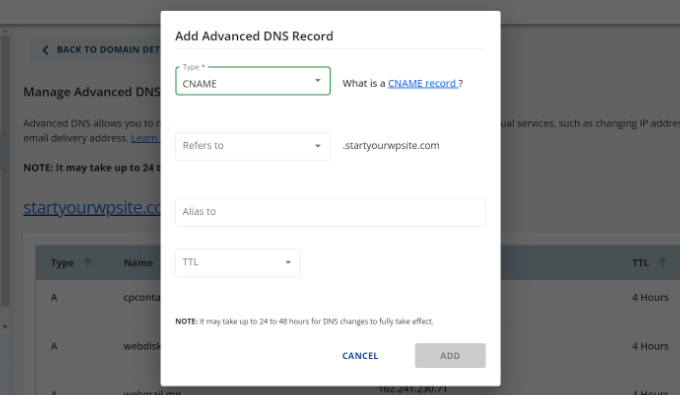
När du har enter alla DNS-poster kan du gå tillbaka till Microsoft Office 365 tabs och klicka på knappen “Anslut email”.
Office 365 kommer nu att kontrollera din domäns DNS-inställningar. Obs/observera att det kan ta 24-48 timmar för TXT-poster att kontrolleras.

När allt är kontrollerat är du framme vid slutet av installationen.
I det sista steget ser du en summary av din konfiguration. Gå vidare och close Setup Wizard.
Nu är det klart! Du har utan problem ställt in ditt domain name så att det fungerar med Outlook.
Lägga till Custom Branded Email Address i Outlook
Du är nu redo att skapa custom domain email addresses med hjälp av Outlook.
Från din Office 365 dashboard, gå till Användare ” Aktiva användare.

Därefter kommer du att se en lista över dina aktiva användare.
Gå vidare och klicka på alternativet “Add a user”.

På nästa vy måste du ange användarens personliga information och sedan välja en email address.
När du har enter detaljerna klickar du bara på knappen “Next”.

Sedan måste du välja en geografisk location för din användare och tilldela en produktlicens.
I Microsoft 365 Business Premiumpaketet kan du tilldela upp till 25 licenser. När du är klar klickar du bara på knappen “Next”.

Microsoft erbjuder också ytterligare Settings för nya profiler för användare.
You can for example select a user role and grant access to the Admin Center. Det finns också ett alternativ att add to profil information, gillar jobbtitel, avdelning, kontor, och mer.

Dessa är valfria settings och du kan lämna dem tomma också. När du är klar klickar du bara på knappen “Next”.
Slutligen ser du en summary av den nya användaren som du just har addat. Du kan reviewer detaljerna, göra nödvändiga ändringar och sedan clicka på knappen “Finish adding”.

Nu har du lagt till en ny användare och skapat en e-postadress med varumärke i Outlook.
Du kan nu logga in med den email address och password som du skapade i det tidigare steget för att använda din nya professionella email i Outlook.

Du kan också installera Office 365-appar på din Mac och PC, inklusive Outlook. Detta allow you to use your branded Microsoft Outlook business email address with offline access via Outlook app.
Vi hoppas att den här artikeln hjälpte dig att lära dig hur du ställer in en professionell e-postadress med Outlook. Du kanske också vill läsa vår artikel om de bästa SMTP-leverantörerna med hög leveranssäkerhet för e-post och vår nybörjarguide till WordPress e-postautomatisering.
If you liked this article, then please subscribe to our YouTube Channel for WordPress video tutorials. You can also find us on Twitter and Facebook.





shayne
i notice that some of the email i received came from contact@domainname .com or support@domainname . com , how can i create, use and send just like that? or they just put contact or support as the name of there email, like myname@mydomainname .com, did they just put contact or support on “myname” ?
WPBeginner Support
You can put the username as what you want the email to be as we show under the ‘Adding Custom Branded Email Address in Outlook.com’ section or there are tools for allowing multiple users to answer emails from the same email address.
Admin
Andrew
I have a Professional Branded Email Address hosted by gmail. I’d like to switch it over to be hosted by outlook. is this possible?
I don’t want my emails interrupted for any length of time, and I’d like to keep my history if possible.
Any advice?
WPBeginner Support
Once you change the DNS settings for your domain it would swap from Gmail to Outlook for you with the main possible downtime being any caching active which you should be able to clear.
Admin
Jack
Thank you for the guidance.. It does work.
WPBeginner Support
You’re welcome, glad our guide was helpful
Admin
Olivia
Gsuite actually charges $12 per month for business accounts and is unlimited storage space. I have it. So, just to clarify price on that if you are looking for budget purposes.
WPBeginner Support
Thanks for letting us know about that section needing to be updated
Admin
kelli stark
I need a catch-all alias to be sure to receive all the email addresses How do I set up with a live domains
Refentse
hi i already purchased a domain with is it possible to use that domain to setup an email with Outlook or do i need to purchase another one?
Esther
To add to my earlier query, I would like to have my own domain name. Can help to create it and have it linked to my website?
Esther
Esther
Hi, I like to create a business email address. Can you please advise?
Thereafter, I would like to create a webpage/website for the business..
Please advise. Thank you.
Esther
WPBeginner Support
Hi Esther,
Please take a look at our guide on how to set up professional email address with Google Apps and Gmail.
Admin
Atira Laila
how much does it cost?
sumit
i want to create bussiness mail id plz help me
Jan Oniszczuk
For bussiness e mail address I have to pay?
I do not work for over year . It’s hart for me to generate any money at all ..
I’m over sixty eight I have chance to get a contract only if I will have my company e-mail address.
I have no extra money to pay for e-mail .
I have only money for the rent not even for the food..
please to understand me.
Jan.
WPBeginner Support
You can also get a business email address with Gmail. They are offering one month free trial that you can use.
Admin
Kasun Wijekantha
What is the maximum email capacity which we can send through this service?
John
Hi, is this for free?
Abhijeet Waibhaw
I have already my own domain name and want to create email id for my organization, needs technical support
WPBeginner Staff
Yes you can but both outlook and gmail now require a small fee to use your own domain name.
judy
office 365 ain’t free?
pze100@gmail.com
i own a domain name but have not built a website yet. Can I still create a business email address using my domain name? Can I use OUTLOOK or GMAIL for this ?
Janarthanan
Hi Syed,
Me too want to know the details about the below screenshot. Is this will be problem to us with the existing emails and email IDs.
Pls help us, as we are newbies and can’t understand Microsoft’s technical explanations.
Thanks
Janarthanan
sherilyn
it doesn’t offer the free service anymore ☹
Hasnain
UPDATE: Microsoft is no more offering this service.
Andre Imbayago
Microsoft has pulled the plug on this.
I’ve setup a petition to Microsoft to allow us to keep our accounts as is without migrating them to Office 365.
https://www.change.org/en-AU/petitions/microsoft-keep-current-outlook-com-custom-domains-as-is-without-forced-migration-to-premium-office-365-subscription
Katie Metz
Thank you for this information. It was very helpful!
Katie
Thank you so much!! This is such a great guide to setting up a custom email. You helped me and my family’s Company to add a professional touch to our email services! I only have one problem and that is when I entered the new MX Record I was not aware that you would have to delete any existing Records in that area otherwise it will interfere with the activation of the account. Other than that I’m totally happy!
Nagulan Shan
I need to know the screen shot. it will help us more.
Jagath Singh
How can I increase the mail ids limit from 50 to 500 for free?