När vi först började sälja online med WordPress valde vi automatiskt WooCommerce.
Men efter att ha hjälpt många användare har vi lärt oss att WooCommerce inte alltid är den bästa lösningen – särskilt för kreatörer, säljare av digitala produkter eller de som precis har börjat.
Vad många WordPress-användare inte inser är att det finns enklare sätt att börja sälja utan komplexiteten hos en fullständig e-handelsplattform.
Efter att ha testat olika lösningar i många år har vi identifierat tre tillförlitliga metoder som fungerar utmärkt för vissa typer av företag.
I den här guiden visar vi dig exakt hur du kan sälja på WordPress utan WooCommerce.
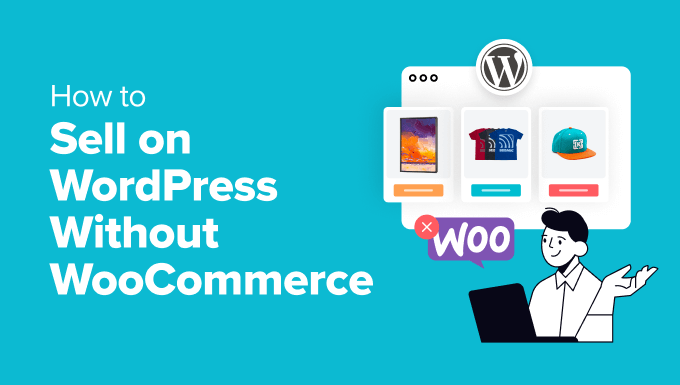
När ska du sälja på WordPress utan WooCommerce?
WooCommerce är en fantastisk plattform för e-handel som är helt gratis, skalbar och flexibel. Det är dock ej det perfekta valet om du inte har paket för att sälja flera fysiska produkter.
Om du till exempel vill sälja digitala nedladdningar som gillar e-böcker, musik eller PDF-filer, rekommenderar vi Easy Digital Downloads. Detta tillägg till WordPress är särskilt utformat för att sälja produkter som kan laddas ner och har även ett gratis paket.
På samma sätt, om du vill sälja prenumerationer, är WP Simple Pay det bättre alternativet. Detta beror på att verktyget låter dig skapa ett enkelt betalningsformulär med prenumerationspaket, hantera och avsluta prenumerationer och tillåta återkommande betalningar.
Å andra sidan kanske du vill sälja en enda produkt på din webbplats. Instans, du kanske har en blogg om mat där du också har paket med ett eller två kosttillskott.
I så fall är det helt onödigt att använda en så komplex plattform för e-handel, och det kan vara överväldigande. Istället kan du lägga till ett nybörjarvänligt betalningsformulär med WPForms.
Vad behöver du innan du startar en butik i WordPress?
Innan du börjar sälja dina produkter måste du först skapa en webbplats. För att göra detta måste du köpa ett domännamn. Det här är den adress där folk hittar din webbplats, gillar www.wpbeginner.com eller www.sellingdigitalgoods.com.
Sedan måste du köpa ett paket med webbhotell. Detta kommer att ge din webbplats de resurser den behöver för att vara på internet.
Du kan överväga att välja Bluehost, som är en populär dostawca hostingu som officiellt rekommenderas av WordPress.org.

Deras paket är mycket prisvärda. Dessutom erbjuder de en enorm rabatt till WPBeginners läsare, tillsammans med ett gratis domännamn och SSL-certifikat.
Klicka på knappen under för att få rabatten.
När du har gjort det är det bara att installera WordPress, välja ett tema och börja anpassa din webbplats.
Mer information finns i vår poradnik om hur du skapar en webbplats i WordPress.
Nu ska vi se hur du kan sälja i WordPress utan WooCommerce. För denna poradnik kommer vi att diskutera tre metoder. Du kan använda länkarna under för att hoppa till den metod du väljer:
Metod 1: Så här säljer du digitala nedladdningar i WordPress
Om du vill sälja digitala varor i WordPress är den här metoden något för dig. Du behöver Easy Digital Downloads, som är det bästa tillägget för e-handel med digitala produkter.
Flera av våra partnervarumärken använder det också för att sälja sina plugins och har haft en utmärkt upplevelse. För att lära dig mer, se vår Easy Digital Downloads granskning.
Först måste du installera och aktivera tillägget Easy Digital Downloads. Mer information finns i vår poradnik om hur du installerar ett tillägg till WordPress.
När du är aktiverad går du till sidan Nedladdningar ” Inställningar i adminpanelen på WordPress. Här kan du börja med att lägga till din verksamhets namn, typ, adress, stad, land och region. Klicka sedan på knappen “Spara ändringar”.

Gå sedan till kartan “Valuta” för att lägga till den valuta som du godkänner i din butik.
Som standard skapar EDD också några sidor för din butik. Men om du vill omdirigera användarna till en sida som du har skapat tidigare kan du gå till kartan “Sidor”.
Här använder du rullgardinsmenyn för att använda en befintlig sida som gillar en kassasida, bekräftelsesida, kvittosida etc.

Gå nu till kartan “Betalningar” högst upp och kontrollera rutorna för de betalningslösningar som du vill lägga till på din webbplats.
När du har gjort det måste du ange dina Stripe- eller PayPal-kontouppgifter för att slutföra integrationen. Du kan sedan också markera en standardgateway, konfigurera alternativ för sidan för utcheckning och ställa in fakturor med olika inställningar.
Mer information hittar du i vår poradnik om hur du säljer musik online i WordPress.

Därefter går du till kartan “Emails” och lägger till den e-postadress och det namn som ska användas när du skickar e-postmeddelanden till klienter.
Klicka slutligen på knappen “Spara ändringar” för att butik dina inställningar. Du kan också konfigurera andra alternativ som du gillar eller låta dem vara som de är.

Besök nu sidan Nedladdningar ” Nedladdningar från kokpiten WordPress och klicka på knappen “ Lägg till ny”.
Detta öppnar blockredigeraren, där du måste lägga till ett namn för din digitala produkt. I blockpanelen till höger kan du sedan markera en kategori, lägga till märken och bädda in en bild för din digitala produkt.
Du kan också lägga till en beskrivning för produkten enligt dina behov.

Rulla sedan ner till sektionen “Download Files” och skriv ett namn på filen. Klicka sedan på knappen “Lägg till ny fil” och uppladda PDF-filen, musikfilen eller e-boken från din dator.
När det är gjort rullar du ner till sektionen “Prisalternativ” och lägger till ett pris för det.

Slutligen klickar du på knappen “Publicera” för att butik dina inställningar. Upprepa nu processen för att lägga till fler produkter i din butik.
Besök sedan din WordPress webbplats för att se e-handeln i działanie.

Om du behöver mer detaljerade instruktioner kan du läsa vår steg-för-steg-przewodnik om hur du säljer digitala nedladdningar på WordPress.
Metod 2: Så här säljer du prenumerationer i WordPress
Om du har paket för att sälja prenumerationer eller personliga tjänster är den här metoden något för dig.
Du kan använda WP Simple Pay, som är det bästa WordPress Stripe-pluginet på marknaden. När vi testade det fann vi att det kommer med en visuell byggare, färdiga mallar och integration med många betalningsgateways, vilket gör det till ett perfekt val.
För mer information, se vår fullständiga WP Simple Pay-recension.
Först måste du installera och aktivera tillägget WP Simple Pay. Mer information finns i vår poradnik om hur du installerar ett tillägg till WordPress.
Obs/observera: WP Simple Pay har ett gratis paket som du kan använda. Men om du uppgraderar till Pro-versionen får du tillgång till fler betalningslösningar, avgiftsåtervinning och mycket mer.
När du aktiverar kommer en kreator konfiguracji att öppnas på din vy. Gå vidare och klicka på knappen “Låt oss komma igång”.

Detta tar dig till en ny sida där du måste ange din klucz licencyjny. Du hittar den här informationen i ditt konto på WP Simple Pay webbplats.
Klicka sedan på knappen “Aktivera och fortsätt”.

Du kommer då att bli ombedd att ansluta din tillägg med Stripe. För att göra detta klickar du på knappen “Anslut med Stripe”.
Detta kommer att leda dig till en annan vy, där du måste logga in på ditt Stripe-konto för att ansluta det till WP Simple Pay. Om du inte har ett konto ännu kan du skapa ett genom att besöka Stripe webbplats.
För mer information, se vår poradnik om hur du godkänner Stripe-betalningar i WordPress.

Du kommer nu att bli tillfrågad om några andra detaljer som du kan fylla i enligt vad du gillar. När det är gjort kan du gå till WP Simple Pay ” Lägg till ny sida i WordPress kokpanelen.
Här kommer du att se en lista över färdiga mallar. Gå vidare och klicka på knappen “Använd mall” under mallen “Betalningsformulär”.

Du kommer nu till sidan “Lägg till nytt betalningsformulär”, där du kan lägga till ett namn och en beskrivning till din blankett.
Därefter väljer du “Betalningsformulär på webbplats” som din formulärtyp.

Gå sedan till kartan “Betalningar” i kolumnen (i tabell), spalt (i layout) och rulla ner till sektionen “Pris alternativ”. Slå sedan på/av knappen bredvid prisfältet till “Prenumeration”.
Därefter lägger du till prissättningen och konfigurerar faktureringsperioden som du gillar. Om du till exempel vill debitera klienci varje månad för en prenumeration kan du välja 1 månad som faktureringsperiod.
Om du vill lägga till flera paket med prenumerationer till försäljning kan du klicka på knappen “Lägg till pris” högst upp. Då öppnas en ny dialogruta där du kan lägga till prisuppgifter för dina andra paket.

Därefter rullar du ner till sektionen “Betalningslösningar” och kontrollerar rutorna för de gateways som du vill lägga till.
WP Simple Pay har även stöd för Klarna, Affirm, SEPA och AliPay, men du behöver pro-versionen för att låsa upp dem.

Gå sedan till kartan “Formulärfält”. Här har betalningsformuläret e-postadress, prisväljare och betalsätt som standardfält.
Du kan dock lägga till andra fält som gillar adress, telefonnummer och namn från rullgardinsmenyn högst upp. För mer information om detta, se vår poradnik om hur du säljer personliga träningstjänster i WordPress.

Slutligen byter du till “Betalningssida” och kontrollerar rutan “Aktivera en dedikerad betalningssida”.
WP Simple Pay kommer nu att skapa en anpassad sida för betalningsformulär åt dig. Du kan anpassa URL:en och välja en bakgrundsfärg.

Därefter klickar du bara på knappen “Publicera” för att butik dina inställningar.
Besök nu din WordPress webbplats för att visa formuläret för betalning av prenumerationen i działanie.

Om du behöver mer information kan du läsa vår poradnik om hur du skapar ett WordPress-formulär med alternativ för betalning.
Metod 3: Hur man säljer begränsade fysiska produkter i WordPress
Om du vill sälja några produkter på din webbplats utan att skapa en fullfjädrad butik är den här metoden något för dig.
WPForms är det bästa tillägget för kontaktformulär för WordPress som kommer med 2000+ färdiga mallar, en dra-och-släpp-byggare och ett komplett skydd mot skräppost. Du kan använda det för att sälja presentkort, enstaka produkter, medlemskap, personliga tjänster och mycket mer.
På WPBeginner använder vi verktyget för att skapa våra årliga enkäter och kontaktformulär och har funnit att det är super nybörjarvänligt. För att lära dig mer, se vår WPForms recension.
Först måste du installera och aktivera WPForms. Mer information finns i vår poradnik om hur du installerar ett tillägg till WordPress.
Obs/observera: Tillägget har ett gratis paket, men om du uppgraderar till betalversionen får du tillgång till fler mallar, anpassning, betalningslösningar med mera.
Efter aktivering, besök WPForms ” Inställningar sida för att ange din klucz licencyjny. Du kan få den här informationen från ditt konto på WPForms webbplats.

Gå sedan till sidan WPForms ” Addons och leta reda på tillägget ‘PayPal Standard’. Därefter klickar du på knappen “Installera” under den.
När du har gjort det kommer betalningslösningen automatiskt att läggas till i din blankett.

Gå sedan till sidan WPForms ” Add New från kokpanelen i WordPress och lägg till ett namn för formuläret.
Klicka sedan på knappen “Använd mall” för den mall som du vill använda. Om du instancjerar din blogg och säljer några kosttillskott kan du välja “Fakturering/beställningsformulär”.

Detta öppnar dra och släpp-byggaren där du kommer att märka en förhandsgranskning av formuläret till höger med formulärfält i den vänstra kolumnen. Du kan nu lägga till, borttaga eller ordna om dessa alternativ enligt vad du gillar.
För mer ingående instruktioner, se vår poradnik om hur du skapar ett online-beställningsformulär i WordPress.

Klicka nu på fältet “Tillgängliga objekt” för att öppna dess inställningar i den vänstra kolumnen (i tabellen), spalt (i layout).
Du kan sedan lägga till namnen på de kosttillskott som du erbjuder tillsammans med deras priser.

Därefter byter du till kartan “Betalningar” och väljer alternativet “PayPal Standard”. Slå sedan på/av knappen “Aktivera PayPal Standard-betalningar”.
Nu måste du lägga till information om din betalningslösning för att integrera den med ditt formulär. Slutligen klickar du på knappen “Spara” högst upp för att butik dina inställningar.

När det är gjort öppnar du WordPress-sidan eller inlägget där du vill lägga till din blankett. Här klickar du på knappen “Lägg till block” (+) för att öppna blockmenyn och lägga till blocket “WPForms”.
Markera sedan det formulär du skapat från rullgardinsmenyn i själva blocket. Därefter klickar du på knappen “Uppdatera” eller “Publicera” för att butik dina inställningar.

Besök nu din WordPress webbplats för att visa formuläret i działanie.
Användare kan fylla i det här formuläret för att köpa dina kosttillskott och betala med PayPal eller någon annan gateway som du har lagt till.

Tänk på att WPForms också erbjuder många mallar för prenumerationer.
Så om du vill sälja medlemskap eller återkommande tjänster tillsammans med ett litet antal produkter kan det här verktyget vara det perfekta valet.
Relaterade przewodniker som hjälper dig att skapa en butik i WordPress
Om du är intresserad av liknande przewodniker relaterade till inställningar av en butik i WordPress, kontrollera bara följande artiklar:
- Installationsguide för WordPress e-handel för nybörjare (7 produkttyper)
- Hur mycket kostar webbplatser för e-handel? (Verkliga siffror)
- Så här integrerar du enkelt Shopify med WordPress (steg för steg)
- Tips för att få din verksamhet att växa online (utan en massa pengar)
- Så här skapar du en onlinemarknadsplats med hjälp av WordPress
- Tips för underhåll av webbplatser för e-handel – Hur du underhåller din butik
- 70+ statistik över övergivna varukorgar (Expertinsikter)
If you liked this article, then please subscribe to our YouTube Channel for WordPress video tutorials. You can also find us on Twitter and Facebook.





Have a question or suggestion? Please leave a comment to start the discussion.