Om du driver en onlinebutik älskar du förmodligen bekvämligheten med att använda Stripe för att enkelt behandla flera betalningstyper. Men de små avgifterna som tas ut kan snabbt öka och äta upp din vinst. 💸
Om du vill öka din försäljning och minska irriterande transaktionsavgifter, lyssna då! 👂
Vi accepterar Stripe-betalningar i alla våra onlinebutiker, så vi har lärt oss några knep för att hantera transaktionsavgifter utan att försämra kundupplevelsen.
I det här inlägget kommer vi att dela några beprövade strategier för att minska Stripes transaktionsavgifter i WordPress.
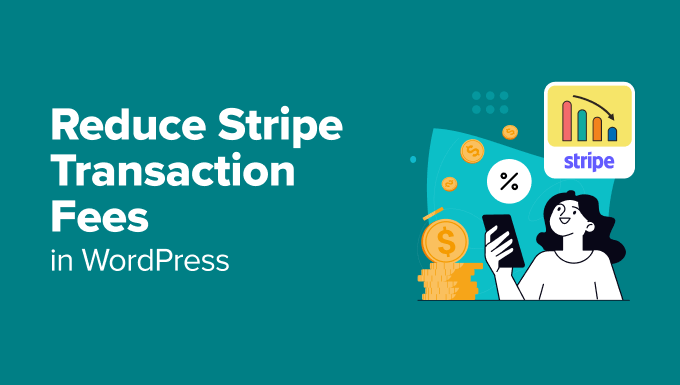
Hur mycket pengar förlorar du med Stripe?
Stripe är en kraftfull betalningsgateway som ofta används av WordPress-webbplatsägare. Den erbjuder sömlös integration och stöd för olika betalningsmetoder.
Stripe tar dock ut en standardtransaktionsavgift på 2,9% + 30 ¢ per lyckad kreditkortstransaktion i de flesta länder. Dessa avgifter kan snabbt öka för företag med höga försäljningsvolymer, vilket gör att du förlorar mycket vinst.
Om din WordPress-webbplats till exempel genererar 10 000 USD i månadsförsäljning, skulle Stripe ta 290 USD plus 30 cent för varje transaktion. För ett stort antal små transaktioner är kostnaderna ännu högre.
Enskilda transaktionsavgifter kan verka små. Men över tid kan de sänka dina intäkter avsevärt.
Genom att sänka avgiften för betalningshantering kan du behålla mer av dina intäkter, särskilt om du säljer produkter eller tjänster till ett lägre pris. Genom att använda alternativa betalningsmetoder som ACH eller Bacs Direct Debit kan du sänka dessa kostnader utan att det påverkar kundupplevelsen.
Dessutom kan du återinvestera besparingarna i andra delar av ditt företag, till exempel marknadsföringsprogramvara, plugin-uppgraderingar eller växande verksamhet. Sammantaget hjälper det dig att skapa ett kostnadseffektivt betalningssystem för ditt företag.
Med det sagt, låt oss ta en titt på hur du enkelt kan minska Stripes transaktionsavgifter i WordPress. Du kan prova ett eller alla av dessa experttips.
Tips 1: Acceptera ACH-betalningar i WordPress (för kunder i USA)
Om ditt företag är baserat i USA eller om du har många kunder från den regionen rekommenderar vi att du accepterar ACH-betalningar (Automated Clearing House) på din webbplats.
Till skillnad från traditionella Stripe-transaktioner, som kommer med en standardavgift på 2,9% + 30 ¢, kostar ACH-betalningar vanligtvis en fast avgift på 0,8% per transaktion, begränsad till $ 5.
Det innebär att oavsett hur stor betalningen är kommer avgiften aldrig att vara mer än 5 USD. Detta gör det särskilt kostnadseffektivt för transaktioner med högt värde.
Om en kund till exempel gör ett köp på 1 000 USD på din WordPress-webbplats, skulle Stripe-avgiften för en kreditkortsbetalning vara 29,30 USD. Men om samma betalning görs via ACH, skulle avgiften bara vara $ 5.
Så i det här fallet skulle byte till ACH omedelbart spara dig $ 24.30! Om många av dina kunder spenderar högre belopp kan detta verkligen lägga till.
Fortsätt läsa för att lära dig hur du lägger till ACH-betalningar till ett WordPress-betalningsformulär eller till en WooCommerce-butik.
Skapa ett WordPress-betalningsformulär med ACH-betalning
Om du driver en enkel medlemssajt eller säljer ett begränsat antal produkter kanske du använder ett WordPress-betalningsformulär.
I så fall rekommenderar vi att du använder WP Simple Pay för att lägga till ACH-betalningar till dina betalningsformulärsalternativ. Vi har testat detta plugin för massor av olika användningsfall, och vi tycker att det är fantastiskt.
Vi älskar att det kommer med en användarvänlig byggare, förgjorda betalningsmallar och komplett spamskydd. För att lära dig mer om våra erfarenheter av pluginet, se vår WP Simple Pay-recension.
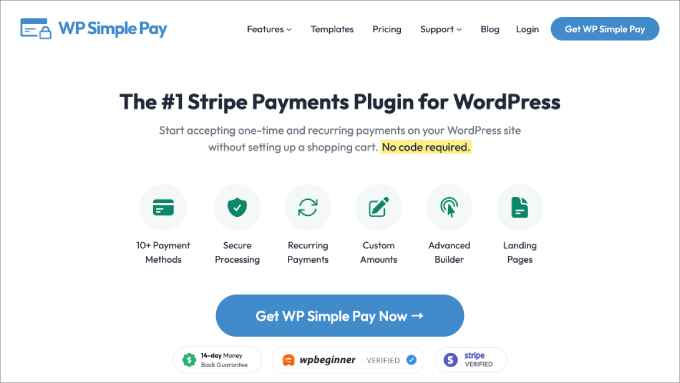
Först måste du installera och aktivera pluginet WP Simple Pay. För mer information, se vår handledning om hur du installerar ett WordPress-plugin.
⚠️ Viktig anmärkning: Det finns en gratis version av WP Simple Pay, men du behöver premiumpluginet för att acceptera ACH-betalningar på ditt formulär.
När du har aktiverat verktyget kommer en installationsguide att visas på din skärm. Här klickar du bara på knappen “Låt oss komma igång”.

Du kommer nu att behöva ange licensnyckeln. Du hittar den här informationen i ditt WP Simple Pay-kontoområde.
Klicka sedan på knappen “Aktivera och fortsätt”.

När det är gjort måste du ansluta Stripe till ditt WP Simple Pay-konto. Tänk på att pluginet inte kommer att fungera om du inte ansluter det till ett nytt eller befintligt Stripe-konto.
För att göra detta klickar du på knappen “Connect with Stripe”.
Sedan måste du logga in på ditt Stripe-konto för att ansluta det till WP Simple Pay. För mer information, se vår handledning om hur du accepterar Stripe-betalningar i WordPress.

Efter det kan du konfigurera resten av inställningarna i installationsguiden som du vill.
Gå sedan till sidan WP Simple Pay ” Betalningsformulär från WordPress instrumentpanel och klicka på knappen “Skapa ditt betalningsformulär”.

Då kommer du till skärmen “Välj en mall”, där du ser en lista med färdiga mallar.
Härifrån hittar du mallen “ACH Direct Debit Payment Form” och klickar på knappen “Använd mall” under den.
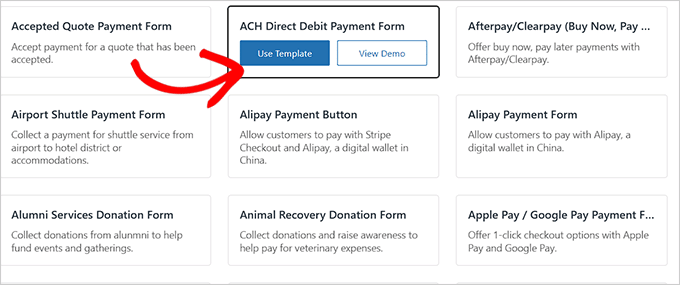
Du kommer nu till sidan “Add New Payment Form”, där du kan lägga till en titel och beskrivning för ditt formulär.
Därefter väljer du formulärtyp som “Betalningsformulär på plats”.
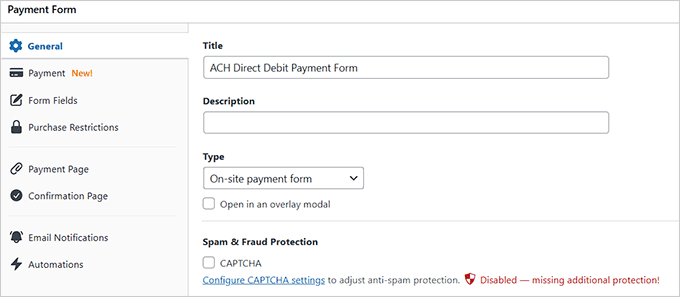
Gå sedan till fliken “Betalning” i sidofältet och välj önskad skatteuppbörd från rullgardinsmenyn.
Du kan också använda formuläret för att lägga till priset för den tjänst eller produkt som du planerar att sälja. Om du har en prenumerationstjänst kan du välja alternativet “Prenumeration”.
Lägg sedan till abonnemangsnivåer genom att klicka på knappen “Add Price”.

När du har gjort det, bläddra ner till avsnittet “Betalningsmetod”.
Här kommer du att märka att betalningsalternativen “ACH Direct Debit” och “Card” redan har valts åt dig. Du kan också välja andra alternativ, till exempel Cash App, iDEAL eller Klarna.
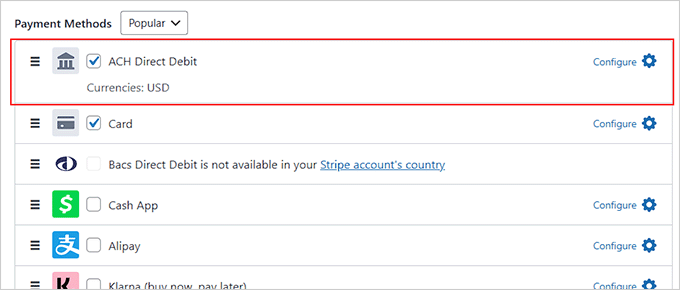
Därefter kan du lägga till formulärfält, inkludera ett bekräftelsemeddelande, ställa in e-postmeddelanden och skapa en anpassad sida för ditt betalningsformulär från inställningarna i byggaren.
När du är klar klickar du bara på knappen “Publicera” för att spara dina inställningar.

Du har nu gett kunderna ett betalningsalternativ som minskar din butiks Stripe-transaktionsavgifter.
För detaljerade instruktioner, se vår handledning om hur du accepterar ACH-betalningar i WordPress.
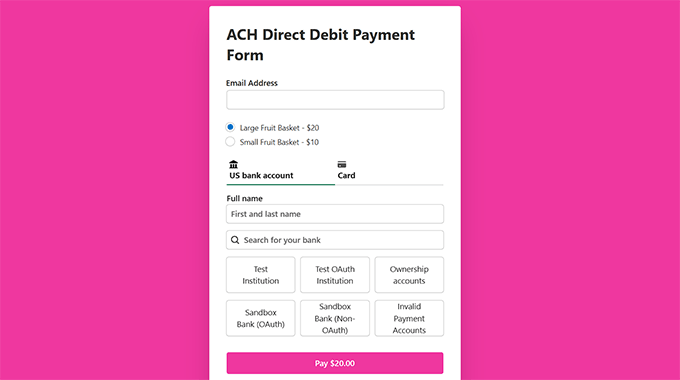
Erbjud ACH-betalningar i din WooCommerce-butik
Om du har en befintlig WooCommerce-butik kanske ovanstående metod inte är den bästa för dig.
I så fall måste du installera och aktivera Payment Plugins for Stripe WooCommerce. För mer information, se vår handledning om hur du installerar ett WordPress-plugin.
När du har aktiverat verktyget besöker du sidan WooCommerce ” Inställningar ” Betalningar. Här kommer du att se en lista över betalningsmetoder som visas på skärmen.
Leta nu reda på och klicka på alternativet “ACH (Stripe) by Payment Plugins”.
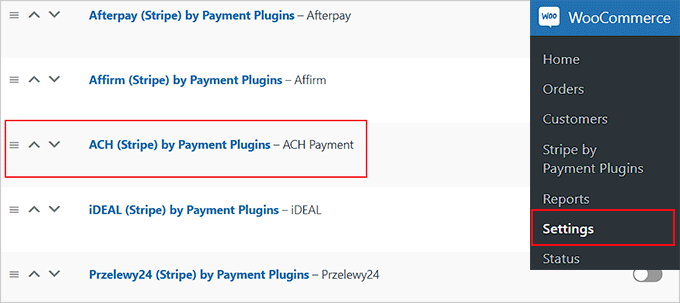
Du kommer då till en ny sida där du först måste gå till fliken “API Settings”.
Här går du vidare och klickar på knappen “Anslut till Stripe” för att integrera ditt Stripe-konto med din onlinebutik.
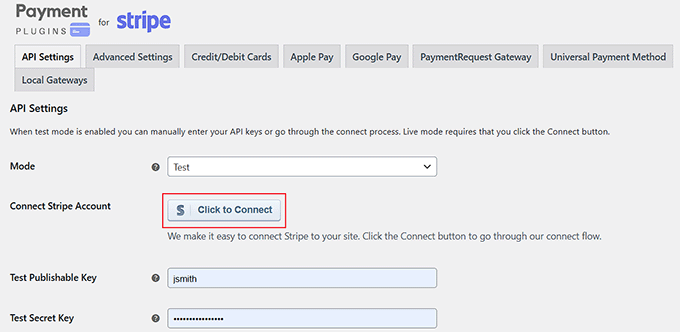
När det är klart går du tillbaka till avsnittet “Lokala gateways” och väljer alternativet “ACH”.
Markera nu rutan “Aktiverad” för att lägga till ACH som ett betalningsalternativ i din webbutik. Du kan också lägga till en anpassad titel och beskrivning för ACH-betalningar.
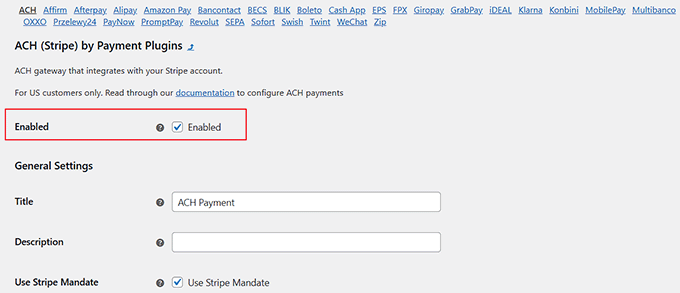
Klicka slutligen på knappen “Spara ändringar” för att spara dina inställningar. Det är så enkelt som det är!
Tips 2: Acceptera Bacs Direct Debit-betalningar (för kunder i Storbritannien)
Som vi nämnde är metoden ovan endast lämplig för företag med kunder i USA. Om din WordPress-webbplats betjänar kunder i Storbritannien kan du erbjuda Bacs Direct Debit för att minska Stripes transaktionsavgifter.
Bacs Direct Debit debiterar cirka 1% per transaktion, med ett tak på £ 2. Detta gör det till ett kostnadseffektivt alternativ för företag med kunder i Storbritannien.
Låt oss till exempel säga att en kund gör en betalning på 500 £. Om de använder ett kreditkort skulle du betala cirka 14.80 £ i avgifter. Men om samma betalning görs via Bacs Direct Debit kan avgiften vara så låg som £ 2.
Precis som med ACH-betalningar finns det två sätt att göra detta på. Du kan acceptera Bacs Direct Debit-betalningar antingen på ett WordPress-formulär eller i din webbutik.
Skapa ett WordPress-formulär som accepterar Bacs Direct Debit-betalningar
Vi rekommenderar WP Simple Pay för att acceptera dessa betalningar via Stripe. Det innehåller en färdig mall för betalningsformulär för Bacs Direct Debit, så det är superenkelt att ställa in.
För att komma igång måste du installera och aktivera plugin-programmet.
⚠️ Viktig anmärkning: Det finns en gratisversion av WP Simple Pay, men du behöver premiumpluginet för att acceptera Bacs Direct Debit-betalningar på ditt formulär.
När du har aktiverat verktyget öppnas en installationsguide på din skärm. Här måste du lägga till din licensnyckel och sedan ansluta till Stripe.

Detta steg är superviktigt eftersom WP Simple Pay inte kommer att fungera om det inte är anslutet till ett nytt eller befintligt Stripe-konto. För att lära dig mer, se vår handledning om hur du accepterar Stripe-betalningar i WordPress.
När du är klar med installationsguiden går du till sidan WP Simple Pay ” Betalningsformulär och klickar på knappen “Skapa ditt betalningsformulär”.

Du kommer nu till skärmen “Välj en mall”.
Leta reda på mallen “Bacs Direct Debit Form” och klicka på knappen “Use Template” under den.
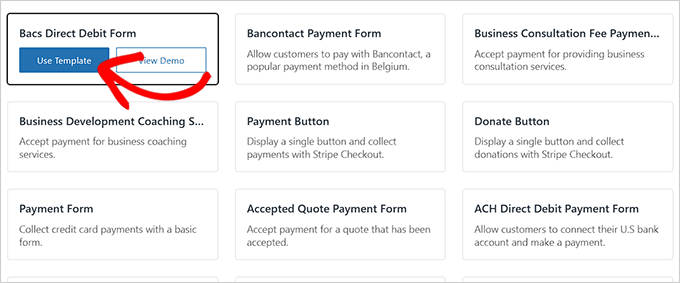
Du kommer då till sidan “Add New Payment Form”, där du måste lägga till en titel och en beskrivning för formuläret.
Därefter kan du välja formulärtyp som “On-site payment form”.
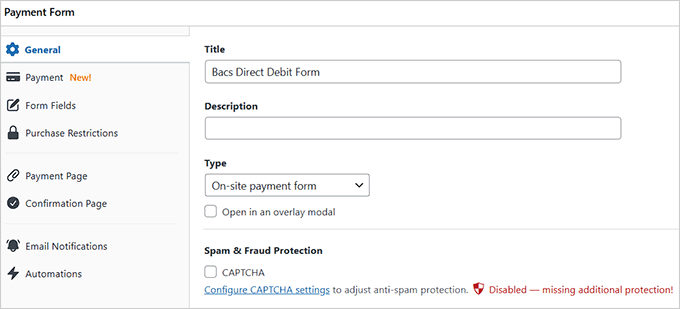
Byt sedan till fliken “Betalning” i den vänstra kolumnen.
Här måste du välja önskade skatteuppbördssatser från rullgardinsmenyn under alternativet “Skatteuppbörd”.
Därefter lägger du till priset för den tjänst eller produkt som du planerar att sälja med hjälp av formuläret. Om du har en prenumerationstjänst kan du välja alternativet “Prenumeration” och lägga till nivåer.
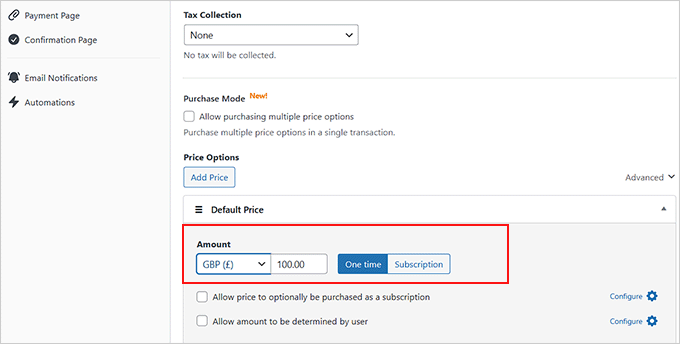
Därefter rullar du ner till avsnittet “Betalningsmetoder”, där alternativet “Bacs Direct Debit” redan kommer att vara valt.
Du kan också välja andra betalningsalternativ som passar dina preferenser.
⚠️ Viktig anmärkning: Alternativet Bacs Direct Debit kommer endast att vara tillgängligt om du har valt Storbritannien som land för ditt Stripe-konto.
För att ändra dessa inställningar, besök sidan WP Simple Pay ” Inställningar och välj ett land från rullgardinsmenyn.
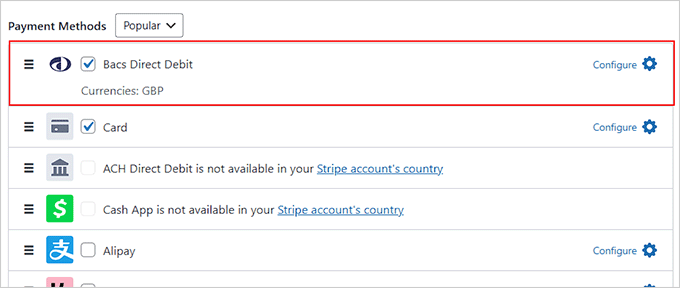
Därefter redigerar du formulärfälten, lägger till ett bekräftelsemeddelande och ställer in e-postmeddelanden enligt ditt formulär.
Slutligen går du till fliken “Betalningssida” och markerar rutan “Aktivera en dedikerad betalningssida”. Pluginet kommer nu att låta dig bygga en anpassad sida för ditt betalningsformulär.
När du är klar klickar du på knappen “Publicera” för att spara dina inställningar. Din webbplats kan nu enkelt acceptera Bacs Direct Debit-betalningar.
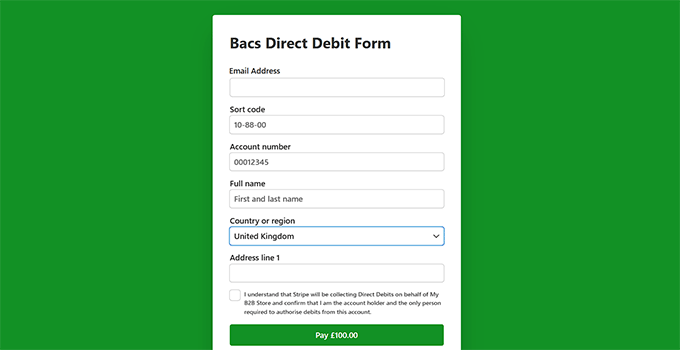
Erbjud Bacs Direct Debit-betalningar i din WooCommerce-butik
Om du redan har en WooCommerce-butik är metoden ovan inte det bästa alternativet. I så fall kan du installera och aktivera Stripe Payment Plugin för WooCommerce.
För mer information, se vår handledning om hur du installerar ett WordPress-plugin. När du har aktiverat verktyget besöker du WebToffee Stripe-sidan från din WordPress-instrumentpanel och klickar på knappen “Anslut till Stripe”.
Detta kommer att ta dig till en ny skärm. Här följer du bara instruktionerna på skärmen för att ansluta plugin-programmet till ditt Stripe-konto.
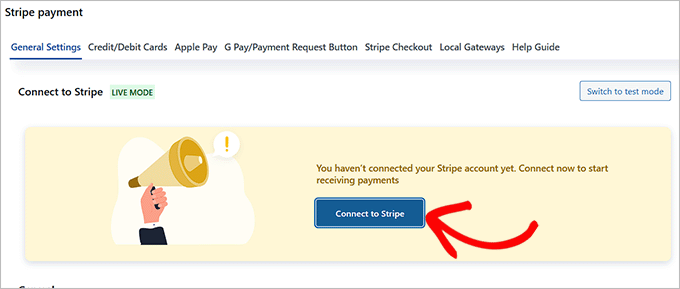
Gå sedan tillbaka till din instrumentpanel och besök sidan WebToffee ” Lokala gateways.
Gå sedan till fliken “Bacs” högst upp och kryssa i rutan “Enable”.
Du kan också lägga till en titel, beskrivning och text för beställningsknappen. Klicka slutligen på knappen “Spara ändringar” för att lagra dina inställningar.
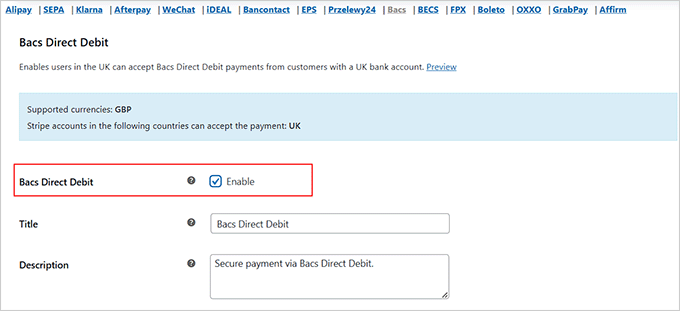
Du har nu framgångsrikt lagt till alternativet Bacs Direct Debit som betalningsmetod i din webbutik.
✋ Expertrådgivning: Att lägga till ACH eller Bacs Direct Debit som betalningsalternativ är ingen garanti för att kunderna kommer att använda dem.
För att öka antalet kunder som väljer dessa betalningsmetoder kan du lägga till ett anpassat meddelande på ditt betalningsformulär eller WooCommerce-kassasida där du ber kunderna att välja det.
Om du är ett litet företag kan du påminna kunderna om att valet av en alternativ betalningsmetod hjälper till att hålla ditt företag igång. Om de är lojala eller återkommande köpare kommer de att vara mycket mer benägna att göra detta enkla byte.
Eller kolla in vårt tredje tips nedan👇 för ett annat sätt att minska Stripes transaktionsavgifter i WordPress.
Tips 3: Uppgradera till premiumplugins för betalning (för kunder överallt)
Ett av de bästa sätten att minska transaktionsavgifterna på din WordPress-webbplats är att uppgradera till ett premiumplugin. På så sätt betalar du bara pluginets premiumavgift och undviker extra avgifter utöver Stripes standardtransaktionsavgift.
Gratis plugins för betalningshantering lägger ofta till extra avgifter, ibland 1% eller mer, ovanpå Stripes standardavgift (2,9% + 30 ¢ per transaktion). Uppgradering till premiumversionen hjälper dig att hoppa över dessa extra kostnader och bara betala Stripes avgift.
Om du vill lägga till ett enkelt betalningsformulär som accepterar Stripe-betalningar, rekommenderar vi att du väljer WP Simple Pay Pro. Det tar bort extra plattformsavgifter som debiteras av den kostnadsfria versionen av pluginet, så att du bara kan betala Stripes standardtransaktionsavgift.
Under tiden, för butiker som säljer digitala produkter, tar Easy Digital Downloads Pro-versionen också bort extra avgifter, vilket gör det till ett idealiskt alternativ. För att lära dig mer, se vår kompletta Easy Digital Downloads granskning.

På samma sätt tillåter WPForms Pro betalningssamling utan extra plattformsavgifter, vilket säkerställer att du bara betalar den vanliga Stripe-transaktionsavgiften.
Vi rekommenderar detta premiumplugin för att sälja en enda produkt på din webbplats. För att lära dig mer, se vår WPForms-recension.
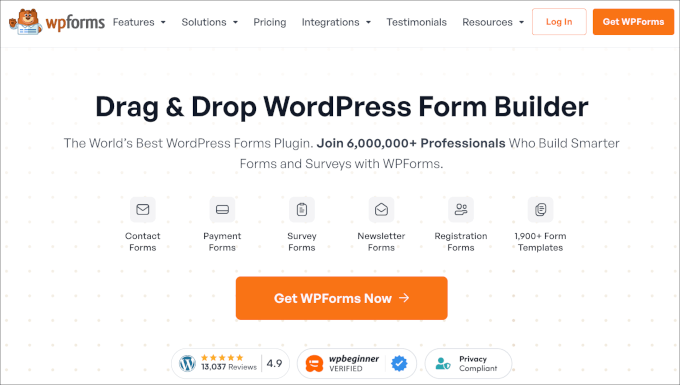
Å andra sidan eliminerar YITH WooCommerce Stripe de extra transaktionsavgifter som ofta läggs till av andra betalningsportaler.
Det är en utmärkt lösning för företag som använder WooCommerce för att sälja fysiska produkter.
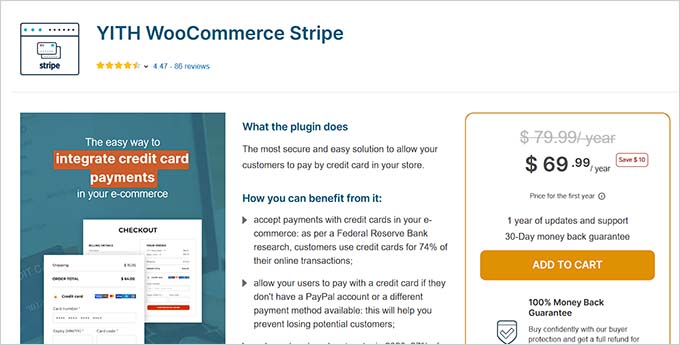
Uppgradering till dessa premiumversioner säkerställer att du bara betalar Stripes transaktionsavgifter, vilket minskar dina totala kostnader samtidigt som du får ytterligare funktioner.
Bonus Tips: Förmedla betalningsförmedlingsavgiften till kunderna i WordPress
Alternativt kan du helt enkelt överföra Stripe-betalningshanteringsavgiften till kunderna. Detta säkerställer att dina vinstmarginaler förblir opåverkade av transaktionskostnader.
När du lägger på avgiften för betalningshantering på kunderna lägger du till denna extra kostnad på kundens faktura istället för att betala den själv.
Om en kund till exempel köper en vara för 100 USD och Stripe tar ut en avgift på 3 USD kan du lägga till de 3 USD till den totala kostnaden. Kunden skulle alltså betala 103 USD istället för 100 USD.
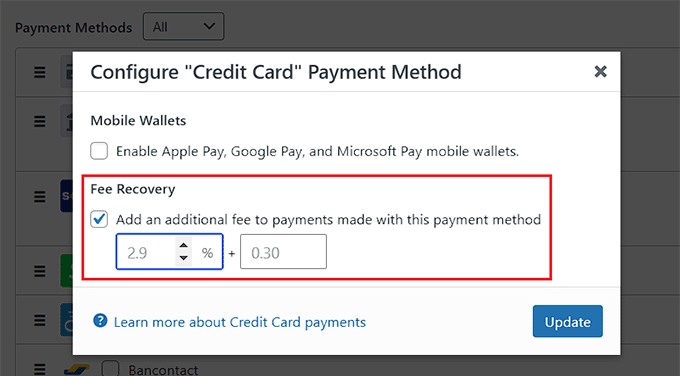
Men om du tar ut extra avgifter av kunderna kan det påverka din försäljning. Så du kanske vill göra en marknadsundersökning innan du lägger till den kostnaden i produktens totala pris.
Om du redan har ett väletablerat företag kan det dessutom leda till en negativ användarupplevelse om du höjer priserna utan att informera kunderna om det. För att undvika att skrämma bort kunder kan du överväga att berätta varför du höjer priserna. Denna öppenhet kan hjälpa till att bygga upp kundernas förtroende.
För detaljerade instruktioner, se vår handledning om hur du överför betalningsavgiften till kunder i WordPress.
Vi hoppas att den här artikeln hjälpte dig att lära dig hur du kan minska Stripes transaktionsavgifter i WordPress. Du kanske också vill se våra nybörjarguider om hur man lägger till Bancontact-betalningar i WordPress och hur man lägger till Giropay-betalningar i WordPress.
If you liked this article, then please subscribe to our YouTube Channel for WordPress video tutorials. You can also find us on Twitter and Facebook.





Have a question or suggestion? Please leave a comment to start the discussion.