Att uppdatera WordPress-plugins kan vara så enkelt som att klicka på en knapp – men visste du att om du inte är försiktig kan du riskera att förstöra hela din webbplats? Ja, det är sant. På WPBeginner är vi extra försiktiga med plugin-uppdateringar eftersom vår webbplats hjälper tusentals WordPress-användare dagligen.
Genom åren har vi lärt oss (ibland på det hårda sättet) att även mindre plugin-uppdateringar kan orsaka oväntade problem. Vi har sett allt från trasiga layouter till saknade blockredigeringsfunktioner som stör vårt innehållsarbetsflöde.
I den här guiden delar vi därför med oss av vår beprövade process för säker uppdatering av WordPress-plugins. På så sätt slipper du uppleva de svårigheter som vi var tvungna att gå igenom.
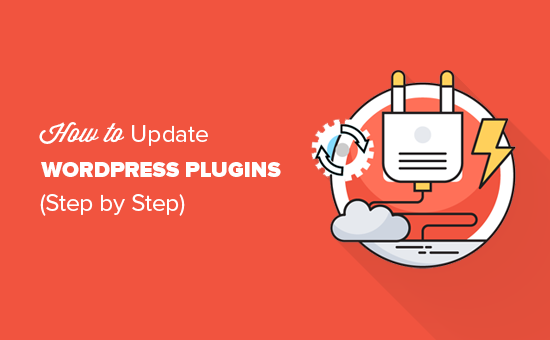
Varför update WordPress tillägg?
Det här är en fråga som vi får ofta, särskilt från upptagna WordPress-webbplatsägare som oroar sig för att uppdateringar ska förstöra deras webbplatser.
Utifrån vår erfarenhet av att hantera WPBeginner och hjälpa tusentals WordPress-användare är svaret absolut ja – men det måste göras på rätt sätt.
Tänk på WordPress-plugins som appar på din telefon. Du skulle inte vilja köra föråldrade versioner av dina bank- eller sociala medieappar, eller hur?
Samma sak gäller för plugins. Dessa miniprogramvarupaket som lägger till funktioner som kontaktformulär, SEO-verktyg, medlemskap och mer på din webbplats förbättras ständigt av sina utvecklare.
Vi har sett hur föråldrade plugins kan göra webbplatser sårbara för säkerhetsproblem eller missa viktiga nya funktioner.
Tänk på plugins som appar för din WordPress-webbplats. Du kan installera dem för att lägga till nya funktioner och funktionalitet på din webbplats, till exempel och mer.
Till exempel släpper våra partnerföretag som AIOSEO ständigt nya uppdateringar som svarar på våra användares SEO-behov. Men ännu viktigare är att vi har hanterat många fall där föråldrade plugins blev säkerhetsrisker för WordPress.
Med detta sagt, även om uppdateringar är avgörande, behöver de inte vara stressiga. Så låt oss ta en titt på hur du uppdaterar WordPress-plugins på rätt sätt. Du kan använda snabblänkarna nedan för att hoppa till ett specifikt ämne:
Vår checklista innan du uppdaterar ett WordPress-plugin
Här är något vi har lärt oss den hårda vägen: uppdatera aldrig ett plugin utan att vidta några viktiga försiktighetsåtgärder först. På WPBeginner följer vi en enkel checklista före uppdatering som har sparat oss otaliga huvudvärk.
För det första rekommenderar vi att du skapar en säkerhetskopia i förväg. Vi har sett alltför många fall där en enkel uppdatering gick fel och WordPress-bloggägaren inte hade någon säkerhetskopia att återställa från. Det är som att ha en försäkring för din webbplats.
Vi föreslår att du använder Duplicator-pluginet eftersom det gör säkerhetskopieringsprocessen superenkel.
Därefter vill du gå till Dashboard ” Uppdateringar i din WordPress-admin. Klicka sedan på länken “Visa versionsinformation” i listan över plugins som behöver uppdateras.
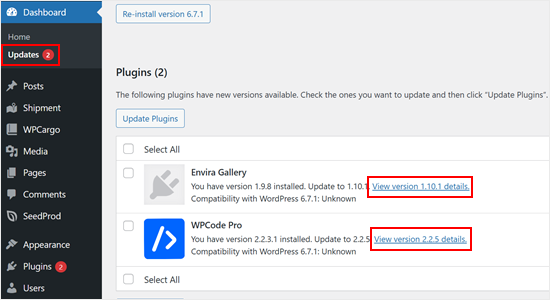
Här kan du kontrollera vilka ändringar som plugin-utvecklarna har gjort.
Ibland kan det som ser ut som en mindre uppdatering i själva verket innehålla större förändringar som kan påverka hur din webbplats fungerar.
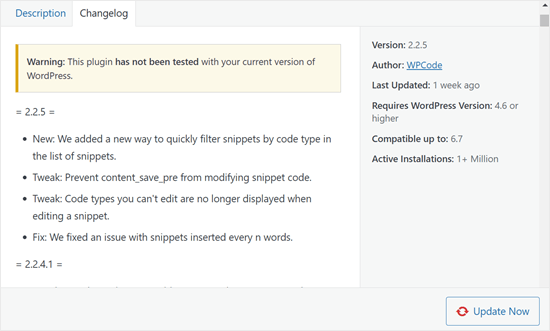
Här är en tumregel: leta efter de magiska orden “säkerhetsuppdatering”. Om du ser detta i changeloggen, kanske du vill uppdatera pluginet omedelbart. Säkerhetsfixar är inte något du vill fördröja.
För vanliga uppdateringar väntar vi en vecka. Det kanske låter överdrivet, men vi har funnit att de flesta större buggar upptäcks och åtgärdas inom den första veckan efter en release.
Om din webbplats genererar betydande trafik eller leads (som vår gör) kan denna väntetid rädda dig från att bli försökskanin för nya uppdateringar.
Så här uppdaterar du ett tillägg till WordPress
WordPress levereras med ett built-in system för automatisk update. Det kontrollerar automatiskt om det finns uppdateringar och visar notifications när det finns updates available för your WordPress plugins, themes, and WordPress core software.

För att uppdatera dina WordPress tillägg, besök helt enkelt sidan Dashboard ” Updates i admin area.
You will then see a list of plugins that need updating.
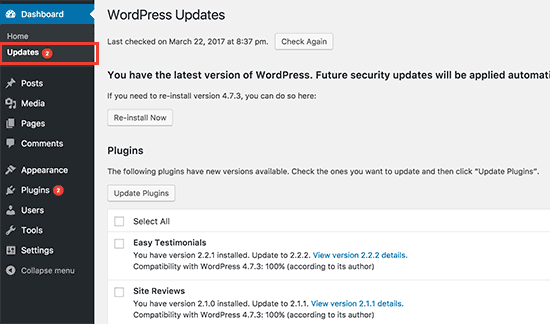
Du kan installera dessa tillägg genom att clicka på “Update Plugins. Eller besök Plugins ” Installed Plug ins page. Under varje plugin finns en notification med updates som är available för att installeras.
Du kan klicka på länken “Update Now” för att installera varje update. Se till att du installerar dem en i taget och vänta tills pluginet är slutfört updating innan du klickar på nästa länk.
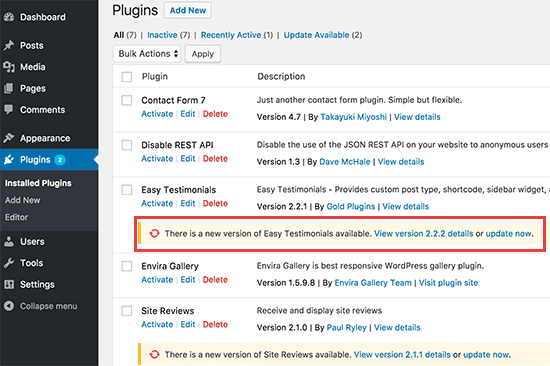
Så här uppdaterar du tillägg till WordPress i bulk
Även om WordPress erbjuder en funktion för massuppdatering, bör vi nämna något viktigt: ibland är det inte alltid det säkraste sättet att uppdatera flera plugins samtidigt. Här är varför.
När du uppdaterar flera plugins samtidigt blir det nästan omöjligt att identifiera vilken uppdatering som orsakade ett problem om något går fel.
En webbplats kan gå sönder efter en massuppdatering och ägaren måste spendera timmar på att ta reda på vilket plugin som orsakade problemet.
Men om du ändå vill använda funktionen för massuppdatering (vi förstår att du ibland har bråttom), gör du så här.
Gå först till sidan Plugins ” Installerade plugins och klicka på länken “Uppdatering tillgänglig”. Då visas en lista över alla plugins som har uppdateringar tillgängliga.
You can select them all by clicking the ‘Plugin’ checkboxes at the top of the list and then choose ‘Update’ from the Bulk Actions dropdown menu.
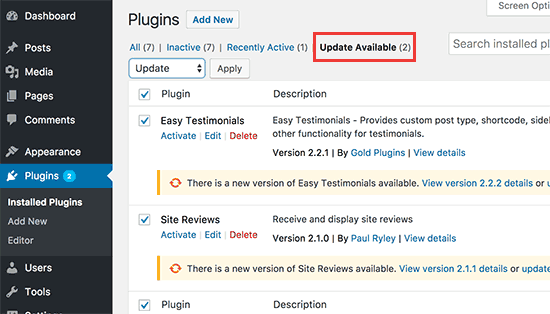
Efter det måste du klicka på knappen “Tillämpa” för att uppdatera de valda tilläggen.
Hur man ångrar en update av ett tillägg till WordPress
Ibland kan en update av ett plugin ge oväntade resultat. Du kan till exempel upptäcka att vissa funktioner i pluginet inte fungerar korrekt.
I så fall är det första du bör göra att deactivate det plugin.
Om du kan komma åt Plugins page i WordPress admin area, klicka bara på länken “Deactivate” under det plugin som beter sig illa.
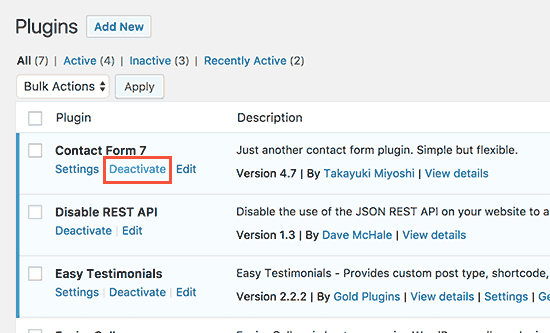
Efter det kan du installera WP Rollback plugin. För mer detaljer, se vår Step-by-Step guide om hur du installerar ett WordPress plugin.
Efter aktivering, gå tillbaka till Plugins page, och du kommer att kunna se ett “Rollback” alternativ under varje plugin. Om du klickar på det kommer du att allow att rulla tillbaka pluginet till någon tidigare version.
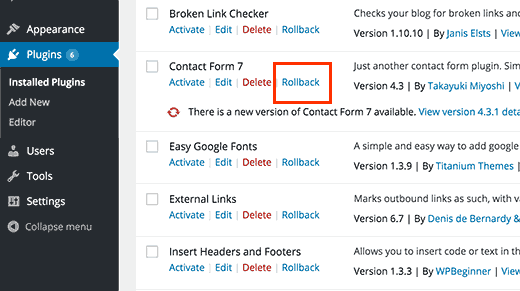
För detaljerade instruktioner, kontrollera vår guide om hur du återställer tillägg till WordPress.
Vad händer om problemet med plugin update har gjort att du inte kan komma åt WordPress admin area?
I så fall bör du följa stegen i vår guide om hur du deaktiverar alla tillägg när du inte kan komma åt WordPress admin area.
Så här hanterar du updates av tillägg till WordPress
Om du hanterar flera WordPress webbplatser kommer du snart att inse att du måste uppdatera tillägg ganska ofta. Detta innebär att manuella updating kan bli tidskrävande. Här är några tips som hjälper dig att hantera updating WordPress mer effektivt.
Om du är säker på de tillägg som du använder kan du aktivera automatiska updates för all your WordPress plugins.
En bättre metod skulle dock vara att automatiskt updating endast ett fåtal valda tillägg som du litar på. Vi ger instruktioner om hur du gör detta i vår guide om hur du bättre hanterar WordPress updates.
Om du inte hanterar flera WordPress-webbplatser kan du ställa in aviseringar via email för uppdateringar av WordPress plugin. Detta kommer att alerta dig när det finns en update available utan att du behöver logga in på din WordPress site.
Se alltid till att du har installerat ett plugin för automatisk backup på din site. This will allow you to återställ your WordPress site in case something goes wrong.
Slutligen kommer vissa WordPress hosting providers med en utvald funktion för staging website. Detta allow you att testa de nya plugin updates på en staging miljö innan du går live.
Bluehost, till exempel, har en utvald funktion för stagingmiljö med ett klick som låter dig skapa en kopia av din website för testning.

Om du vill använda ett hanterat webbhotell för WordPress rekommenderar vi WP Engine och att du kontrollerar deras staging tool.
Alternativt kan du också anlita experter för att hantera tillägg update åt dig. På WPBeginner Pro Services erbjuder vi prisvärda WordPress underhållsplaner för att ge dig gratis från bekymmerna med att hantera en website.
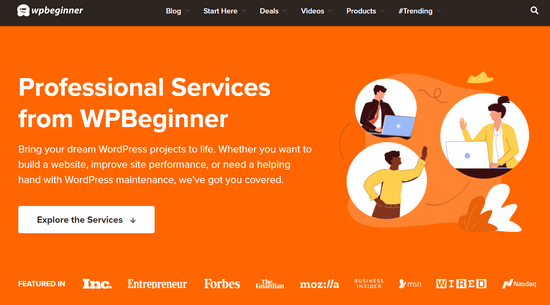
Vi tar hand om updates av WordPress core, plugin och themes, samt övervakning av drifttid, säkerhetsövervakning, backup i molnet och mycket mer. Välj helt enkelt ett underhållspaket som passar your behov så sköter vårt team resten.
Vi hoppas att den här artikeln hjälpte dig att lära dig hur du uppdaterar WordPress-plugins. Du kanske också vill se vår ultimata säkerhetsguide för WordPress eller vår lista över de bästa plugin-programmen för säkerhetskopiering av WordPress.
If you liked this article, then please subscribe to our YouTube Channel for WordPress video tutorials. You can also find us on Twitter and Facebook.





Mrteesurez
Firstly, I appreciate your recommendation concerning security update to wait for a week before initiate the update, this is a smart idea.
Which one is safer between updating the plugins one by one or mark all and update once.
I think if any issue arise from updating them all at once, it might be difficult to identify the culprit plugin.
WPBeginner Support
It would depend on what you are most comfortable with and how complex the plugins are as simpler plugins are normally safer to update in bulk.
Admin
Jiří Vaněk
My practice is that I don’t update all plugins at once. I usually start by making a backup of the website. Then I update each plugin individually, clear the cache, and test its functions to ensure everything works correctly. This is obviously much more time-consuming, but when I update, say, 7 plugins at once, I have to painstakingly track down which plugin broke the website if something goes wrong. So, while it is more time-consuming (but not excessively so), I always have the certainty that I will immediately identify any potential issues.
Kany
Hi…
currently i have problem with my site. Yesterday, I was editing my site and was working properly; however, when I come to login today, I have gotten this This site can’t be reached (site name) took too long to respond. Try:
.Checking the connection
. Checking the proxy and the firewall
. Running windows Network diagnistics
ERR_CONNECTION_TIME_OUT
Surprisingly, when I use wifi connection,( connect to phone’s wifi ) it’s working properly. and when I open though different internet company, its working without any problem.
I was wondering if there is one who may help me to resolve this issue.
Kany
Terry G
I am upgrading a website that hasn’t been upgraded in several years, running wp 3.9.22 to latest versions of everything, wp, new theme (current one is no longer in development), and all plugins. I notice that none of the plugins have notices that say an update is available, even though they do. I don’t know whether this is because the wordpress version is so old none of the current plugins would work on it, or because the person who created the website downloaded all the plugins to install directly rather than using the Directory? Going forward I definitely want the notifications of a newer version be available, so it doesn’t get so out of date again.
What is the best way to update these plugins from the directory, without losing the current settings, even though there is no “update now” link? For example, I tested contact form 7 on a test site, first uploading the plugin manually, making a change in the settings, then de-activating and deleting it, and then re-adding it via the directory. I lost the setting in the form, so had to re-do it. Is there a way to do it without losing the current settings?
Any help you can give is appreciated, and I have found your site to be immensely helpful.
WPBeginner Support
Hi Terry,
Please reach out to person who managed your site, they may have disabled plugin updates. If you cannot reach them, then first backup your website. After that try deactivating all your WordPress plugins, switch to a default WordPress theme, and then visit Dashboard » Updates page. You may also want to see your site’s wp-config.php file for the code that is used to block plugin updates.
Admin
Terry
I don’t think the original person is available any more.
” After that try deactivating all your WordPress plugins, switch to a default WordPress theme, and then visit Dashboard » Updates page.” If the plugins are deactivated, what will I be looking for on the Updates page?
I’ll take a look at the wp-config file. Can you tell me what I’ll be looking for? Thanks!
WPBeginner Support
Hey Terry,
Compare your config file with the original wp-config file. You may find something that would look clearly out of place. Select it and Google it to find out what it does.
Terry
I googled it and found this: Search for define( ‘AUTOMATIC_UPDATER_DISABLED’, true ); so I guess that’s what I’ll look for. Also found your article on disabling updates and why you shouldn’t.
Nanien
Hi…
currently i have problem with my site. Last night i tried to upgrade my site to woocommerce 3.0.5 but it’s always error (memory limit and timeout). Eror message: Update Failed: 500 Internal Server Error Request Timeout This request takes too long to process, it is timed out by the server. If it should not be timed out, please contact administrator of this web site to increase ‘Connection Timeout’.
Then i asked my Hosting Provider to increase the maximum script execution time to 600 second but suddenly i lost the woocommerce plugin in the WP ADMIN. When i checked the WOOCOMMERCE plugin in the CPANEL FILE MANAGER, the plugin still there with permission code 0755. Is there any solution?
If i delete the WP CONTENT in the CPANEL and do re-install through WP ADMIN…do i lost all the data? What is the best solution for this problem?
WPBeginner Support
Hey Nanien,
You can download a fresh copy of WooCommerce plugin to your computer and then extract it on your Desktop. After that you can use cPanel’s File Manager or FTP client to manually upload WooCommerce folder from your Desktop to your website in /wp-content/plugins/ folder.
Admin
James Burk
This is so useful. I have a visitor Stats plugin which I updated only to discover that my ISP has an older version of PHP running so the plugin wouldn’t show all the stats. I’ve ‘downdated’ it back in time to an earlier version and it now works perfectly.
Ritul
I use genesis framework and want to know how you guys managed to put the menu icon in far left corner in mobile view. Please help me no one gave me right answer. Please help me….. Please……
WPBeginner Support
Hey Ritul,
You can study our website’s CSS using inspect tool in your browser.
Admin
Niket Agrawal
Most helpful blog ever