Minns du senaste gången du besökte en dåligt organiserad webbplats? Den frustrerande upplevelsen av att inte hitta det du letar efter är precis vad korrekta kategorier hjälper till att förhindra. På WPBeginner använder vi kategorier som vägvisare för att vägleda våra besökare till det innehåll de behöver.
Under årens lopp har vi hjälpt tusentals WordPress-användare att organisera sitt innehåll på rätt sätt med hjälp av kategorier. Rätt kategoristruktur kan göra stor skillnad för hur lätt det är för besökare att hitta det de söker på din webbplats.
I den här guiden visar vi dig exakt hur du ändrar, flyttar och tar bort WordPress-kategorier på rätt sätt, utan att förlora något SEO-värde eller förstöra din webbplats navigering.
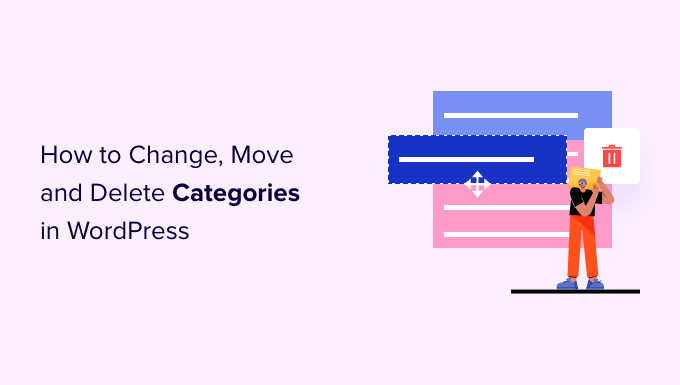
Varför ändra, flytta eller ta bort kategorier i WordPress?
Kategorier hjälper dig att sortera dina blogginlägg och gör det lättare för användare att hitta det de letar efter. Detta gör att de stannar kvar längre på din website och uppmuntrar dem att konvertera.
Det kan dock vara svårt att planera alla dina kategorier i förväg. Detta gäller särskilt om du precis har kommit igång med WordPress eller inte är säker på vilken riktning du ska ta din nya blogg, online store eller småföretags website.
Du kanske också vill prova olika kategorier och content och sedan analysera vad som fungerar bäst genom att installera Google Analytics i WordPress. You can then use this insight to fine-tune your categories.
Med detta sagt kan du vid något tillfälle behöva ändra dina WordPress kategorier. Detta kan innebära att byta namn på en kategori för att inkludera de keywords som fick flest clicks under A/B-splittestning eller fixa ett stavfel.
Du kan även organisera dina kategorier och underkategorier i nya parent-child-relationer för att hjälpa besökarna att upptäcka nytt content.
Om du inte gör dessa ändringar noggrant kan de skada besökarnas upplevelse, skada din sökmotorsoptimering och göra det svårare för besökarna att navigera på din website.
Med detta sagt, låt oss se hur du kan ändra, flytta och ta bort WordPress kategorier på rätt sätt. Använd bara snabblänkarna under för att hoppa direkt till den ändring du vill göra:
- How to Rename or Edit a WordPress Category
- How to Properly Move a WordPress Category (Without Causing Broken Links)
- How to Properly Delete a WordPress Category
- How to Change the Default Uncategorized Category
- How to Add a Subcategory in WordPress
- How to Easily Convert Categories into Tags
- Expert Guides on WordPress Categories
1. Så här byter du namn på eller redigerar en Category i WordPress
Till att börja med kan du ändra en kategoris namn, tilldela den till en annan parent kategori eller visa en kategori description för att hjälpa andra författare att förstå hur de ska använda den kategorin.
För att göra någon av dessa ändringar, heada över till Posts ” Kategorier.
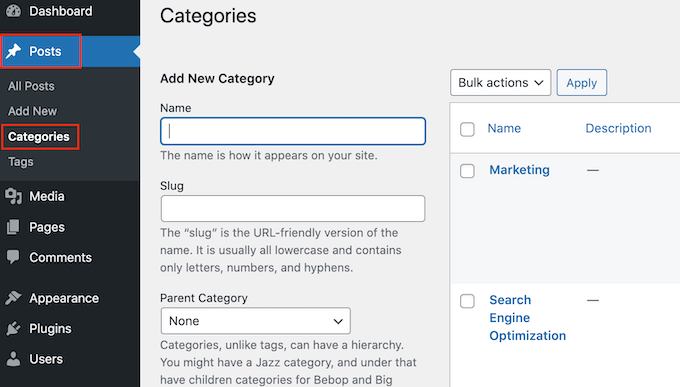
Här hittar du den kategori som du vill ändra och hoverar med musen över den.
När länken “Edit” dyker upp, klicka på den.
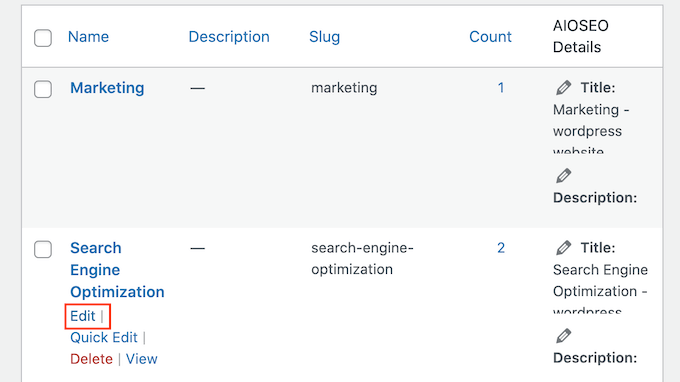
Då kommer du till en vy där du kan byta namn på kategorin, add to en parent eller subcategory eller skriva en description av kategorin.
Om du till exempel har använt ett keyword research-verktyg för att hitta några new keywords eller fraser, kanske du vill ändra kategorins namn så att det innehåller dessa ord.
Om du vill byta namn på en kategori skriver du bara in den nya rubriken i fältet “Name”.
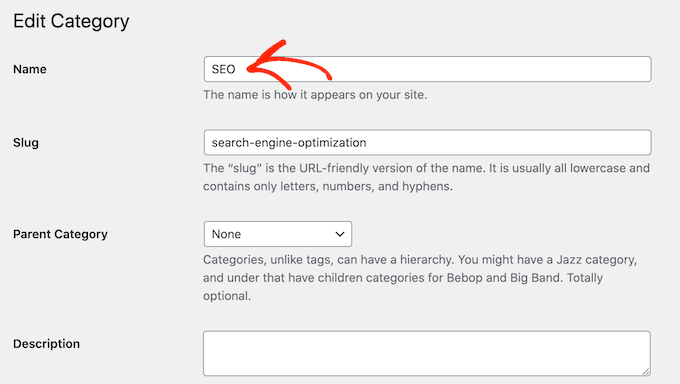
När du är nöjd med de ändringar du har gjort, glöm inte att klicka på “Update” för att store dina settings.
Efter det kommer WordPress automatiskt att updaten all posts inom denna kategori.
2. Hur man korrekt flyttar en WordPress Category (utan att orsaka trasiga Links)
Varje kategori har en archive page i WordPress, som du kan se på följande image. Dessa pages hjälper besökarna att hitta related content, vilket kan öka dina sidvisningar och minska avvisningsfrekvensen i WordPress.
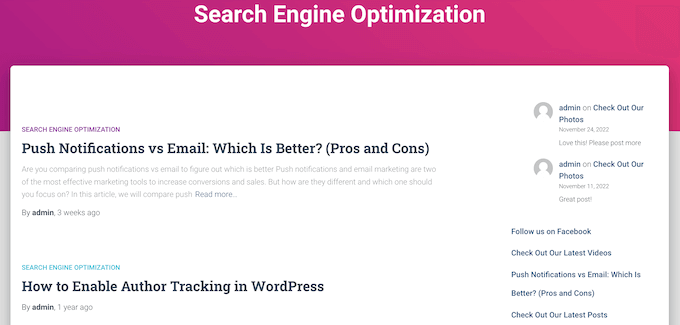
Ibland kanske du vill ändra var den här archive page är location. Om du till exempel har bytt namn på en kategori kan du också ändra URL:en till dess archive för att undvika att förvirra besökarna.
Men om du ändrar sluggen innebär det att alla som försöker besöka den ursprungliga URL:en får ett 404 error.
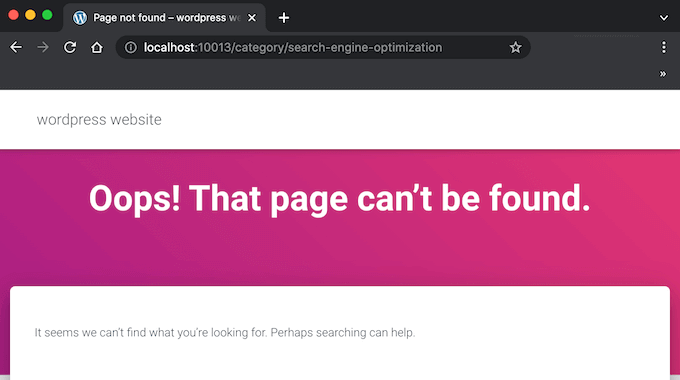
Detta är en dålig upplevelse för användarna och kan påverka din sökmotorsoptimering i WordPress. Tack och lov kan du enkelt fixa det här problemet genom att skapa en redirect.
Med det i åtanke, gå vidare och ändra sluggen genom att gå till Posts ” Kategorier. Hitta sedan den kategori som du vill editera och hovera musen över den.
När knappen “Edit” dyker upp, gör du ett click.
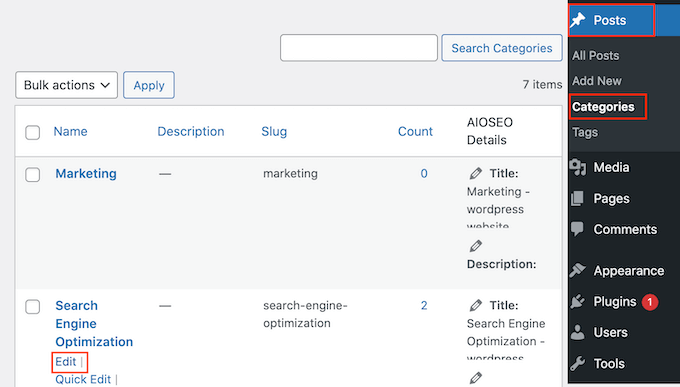
I fältet “URL” ser du den aktuella sluggen för den här kategorins page archive.
Skriv helt enkelt in den new URL som du vill använda. Tänk på att du bara kan använda små bokstäver, siffror och bindestreck i URL:en.
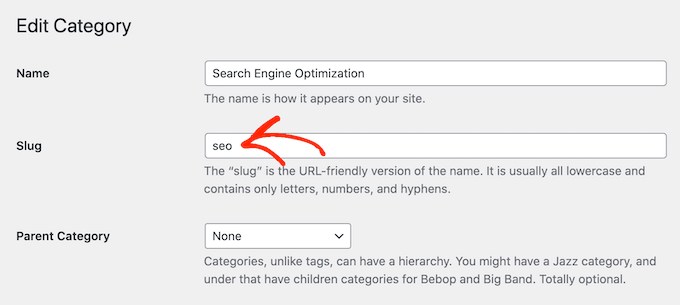
När du är nöjd med hur sluggen ser ut rullar du längst ner på vyn och klickar på “Update” för att store dina ändringar.
Nu kommer du att se archive page om du besöker den nya URL: n, men du får ett error om du skriver in den ursprungliga länken.
Det enklaste sättet att redirecta från den gamla URL:en till den nya länken är att använda AIOSEO.
AIOSEO är det bästa tillägget för sökmotorsoptimering för WordPress och kan hjälpa dig att få fler besökare från search engines som Google. Det har även en Setup Wizard som hjälper dig att välja de bästa sökmotorsoptimeringarna för din website och förbättra din ranking, även om du är helt new inom sökmotoroptimering.
För den här guiden kommer vi att använda AIOSEO Pro-versionen eftersom den har Redirection Manager som du behöver för att ställa in en redirect. Men det finns också en gratis version av AIOSEO som du kan använda för att optimera din website, oavsett vad din budget är.
Först måste du installera och aktivera pluginet. Om du behöver hjälp kan du vänligen läsa vår guide om hur du installerar ett plugin för WordPress.
Vid aktivering startar AIOSEO automatiskt installationsguiden. You can simply click on “Let’s Get igång” and then follow the onscreen instructions to improve your site’s search engine rankings.

För att lära dig mer, vänligen se vår Step-by-Step guide om hur du ställer in All in One SEO för WordPress korrekt.
Eftersom vi vill använda pluginets utvalda funktioner måste du ange en license key när du blir ombedd. You can find this information in your account on the AIOSEO website.

När du har enter license key klickar du på knappen “Finish Setup” för att save your settings och close setup wizard.
Med det ur vägen, head över till All in One SEO ” Redirects i WordPress dashboard. Du kan sedan gå vidare och klicka på “Activate Redirects”.
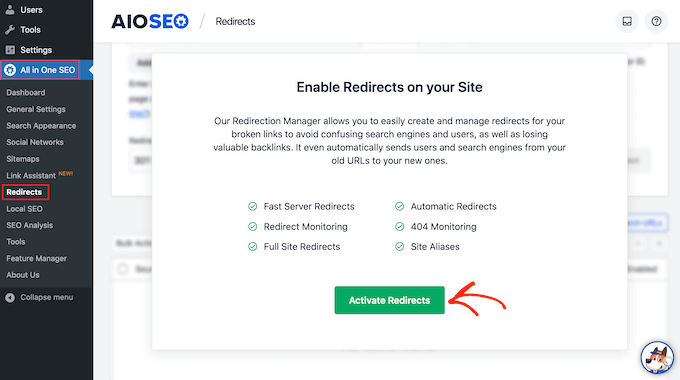
Nu när du har aktiverat Redirect Manager kan du börja med att skriva in käll-URL:en. Det här är Category Archives ursprungliga webbadress och börjar vanligtvis med /category/ följt av det ursprungliga kategorinamnet.
Här redirectar vi alla som försöker besöka /category/search-engine-optimization.
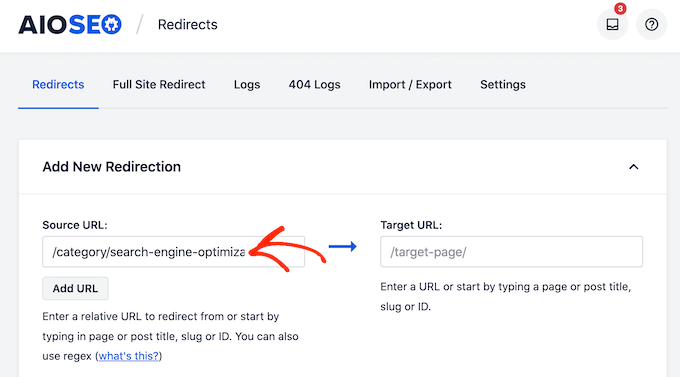
När du har skrivit in källans URL, se till att du klickar på den lilla kugghjulsikonen för att se några extra inställningar som du kan konfigurera.
Du måste kontrollera boxen bredvid “REGEX”.
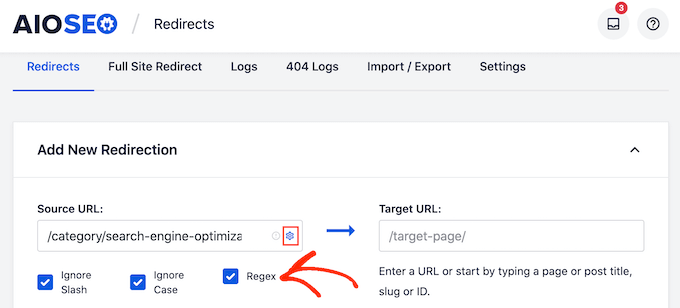
Nu är det dags att flytta till mål-URL:en, som är vår new page för Category archive.
I följande image kommer visitorerna att redirectas till /category/seo.
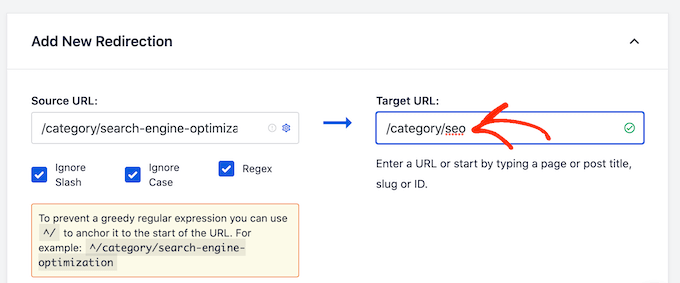
Your next task is choosing the type of redirect that AIOSEO should use. Det finns olika typer av redirects som identifieras med nummer som 301, 302 och 307.
Om du permanently flyttar arkivet till en ny location ska du använda en 301 redirect, eftersom den talar om för search engines att sidan alltid kommer att finnas på den nya positionen. På så sätt överförs all trafik och alla bakåtlänkar från det gamla archive till den nya page.
Öppna bara dropdown för “Redirect Type” och välj “301 Moved Permanently”.
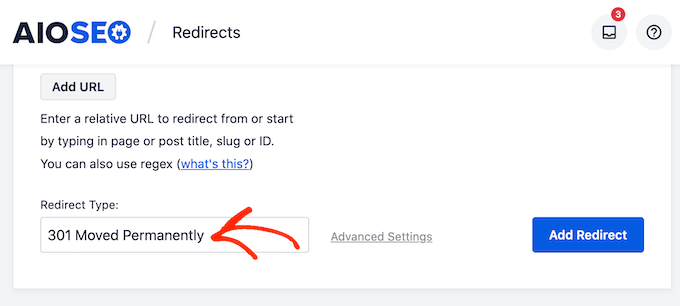
Om du bara tillfälligt flyttar sidan Category archive till en new URL bör du istället välja “307 Temporary Redirect”.
När du har gjort det, fortsätt och klicka på knappen “Add Redirect”.
Om du nu försöker besöka den ursprungliga sidan för kategorins archive kommer AIOSEO automatiskt att redirecta dig till den nya mål-URL:en.
3. Så här tar du bort en Category i WordPress på rätt sätt
Ibland kanske du inte längre behöver en viss kategori. Du kan t.ex. ha råkat skapa två kategorier som liknar varandra av misstag eller ändrat riktningen på din WordPress blogg så att du inte längre täcker samma content.
Innan du tar bort en kategori är det viktigt att tänka på hur detta kommer att påverka din WordPress website. För det första kommer WordPress att ta bort den borttagna kategorin från alla dina posts. Alla posts som inte längre har någon kategori kommer att markeras som “Uncategorized”.
Massor av okategoriserat content gör det svårare för besökarna att utforska din website. Med det sagt kanske du vill titta igenom alla posts inom den kategori du planerar att delete för att se till att de har minst en alternativ kategori.
Du kan också ställa in en redirect för den kategorins archive page genom att följa samma process som beskrivs ovan. Detta kan hjälpa dig att fixa eventuella trasiga länkar innan de skadar din search engine ranking eller besökarnas upplevelse.
När du är redo att ta bort kategorin går du bara till Posts ” Categories. Du kan sedan hovera musen över kategorin och klicka på länken “Delete” när den visas.
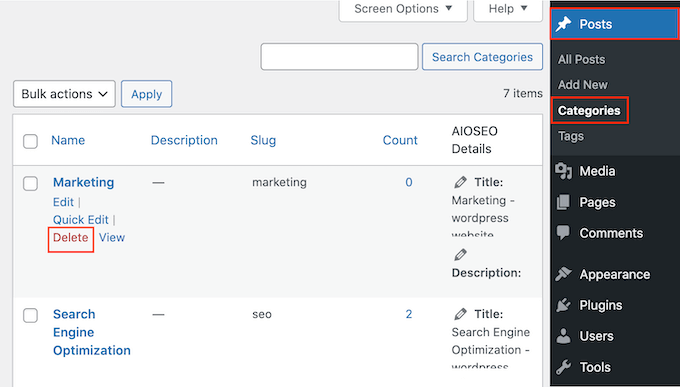
4. Så här ändrar du standardkategorin för Uncategorized
Om du inte tilldelar en kategori till ett post, kommer WordPress att tilldela en automatiskt. Som standard är detta “uncategorized”, men du kanske vill ändra detta till en alternativ kategori.
Ett annat alternativ är att fortsätta använda kategorin “uncategorized” men ge den ett mer beskrivande och användbart namn.
Denna ändring är särskilt viktig om du driver en WordPress blogg med flera författare eller godkänner gästbidrag, eftersom dessa personer kan glömma att lägga till en kategori till sina posts.
Att ändra standardkategorin kan också förbättra din sökmotorsoptimering i WordPress genom att se till att varje post har en beskrivande kategori.
Låt oss börja med att byta namn på den okategoriserade kategorin genom att gå till Posts “ Categories.
Här hittar du “Uncategorized” och hoverar med musen över den. När länken “Edit” dyker upp, klicka på den.
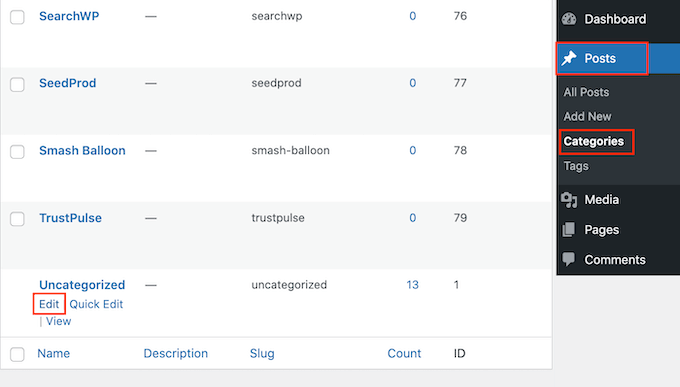
Du kan nu skriva in en new rubrik i fältet “Name”.
Därefter rullar du till längst ner på vyn och klickar på “Save”.
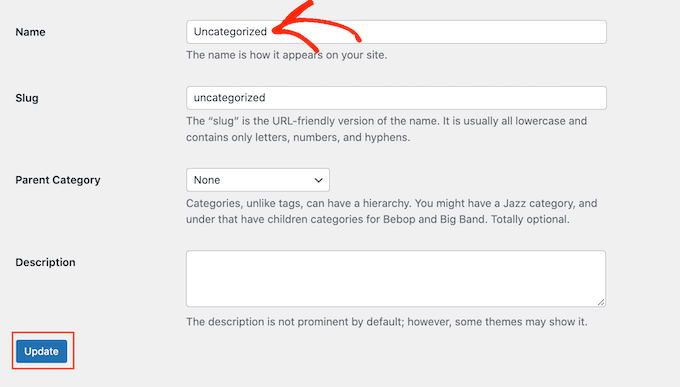
Ett annat alternativ är att ändra standardkategorin. Detta kan vara användbart om du redan har skapat en allmän kategori och nu vill använda den som din standard.
För att göra denna ändring, heada över till Settings ” Writing i WordPress dashpanel. Du kan sedan öppna “Default Post Category” dropdown och välja vilken kategori som helst från listan.
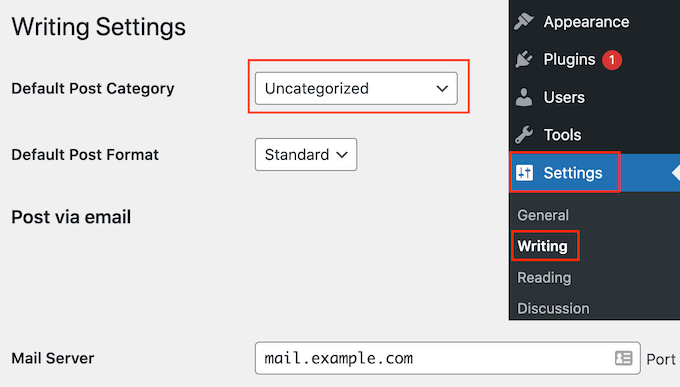
Glöm inte att klicka på “Save Changes” för att spara dina inställningar.
5. Så här addar du en underkategori i WordPress
WordPress allow you to add category hierarchy, så att du kan lägga till underkategorier efter behov.
Du kan göra detta enkelt genom att använda dropdown för Parent Category på vyn Add New Category.

För mer details, se vår Step-by-Step guide om hur du lägger till underkategorier i WordPress.
6. Hur man enkelt konverterar kategorier till tags
Kategorier och tags är båda viktiga sätt att organisera och gruppera dina posts. Men för att hjälpa besökarna att hitta rätt på din site bör du använda dem på lite olika sätt.
Kategorier är bra för att gruppera dina posts i stort, medan tags är avsedda att beskriva de specifika detaljerna i varje post.
Besökare kan använda kategorier för att snabbt hitta den typ av content de är intresserade av eller sitt favoritämne. De kan sedan använda taggar för att hitta den exakta posten inom den kategorin.
På WPBeginner har vi kategorin Beginner’s Guide som vänder sig till nya användare av WordPress. Varje post i Beginner’s Guide har olika tags, till exempel customizer taxonomy, sökmotorsoptimering och sortera efter content.
Det är lätt att blanda ihop kategorier och tags, särskilt om du precis har börjat använda WordPress. Din website kan också förändras över tid så att en av dina tags nu skulle fungera bättre som en kategori.
Du kan enkelt konvertera kategorier till taggar med hjälp av pluginet Categories to Tags Converter.
Du kan till exempel göra om en kategori “Beginner’s Guide” till en tagg “Beginner’s Guide” med ett click på en knapp. Ännu bättre, alla posts som kategoriserades som “Beginner’s Guide” kommer att tilldelas den new “Beginner’s Guide” taggen automatiskt.
Detta kan save dig massor av tid och låter dig testa olika sätt att organisera ditt content.
Först måste du installera och aktivera pluginet Categories to Tags Converter. Om du behöver hjälp kan du vänligen läsa vår guide om hur du installerar ett plugin för WordPress.
Efter aktivering, gå till Tools ” Importera. Här hittar du “Categories and Tags Converter” och klickar på dess “Run importer” -länk.
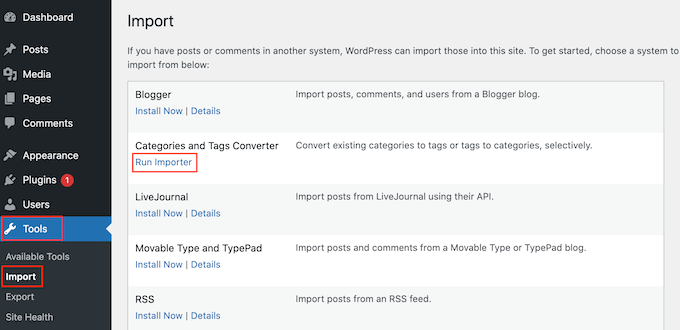
Du kommer nu att se alla de olika kategorier och taggar som du har skapat för din website organiserade i tabs.
Om du vill konvertera en kategori till en tagg kontrollerar du bara boxen bredvid den. Du kan sedan klicka på knappen “Konvertera kategorier”.
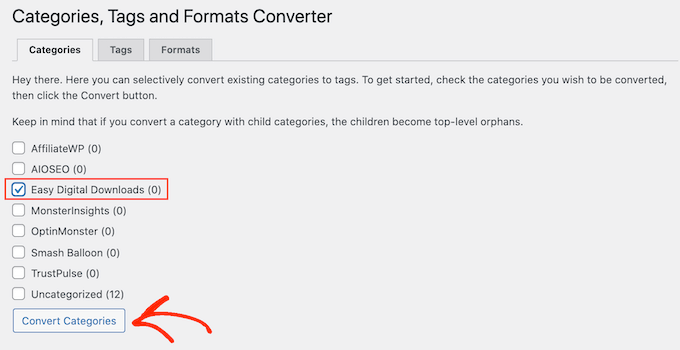
Efter en stund ser du ett message med texten “Converted without problem”. Om du vill omvandla fler kategorier till taggar upprepar du bara processen ovan.
Om du vill göra om en tagg till en kategori väljer du tabben “Tags”. Du kan nu kontrollera boxen bredvid den tagg som du vill ändra och klicka på knappen “Konvertera Tags”.
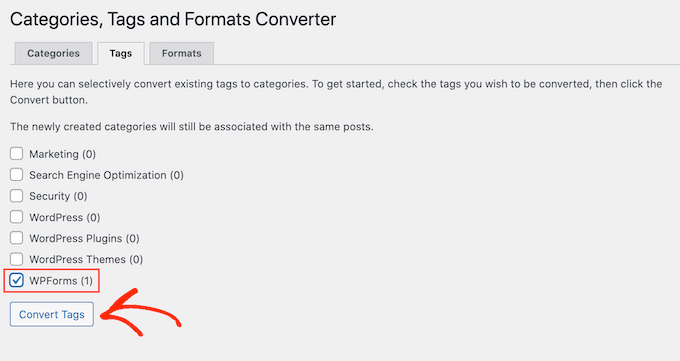
Expertguider om kategorier i WordPress
Vi hoppas att den här artikeln hjälpte dig att lära dig hur du ändrar, flyttar och tar bort WordPress-kategorier på rätt sätt. Du kanske också vill se några fler artiklar relaterade till WordPress-kategorier:
- Så här addar du kategorier och underkategorier i WordPress
- Hur man slår samman och massredigerar kategorier och tags i WordPress
- Så här byter du namn på kategorier i WordPress på rätt sätt (Beginner’s Guide)
- Så här byter du namn på kategorin Okategoriserade i WordPress
- Categories vs Tags – Bästa praxis för sökmotorsoptimering för att sortera efter ditt content
- Så här gör du för att söka efter Category i WordPress (Bästa metoden)
- Hur man visar / döljer kategorier i WordPress (Ultimate Guide)
- Så här visar du underkategorier på Category Pages i WordPress
- Så här stylar du enskilda kategorier på olika sätt i WordPress
- Mest efterfrågade Category Hacks och tillägg för WordPress
If you liked this article, then please subscribe to our YouTube Channel for WordPress video tutorials. You can also find us on Twitter and Facebook.





Dennis Muthomi
Great guide! Managing categories properly is so important for a good user experience and SEO.
One question though – is there a way to remove the “category” part from the category URL slugs?
having just the category name in the URL would look cleaner, e.g. example.com/beginners-guide instead of example.com/category/beginners-guide.
any tips on achieving this without breaking links would be super helpful.
Thanks
WPBeginner Comments
While you can change the base prefix for categories, we don’t recommend removing it entirely, as search engines need to be able to identify categories verses posts and pages.
To change the base prefix for categories, check out:
https://www.wpbeginner.com/wp-tutorials/how-to-change-the-category-base-prefix-in-wordpress/
Dennis Muthomi
thanks a bunch for the helpful reply !
makes total sense to keep the “category” prefix for SEO purposes. I’ll stick to your recomendation…
thank you for taking the time to clarify and point me in the right direction!
Molly Martin
Hello,
Thanks for the helpful article!
If we use the Categories to Tags plugin, will that create a bunch of 404 errors for those categories that no longer exist?
Molly
WPBeginner Support
If you had nothing in the categories then you would not need to worry about 404s but if you had posts or other content in the categories then you would want to create redirects to prevent those 404s.
Admin
Molly Martin
Hey, thanks for the speedy reply! You guys are great. I am going to read this blog more often. Very helpful.
Moinuddin Waheed
I was running a news website for one of my clients and made several categories for news items which needed to be aligned with the category posts. This tutorial is especially helpful for making subcategories of the news items which can be aligned with the broader category posts.
Also now we can move one category post to others without losing anything.
WPBeginner Support
Happy to hear our article was helpful
Admin