Automatiska updates av WordPress plugins misslyckas ibland, vilket kan förstöra din website. När detta händer är manuell updating via FTP ofta den enda lösningen.
Många WordPress användare får panik när de står inför denna situation, eftersom de är rädda att de kommer att göra ett misstag och skada sin site ytterligare. Men manuella updates är inte så skrämmande som de verkar. Vi har massor av erfarenhet av detta och vi guidar you genom stegen.
I den här guiden visar vi dig hur du manuellt uppdaterar tillägg till WordPress, från att ansluta till din site via FTP till att aktivera det uppdaterade pluginet.
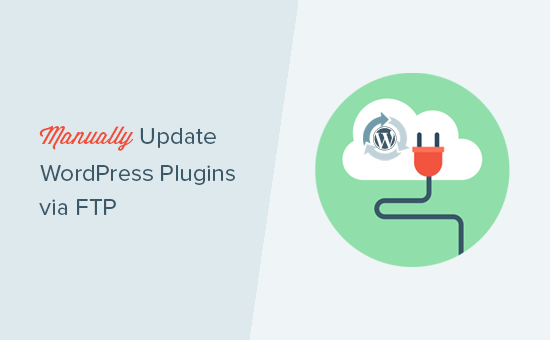
När ska tillägg till WordPress uppdateras manuellt?
Det finns flera anledningar till varför du kanske vill uppdatera WordPress tillägg manuellt via FTP.
Ibland kanske automatiska updates av plugins inte fungerar korrekt på grund av konflikter med themes, andra plugins eller konfigurationer av servern.
De kan också misslyckas på grund av felaktiga filbehörigheter. I sådana fall kan manuella updates lösa dessa issues.
Om din server är överbelastad kan det hända att automatiska updates misslyckas. Du kan till och med se det korta felet otillgängligt för tidsinställt underhåll, syntaxfel eller internt serverfel. Manuella uppdateringar kan säkerställa att ditt plugin är uppdaterat utan att lägga till ytterligare belastning på servern.
Med manuella updates har du också control över vilken version av pluginet du vill installera. Detta kan vara användbart om en new version introducerar funktioner eller ändringar som du inte vill implementera omedelbart.
Slutligen, om du hanterar flera WordPress-webbplatser är det lättare att utföra manuella uppdateringar på en centraliserad location i stället för att logga in och ut från varje site och göra uppdateringarna där individuellt.
Med detta i åtanke, låt oss ta en titt på hur du manuellt uppdaterar WordPress tillägg via FTP.
Video Tutorial
Om du inte gillar videoklippet eller behöver fler instruktioner kan du fortsätta läsa. Du kan navigera genom denna tutorial med hjälp av snabblänkarna under:
Step-by-Step: Download den senaste versionen av pluginet
Först måste du downloada den senaste versionen av det plugin som du försöker updating. Om det är ett gratis plugin kan du downloada det från WordPress.org plugin page.
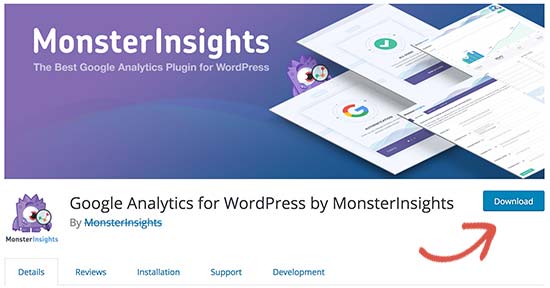
Om det är ett premium-tillägg kan du ladda ner den senaste versionen från det specifika pluginets website. Du måste logga in på ditt account och downloada pluginet till din dator.
Alla tillägg kommer i .zip-filer, så du måste extrahera dem.
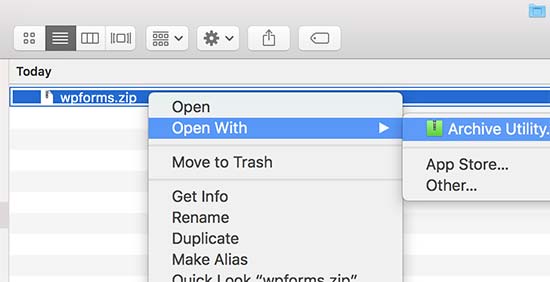
Step-by-Step 2: Anslut till din website via FTP
Därefter behöver du en FTP-klient installerad på din dator. Vi kommer att använda FileZilla i vårt exempel, men du kan använda vilken FTP-klient du gillar.
För att ansluta till din website med FTP måste du enter namnet på din website i hostname med ditt användarnamn och password för FTP.
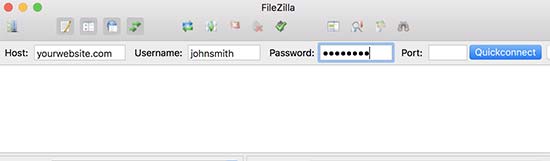
Om du inte vet ditt FTP användarnamn eller password, kontrollera emailet som ditt WordPress webbhotell skickade till dig när du registrerade dig. Det innehåller vanligtvis ditt FTP-användarnamn och password.
Alternativt kan du också hitta den här informationen i cPanel eller i adminpanelen för ditt webbhotell account.
Om din website är hosted på Bluehost kan du logga in på din dashpanel och navigera till tabben “Hosting”. Därefter rullar du ner till sektionen Server Information och klickar på “Manage” bredvid FTP Access.
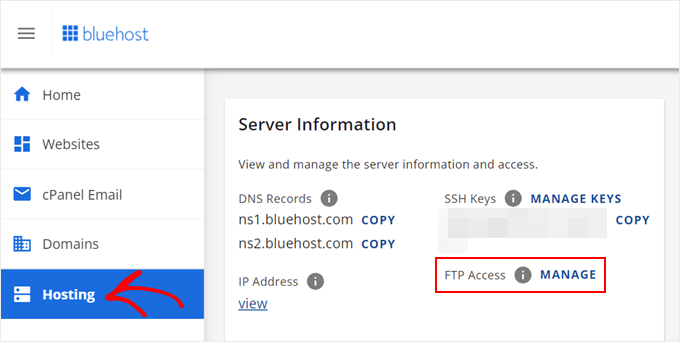
You will then arrive at the FTP Accounts page of your cPanel. Där bör det finnas en lista med FTP-konton som du kan använda för att ansluta ditt webbhotell med en FTP-klient.
Om du har glömt ditt lösenord kan du klicka på “Change Password” under Actions för att ange ett new password. Sedan klickar du på knappen “Change Password”.
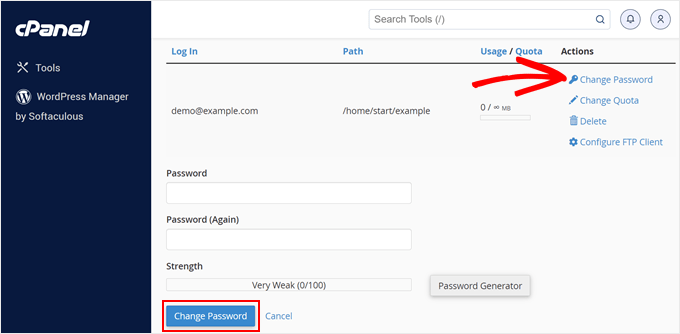
Efter det kan du enter your new password i FTP-klienten.
När du är ansluten till din website via FTP måste du gå till mappen /wp-content/plugins/ och gå vidare till nästa steg.
Step-by-Step 3: Location och remove av befintligt plugin
I det här skedet ser du olika foldrar för alla tillägg som du har installerat på din WordPress site. Högerklicka på det tillägg som du vill updating och välj sedan “Rename
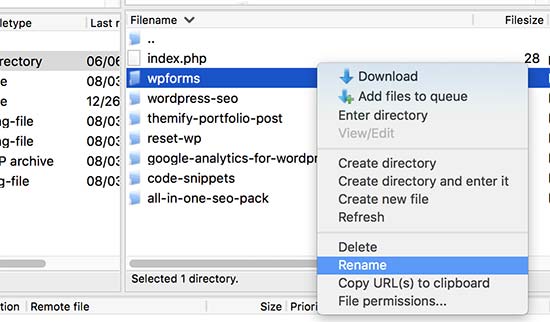
Byt nu namn på detta plugin genom att helt enkelt lägga till -old i plugin-mappens namn. Till exempel, wpForms-gammalt.
Därefter måste du ladda ner den omdöpta mappen till din dator som en backup. Detta kommer att tillåta dig att återgå till den gamla versionen om du behöver den.
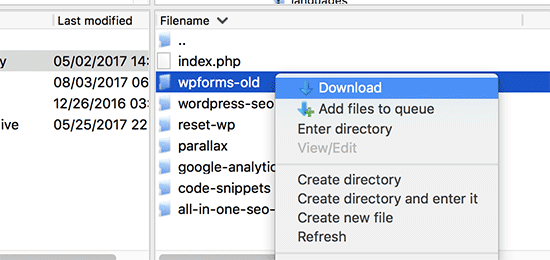
När du har downloadat det gamla pluginet till din dator kan du ta bort det från din website.
Detta gör att alla spår av tillägget tas bort från din WordPress.
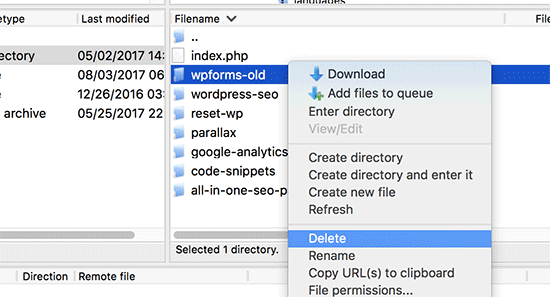
Vi vill också se till att pluginet är deactivate i WordPress database också. För att göra det måste du helt enkelt logga in på din WordPress admin area och besöka Plugins page.
You will see an error that the plugin has been deactivate due to an error.
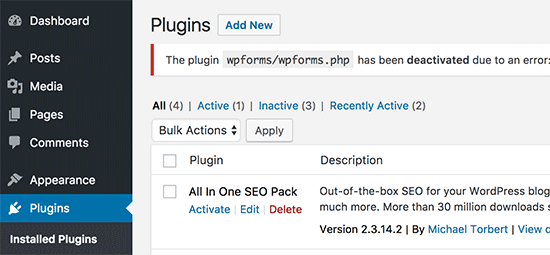
Step 4: Uppladda och aktivera den nya versionen av pluginet
Nu när vi har tagit bort den gamla versionen är det dags att installera den senaste versionen av pluginet.
Byt till din FTP-klient och under sektionen “Local”, lokalisera den nya plugin mappen på din dator. Högerklicka nu och välj ” Upload” i FTP-menyn.
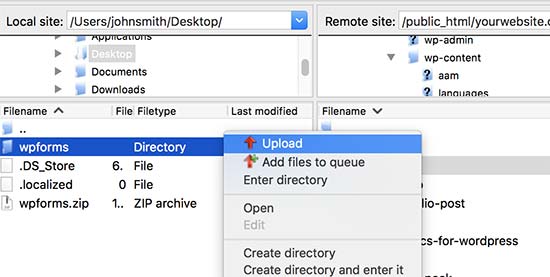
Din FTP-klient börjar överföra plugin-foldern från din dator till din website.
När du är klar kan du logga in på ditt WordPress admin area och gå till Plugins page. Du måste hitta det nyligen installerade pluginet och aktivera det.
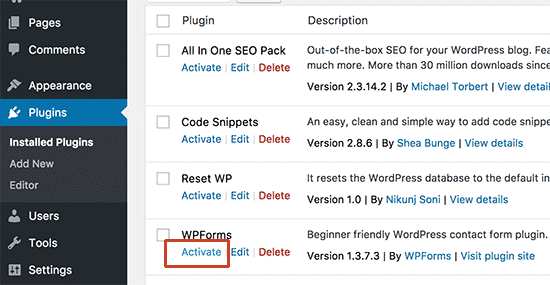
Du kan nu kontrollera den uppdaterade versionen av pluginet för att se till att allt fungerar korrekt.
Alltså har du utan problem uppdaterat ett WordPress plugin via FTP.
Ska du använda ett outdated WordPress tillägg?
Det är viktigt för WordPress säkerhet att alltid använda den senaste versionen av WordPress. Det är också lika viktigt att hålla dina tillägg till WordPress och ditt theme updating.
Om ett WordPress plugin slutar fungera efter updating, kan du återställa pluginet och rapportera issue till plugin utvecklaren.
Med detta sagt, om du ser ett WordPress tillägg som ej har testats med de senaste versionerna av WordPress, betyder det inte att det inte fungerar.
Det betyder helt enkelt att utvecklaren inte har testat pluginet på senaste tiden eller uppdaterat readme-filen. I WPBeginner stöter vi ibland på och rekommenderar tillägg som inte har testats men som fortfarande fungerar bra för sitt ändamål.
Om du ej är säker på om ett tillägg är säkert att använda, kan du alltid installera det på den lokala versionen av din WordPress site. På så sätt kommer eventuella error som orsakas av pluginet inte att påverka live-versionen av din site.
Vi hoppas att den här artikeln hjälpte dig att lära dig hur du manuellt uppdaterar tillägg till WordPress via FTP. Du kanske också vill se vår Beginner’s guide till WordPress database management och vår tutorial om hur du lägger till en FTP-liknande filhantering i WordPress.
If you liked this article, then please subscribe to our YouTube Channel for WordPress video tutorials. You can also find us on Twitter and Facebook.





Jiří Vaněk
In the instructions, you write that you must first delete the old plugin and replace it with the new version using FTP. Does the way I overwrite the data of the original plugin also work? What I’ve been doing up until now is just uploading the new version of the plugin to FTP and choosing to overwrite the files when copying.
WPBeginner Support
The only issue with that method is if a plugin no longer uses a file, using the overwrite method would not remove the file from your system.
Admin
Jiří Vaněk
Thank you for the response. I always did it this way and didn’t realize that the correct procedure would be to delete the plugin and replace the data. I was afraid of losing the plugin settings, so I chose the data overwrite method. Now I can be more at ease and update via FTP in a better way according to your instructions, without unnecessary fear of losing data.
Sanmeet
Hello everyone !
I just saw the comments and I am glad to tell that whenever you delete a plugin and then reinstall it the whole data is restored ; let’s take an example of Woocommerce , the plugin which I updated via this method and my data was there….
WPBeginner Support
It would depend on how it is deleted but you ar correct, this method would not delete the settings for the plugin
Admin
Roman
Sometimes, plugins (and WordPress as well), need to make changes in the database during the update process. If you simply replace the files, the database update won’t happen, will it? And you will end up with new plugin files and incompatible database schema and/or data. Is that correct?
WPBeginner Support
This is more for if the default update method did not work but WordPress and most plugins should check and give the option to update the database if needed to prevent those errors.
Admin
Ritul
When I have deleted the old plugin and now uploading the new one will my live site be broken because of it, for example, if I m updating Thrive Content builder or elementor??
David
Thanks for the tutorial. I uploaded a brand new plugin, in the correct location, but for some reason it’s not showing in my list of plugins so i can activate it. Any idea why this would happen? Thanks.
WPBeginner Support
Hi David,
WordPress may not recognize a plugin if it cannot locate the plugin header. Please reach out to the plugin author to make sure that you are uploading the correct folder.
Admin
Jenn
I recently downloaded a social share button plugin from a third party. They’ve recently come out with an update. Can I just deactivate and delete the old version and then just download the new updated version and activate it instead of using FTP to update? Would that be easier? Thanks for your feedback.
WPBeginner Support
Hi Jenn,
Yes, you can do that. However, you should backup the old plugin just in case the new version doesn’t work well or you want to revert back.
Admin
Emma Bazai
It does update the plugin but I’ve lost all my configurations and data. All SEO has gone
I had 304 posts and I will have to redo SEO for all of them
Please help me I don’t have backups because I trusted this site for all my WordPress issues.
I don’t have backups because I trusted this site for all my WordPress issues.
WPBeginner Support
Hi Emma,
Which SEO plugin was that? Most WordPress plugins store data in your WordPress database and this data is not deleted when a plugin is deactivated or reactivated. You can also try reaching out to plugin authors for support.
Admin
Hope
What about when the plugin is deleted in the WP admin or via FTP? Is all the plugin data still being stored in the database after the plugin is deleted in either method?
WPBeginner Support
Hi Hope,
Plugin data will remain stored in WordPress database.