Har du någonsin velat visa upp en viktig artikel på din WordPress webbplats och hålla den framme och centrerad så att alla besökare kan se den? (fast)klistrat inlägg är lösningen på detta problem.
Vi har använt (fast)klistrat inlägg otaliga gånger i våra bloggprojekt för att lyfta fram allt från stora tillkännagivanden till omfattande przewodnik. Det är ett enkelt sätt att uppmärksamma viktigt innehåll utan att förlita sig på komplexa tillägg eller kodändringar.
Om du vill lära dig mer om hur du använder (fast)klistrade inlägg, fortsätt att läsa. Den här przewodniken kommer att gå igenom exakt vad de är, när du ska använda dem och hur du använder dem steg för steg.
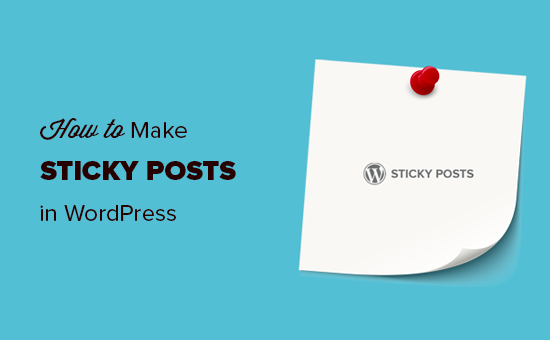
Vad är ett (fast)klistrat inlägg i WordPress?
Ett fast)klistrat inlägg är ett inlägg som klistrar sig högst upp på din WordPress blogginläggs page. Till skillnad från dina vanliga inlägg stannar det på din bloggs front page tills du tar bort alternativet (fast)klistrat inlägg.
Som standard visar WordPress dina nyaste posts först. När du addar mer content kommer dina äldre inlägg att minska och så småningom flyttas till archives.
Det innebär att det är mindre troligt att visitorerna hittar blogginlägget om de inte hittar det i sökresultaten eller går igenom alla posts på din WordPress website.
Men vad händer om du vill visa dina artiklar på startsidan under en längre tid? Det är då funktionen (fast)klistrat inlägg i WordPress kommer väl till pass.
När ska man använda ett (fast)klistrat inlägg i WordPress
Under hela vår tid med fast)klistrat inlägg har vi upptäckt att de kan öka engagemanget för viktigt innehåll avsevärt. Ibland fördubblas eller till och med tredubblas antalet visningar av viktiga artiklar.
Det finns huvudsakligen två typer av content som du kanske vill fästa på din bloggs home page.
1. Det bästa innehållet (pelarartiklar) på din blogg
Pillar articles är det viktigaste innehållet på din website. De inkluderar djupgående artiklar, omfattande guider och dina mest populära posts.
De är det bästa sättet att introducera nya användare till din blogg, generera leads och öka sidvisningar. Du kommer att vilja lyfta fram dem på hela din website för att se till att nya användare kan hitta dessa artiklar.
Du kanske till exempel har skrivit ett omfattande blogginlägg som täcker ett specifikt ämne i detalj. Den här artikeln kommer att vara mycket användbar för dina användare, och du kanske vill klistra den högst upp.
2. Critical Content efter tid-relevans
En annan typ av inlägg som du kanske vill göra sticky är tidsrelevant innehåll som produktuppdateringar, tillkännagivanden, giveaways och mer.
Om du har meddelat en större update av en produkt via din blogg vill du att dina användare ska se den så snart som möjligt. På samma sätt, om du runar en giveaway under en månad, så vill du att alla ska se den innan den löper ut.
När postens tidsrelevans har löpt ut kan du sedan ersätta den med nya (fast)klistrade inlägg.
Med detta sagt, låt oss se hur du enkelt kan göra dina inlägg klistriga i WordPress.
Hur man gör WordPress inlägg sticky (2 sätt)
WordPress har en built-in-funktion för att klistra alla poster på front page, vilket innebär att du inte behöver installera något WordPress plugin för detta.
All standard WordPress teman stöder denna funktion och kommer att markera det (fast)klistrade inlägget på front page eller bloggsidan.
Först måste du öppna block editor och edit inlägget som du vill göra sticky eller skapa en new.
På vyn för edit av post måste du öppna den högra sidebaren, där du kommer att se dina postinställningar.
I ”Summary”-inställningarna behöver du bara kontrollera boxen bredvid ”Stick to the top of the blogg”.
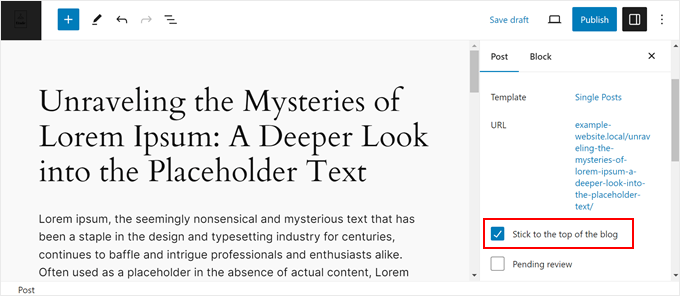
Se sedan till att updating eller publicera your post.
Nu är det klart! Ditt blogginlägg kommer nu att klistras på din bloggs front page eller homepage tills du tar bort kontrollen.
Om du vill göra ett äldre inlägg sticky, följ samma steg och klicka bara på knappen ”Update” högst upp.
Du kan också göra äldre inlägg sticky med Quick Edit-funktionen.
Gå bara till sidan Posts ” All Posts från ditt admin area och search efter respektive posttitel. Därefter måste du klicka på alternativet ”Quick Edit” under det.
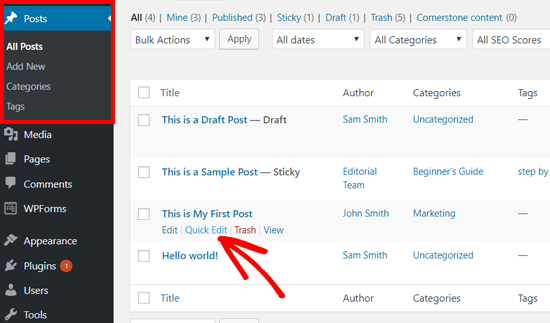
Efter det ser du alternativen för snabb redigering, inklusive en checkbox för fast)klistrat inlägg längst ner på höger sida.
You need to check the box and click the ’Update’ button under.
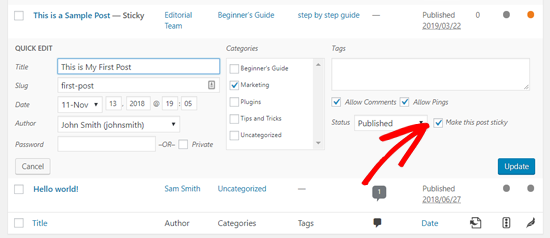
Du kan också tillämpa detta på dina opublicerade drafts för att göra dem sticky när de väl publiceras.
För fler tips och tricks relaterade till (fast)klistrade inlägg kan du läsa dessa guider:
- Hur man lägger till klistrat inlägg i WordPress Custom Post Type Archives
- Hur man utesluter (fast)klistrade inlägg från slingan i WordPress
- Så här ordnar du enkelt om posts i WordPress (steg för steg)
Fler sätt att visa upp och hantera ditt bästa innehåll
(Fast)klistrat inlägg är bra för att hålla viktiga artiklar högst upp på din blogg. Men det finns ännu fler sätt att lyfta fram din bästa innehåll i WordPress. Här är några andra knep som vi har funnit användbara:
- Så här visar du populära inlägg efter visningar i WordPress
- Så här Omdirigering av användare till ett slumpmässigt inlägg i WordPress
- Hur man visar de mest kommenterade inläggen i WordPress
- Så här visar du Relaterade inlägg i WordPress (steg för steg)
- Så här lägger du till utvalda inlägg i sidopanelen i WordPress
- Så här listar du framtida kommande tidsinställda inlägg i WordPress
- Hur man löper ut inlägg eller delar av inläggets innehåll i WordPress
Vi hoppas att den här artikeln hjälpte dig att lära dig hur du enkelt skapar (fast)klistrade inlägg i WordPress. Du kanske också vill se vår przewodnik om hur du effektivt hanterar inläggsserier i WordPress och vår lista över viktiga sidor som varje WordPress-blogg bör ha.
If you liked this article, then please subscribe to our YouTube Channel for WordPress video tutorials. You can also find us on Twitter and Facebook.





Dennis Muthomi
After reading this, it got me thinking if a similar approach could be used to create a sticky sidebar table of contents for long blog posts.
As readers scroll through lengthy content, it would be great if the sidebar TOC would stay visible at all times.
Would it be possible??
WPBeginner Support
If you have a table of contents widget then we would recommend using the method from our article below to make it sticky
https://www.wpbeginner.com/plugins/how-to-create-a-sticky-floating-sidebar-widget-in-wordpress/
Admin
Dennis Muthomi
Thank you for the response and for linking me to that article!
I checked it out and it covers exactly what I was looking to do with keeping a sidebar table of contents visible while scrolling long posts.
THANK YOU SO MUCH
David Andrew Wiebe
Thanks for the tutorial! I had forgotten how to do this and needed a quick refresher. Worked like a charm.
WPBeginner Support
Glad our guide was helpful
Admin
Cheryl Downes
My (old) sticky post doesn’t show on the homepage or the category page.
I’m using the classic editor and followed the steps in the tutorial, but although it says it’s sticky, the behaviour of the post hasn’t changed?
WPBeginner Support
You may want to reach out to the support for your specific theme to see if your theme has a custom styling that is a bit odd.
Admin
Katia
Hi,
Thanks for this info. I am looking for a new way to create a sticky post on a category page, so not on the homepage. I used a plugin for this but I got notified from Wordfence that it hasn’t been updated in 3 years so I better look for another solution. Do you have any suggestion for this?
Thanks
Katia
WPBeginner Support
We would first recommend taking a look at our article here: https://www.wpbeginner.com/opinion/should-you-install-plugins-not-tested-with-your-wordpress-version/

Admin
Jubair Bin Iqbal
Thank you so much for your topic. This is so helpful for me.
WPBeginner Support
You’re welcome, glad our guide could help
Admin