Har du någonsin förlorat arbetstimmar på grund av en webbplatskrasch? Vi hoppas inte det! Enligt vår erfarenhet kan regelbundna säkerhetskopior rädda dig från de där hjärtstoppande ögonblicken av oväntad dataförlust.
Att säkerhetskopiera din webbplats är ett av de viktigaste stegen för att säkra dina data, men det förbises ofta av många webbplatsägare. Det finns många sätt att skapa säkerhetskopior, men att manuellt säkerhetskopiera din WordPress-databas är ett enkelt sätt att skydda dina viktiga webbplatsdata.
I den här artikeln guidar vi dig genom stegen för att manuellt säkerhetskopiera din WordPress-databas så att du alltid är beredd att återställa dina data när det behövs.

Här är en översikt över de ämnen vi kommer att diskutera:
- When and Why Make a WordPress Database Backup Manually?
- Option 1: Back Up Your Site's Database Using a Plugin (Easiest Way)
- Option 2: Create a Database Backup Manually With phpMyAdmin (No wp-admin Access)
- Option 3: Creating a cPanel Backup of Your Database (phpMyAdmin Alternative)
- How to Restore Your WordPress Database Backup
- How to Set Up a Proper Automated Backup System for the Future
När och varför göra en manuell backup av WordPress Database?
Att installera ett komplett WordPress-backupsystem är viktigt för alla webbplatser. Ibland behöver du dock bara säkerhetskopiera din databas snarare än hela webbplatsen. Låt oss förklara varför.
Din WordPress-databas innehåller allt ditt dynamiska innehåll – inlägg, sidor, kommentarer, användare och inställningar. Resten av webbplatsfilerna omfattar teman, plugins och mediauppladdningar. Att förstå denna skillnad hjälper dig att välja rätt backupmetod.
Enligt vår erfarenhet är det vettigt att bara säkerhetskopiera databasen när du är:
- Göra innehållsrelaterade ändringar (t.ex. massredigering av inlägg)
- Uppdatering av WordPress-kärnan
- Testning av nya plugins som interagerar med din databas
- Felsökning av databasspecifika problem
Detta beror på att dessa operationer främst påverkar ditt innehåll och dina inställningar, som lagras i databasen, medan webbplatsens filer lämnas orörda.
En fullständig säkerhetskopiering av WordPress-webbplatsen är å andra sidan nödvändig när du är:
- Flytta till en ny hostingleverantör för WordPress
- Omarbetning av hela din webbplats
- Upprätta regelbundna säkerhetskopior
- Genomföra stora förändringar av webbplatsens struktur
Det beror på att dessa ändringar påverkar både din databas och dina filer – inklusive teman, plugins och mediauppladdningar – så du behöver säkerhetskopiera allt för att säkerställa en fullständig återställning om det behövs.
Om du fortfarande har tillgång till webbplatsens adminområde kan du enkelt använda ett plugin för att skapa en säkerhetskopia på begäran (vi visar dig vilket plugin du ska använda senare i den här artikeln).
Det finns dock tillfällen då du kanske inte har tillgång till adminområdet – som när din WordPress-webbplats hackas eller stöter på ett WordPress-fel. Vi har sett detta hända många gånger, och det är då det är viktigt att veta hur man skapar en manuell säkerhetskopia.
Med det sagt, låt oss titta på hur du enkelt skapar en WordPress-databasbackup manuellt.
💡Behöver du hjälp med att städa upp en hackad WordPress-webbplats? Ta en titt på vår tjänst Hacked Site Repair. För en liten avgift kommer vårt team av WordPress-säkerhetsexperter att städa upp och återställa din webbplats på nolltid.
Alternativ 1: Säkerhetskopiera webbplatsens databas med hjälp av ett plugin (enklaste sättet)
Den här metoden är enklare och rekommenderas, men den fungerar bara om du har tillgång till adminområdet på din WordPress-webbplats.
Vi kommer att använda ett WordPress-plugin för säkerhetskopiering som heter Duplicator. Vi har personligen använt detta plugin för våra partners webbplatser, och det har fungerat riktigt bra för att skapa tillförlitliga säkerhetskopior och migrera WordPress-webbplatser utan driftstopp.
Gratisversionen kan användas för att skapa säkerhetskopior av databaser, men uppgradera gärna till betalversionen eftersom den erbjuder fler funktioner. Båda versionerna är nybörjarvänliga och tillräckligt kraftfulla för avancerade användare.
Du kan kolla in vår Duplicator-granskning för mer information.
Först måste du installera och aktivera plugin-programmet Duplicator. Mer information finns i vår handledning om hur du installerar ett WordPress-plugin.
Efter aktivering måste du gå till sidan Duplicator Pro ” Säkerhetskopior och klicka på knappen “ Lägg till ny “.
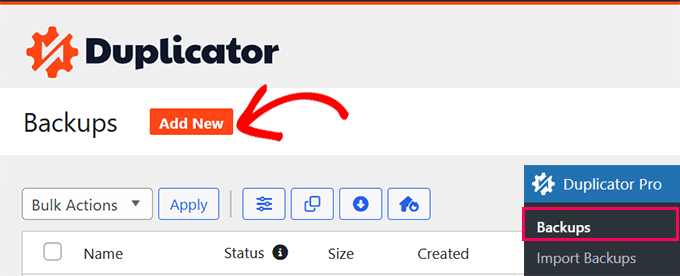
På nästa vy tillåter Duplicator dig att välja vad du vill inkludera i backupen.
Välj “Database Only” och klicka sedan på knappen “Next”.
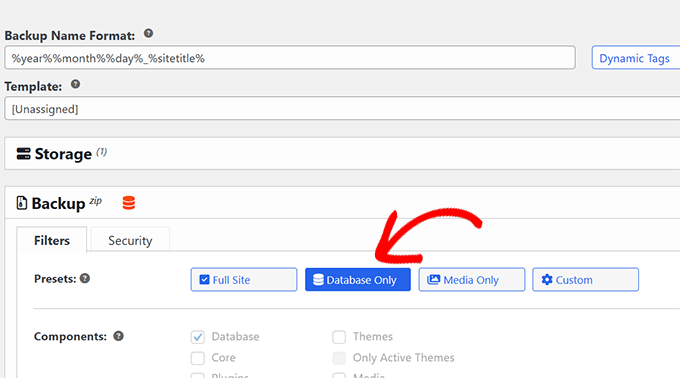
Duplicator kommer nu att skanna din WordPress site och database.
Därefter visas skanningsresultaten. Ett meddelande kan visas bredvid avsnittet Database som informerar dig om att du skapar ett paket som endast innehåller databaser.
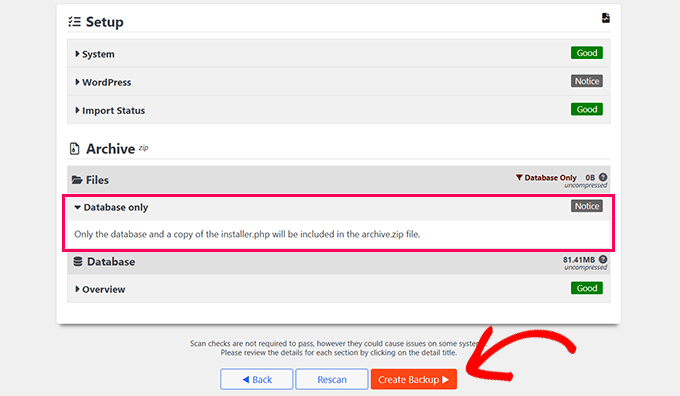
Klicka bara på knappen “Skapa säkerhetskopia” för att fortsätta.
Duplicator kommer nu att förbereda din backup av databasen i bakgrunden och visa dig framstegen.
När du är klar kommer du att kunna ladda ner säkerhetskopiorna. Vi rekommenderar att du laddar ner både arkiv- och installationsfilerna, eftersom du då lättare kan återställa din webbplats vid behov.
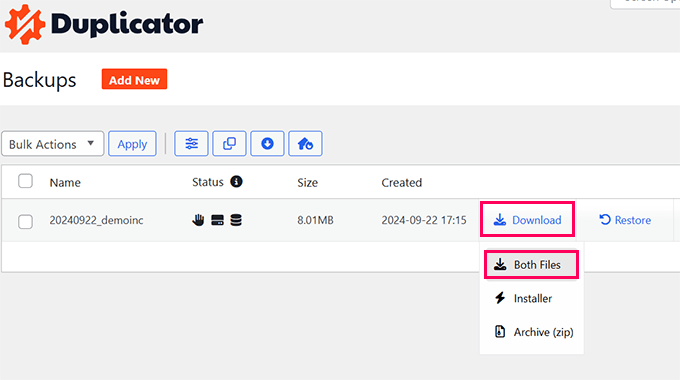
Alternativ 2: Skapa en databasbackup manuellt med phpMyAdmin (ingen wp-admin-åtkomst)
För den här metoden kommer vi att använda phpMyAdmin. Det är en programvara med öppen källkod som gör att du kan hantera din MySQL-databas med hjälp av ett webbaserat gränssnitt. Vi kommer att använda detta för att visa hur du säkerhetskopierar din databas när du inte kan komma åt ditt WordPress-adminområde.
phpMyAdmin finns förinstallerat på de flesta hosting providers för WordPress.
För den här artikelns skull visar vi screenshots från Bluehost för dig. Den grundläggande proceduren är dock densamma för de flesta hosting providers.
Först måste du logga in på kontrollpanelen på ditt WordPress webbhotell och klicka på knappen “Settings” under din website.

Under your website settings rullar du ner till Quick Links section.
Klicka sedan på knappen “phpMyAdmin” för att fortsätta.

Detta kommer att starta phpMyAdmin app i en new webbläsare tabs.
Klicka här för att select your WordPress database från den vänstra columnen och klicka sedan på knappen “Export” högst upp.

You will be asked to select the export method (Du kommer att bli ombedd att välja metod för att exportera).
Därefter måste du välja “Custom”, eftersom det ger dig fler alternativ att utforska.
När du har valt alternativet Custom visas alla dina valda tabeller i WordPress-databasen.
Ibland lägger WordPress-plugins till sina tabeller i din databas. Om det finns några tabeller som du vill utesluta från export kan du avmarkera dem. Om du är osäker är det bättre att låta alla vara markerade.

Du måste nu rulla ner till “Output” section.
Som standard kommer phpMyAdmin att visa dig utdata från exportprocessen som text.
Du måste ändra detta genom att välja alternativet “Save output to a file”.
För komprimering måste du välja alternativet zippat eller gzippat.

Bläddra nu längst ner på sidan och klicka på knappen “Go”. phpMyAdmin skickar dig databasexporten som en zip- eller gzip-fil.
Nu är allt klart. Du har utan problem gjort en manuell backup av WordPress database.
Alternativ 3: Skapa en cPanel-säkerhetskopia av din databas (phpMyAdmin-alternativ)
De flesta bra WordPress webbhotell erbjuder också enkla sätt att ladda ner on-demand backups. Så här gör du en manuell backup av WordPress-databasen från din dashboard på webbhotellet.
Hosting providers som Bluehost, SiteGround och HostGator har alla liknande alternativ.
För denna tutorial kommer vi att visa dig screenshots av Bluehost. Den grundläggande proceduren är dock ganska lik för andra servrar.
Logga först in på kontrollpanelen för ditt värdtjänstkonto och klicka på knappen “Inställningar” under din webbplats.

På nästa vy måste du växla till tabben “Avancerat”.
Härifrån rullar du bara ner till cPanel section och klickar på knappen “Hantera”.

Detta kommer att starta cPanel-gränssnittet i en new tab i webbläsaren.
Här bläddrar du bara ner till filavsnittet och klickar på knappen “Backup”.

På sidan backups rullar du ner till section partial backups.
From here, you need to click on your database name to download your database backup file.

You can also download the backup of your WordPress files from this page if you need to.
Så här återställer du säkerhetskopian av din WordPress-databas
När du har downloadat WordPress database backup kan du fortsätta fixa din hackade WordPress site eller göra andra ändringar som du behöver.
I många fall behöver du förmodligen inte återställa säkerhetskopian av din webbplats.
Men om du gör det har vi en detaljerad steg-för-steg-guide om hur du återställer WordPress från en databasbackup.
Hur man sätter upp ett korrekt automatiserat backup-system för framtiden
Du kan manuellt göra säkerhetskopior av WordPress-databasen, men kom ihåg att detta inte är ett alternativ till en ordentlig säkerhetskopieringslösning för din WordPress-webbplats.
I vissa situationer kan det hända att du inte har tillgång till din WordPress-databas. Det kan t.ex. hända om ditt webbhotell stänger av ditt konto eller om du förlorar webbplatsdata.
Ett annat möjligt scenario är att en hacker injicerar skadlig kod i din WordPress-databas. Det blir mycket svårare att rensa en infekterad databas.
Det är därför vi föreslår att du använder WordPress backup-plugins som Duplicator, som levereras med automatiska säkerhetskopior och molnlagringsintegrationer.
En sak vi älskar med Duplicator är att den automatiskt kan skapa och lagra dina säkerhetskopior på en molnlagringstjänst som Google Drive, Dropbox, OneDrive och mer. På så sätt är dina säkerhetskopior alltid säkra och åtkomliga även om din webbplats blir otillgänglig eller om din värdserver går sönder.
Du kan läsa den här guiden om hur du säkerhetskopierar en WordPress-webbplats för detaljerade instruktioner.
Vi hoppas att den här artikeln hjälpte dig att lära dig hur du manuellt gör en säkerhetskopia av en WordPress-databas. Du kanske också vill se vår guide om hur du visar en WordPress-backup som en webbplats eller våra expertval av de bästa databaspluginsen för WordPress.
If you liked this article, then please subscribe to our YouTube Channel for WordPress video tutorials. You can also find us on Twitter and Facebook.





Hajjalah
I usually backup my database manually using the phpMyAdmin because it enables you to only include the necessary files. But I am wondering about the accuracy of this method because some times some tables do not turn up when restore the backup is restored. I do not know why. Is there a special step one can make to avoid loss of data when creating and restoring the backup made in phpMyAdmin?
WPBeginner Support
There should not be a specific step required for that, you may want to check with your hosting provider to ensure you are not running into a limit set by them when downloading your database.
Admin
Mrteesurez
When I used Duplicator, free version to backup my site, do I still need to backup database separately when I have done a complete backup of the files ?
Isn’t a database not included ??
WPBeginner Support
The free version includes the database so you would not need to worry about that.
Admin
Mrteesurez
Thanks for your reply, this is good, the basic version of the plugin has given more than enough by making this possible both the lite version. Now I will not need to worry about database.
Prajwal Shewatkar
Backup is the only solution to achive ultimate security. No matter how much you try someday you’ll have security issues on website and only backups can save you. I recommend daily full backup.
WPBeginner Support
It would depend on how often content is added to a site for how often backups should be ran but they are great for keeping a site safe
Admin
Jiří Vaněk
Daily backups seem unnecessary to me, and for a larger website, you’ll very quickly need a lot of storage. In my opinion, the best practice is to perform backups before any changes or upgrades, or after adding new content. Personally, I perform an automatic backup using Duplicator once a week to Google Drive and keep 4 backups at a time. This way, I have about a month covered, and even for my site, which is 1.5 GB, the backup sizes remain quite reasonable. Otherwise, I always back up the entire FTP and database.
Jiří Vaněk
I use phpMyAdmin for exporting the database. When I use a plugin, can I rely on the resulting backup being as comprehensive as using phpMyAdmin?
WPBeginner Comments
Yes, it should copy the whole WordPress database. It can actually be more comprehensive, because it can also include things like images and media.
Jiří Vaněk
Thanks a lot for the confirmation. So I will probably switch to an automated backup with the help of a plugin.
Moinuddin Waheed
I am getting stucked with the import file of the database in phpmyadmin of the local xampp server.
I wanted to make a test site for a live website, I followed the steps mentioned above but when I am importing the database file, it gives an error Maximum execution time of 300 seconds exceeded”
and it doesn’t proceed further.
is there a way I can solve this issue?
WPBeginner Support
That can happen if you are importing a large database, you would need to increase your execution time, our guide below has two methods you can use or you may need to go into your XAMPP options to change these settings if it does not work for you.
https://www.wpbeginner.com/wp-tutorials/how-to-fix-fatal-error-maximum-execution-time-exceeded-in-wordpress/
Admin
Moinuddin Waheed
Thanks for the reply.
I have sorted out this problem following this guide.
I increased the execution time limit and it worked.
so, by default the execution time is very less and it needs to be updated for importing large files.
Moinuddin Waheed
I have done manual backups many times and was unable to restore the back up database files in the liver server.
Having said this, is there any method which can ensure full back of everything like themes , settings and database all in one?
if this can be achieved, it would be very easy to restore any website without losing anything.
WPBeginner Support
We would recommend taking a look at our guide below for some of the ways to backup your files and database for what you are looking for.
https://www.wpbeginner.com/beginners-guide/how-to-backup-your-wordpress-site/
Admin
Moinuddin Waheed
Thanks for the recommendation, I have gone through the guide and found it really helpful for creating backup that can be used to restore the website when needed.
A Owadud Bhuiyan
Manually backing up the database is incredibly useful, especially when testing plugins locally.
WPBeginner Support
It can certainly be helpful
Admin
Richard
What is the difference between a database backup and a site backup performed by a plugin such as Duplicator Pro?
WPBeginner Support
It varies from plugin to plugin but normally a site backup includes the theme and plugin files while a database backup is for your content.
Admin
Rafal
I dont see any Backup Buttons on my Bluehost account: there are only tabs: Home, My sites, Marketplace, e-mail, domains, advanced
WPBeginner Support
Hi Rafal,
Click on the Advanced Tab to access the full cPanel interface.
Admin
Rose
If I have a premium or business wordpress site, then wordpress is my host, correct? What can I do from wordpress.com besides an export?
WPBeginner Support
Hi Rose,
Please see our guide on the difference between self hosted WordPress.org vs free WordPress.com blog.
Admin
tim
Hi. I have all folders from a wordpress site but i dont have any database backup. Is it possible to restore drom folders without sql backup?
WPBeginner Support
Hi Tim,
No you cannot. You can try finding the lost content by using Google Cache or Way Back Machine.
Admin
David John
I have Finished the given all the steps, but i can’t backup my site, it shown be a Sever Error…And How to Rectify this error….
Rebecca
Can you use the built in “export” feature as a manual backup?
WPBeginner Support
Not a good idea. The export file will be able to import your comments and posts into WordPress. However, it will not be able to import images if they have been removed or lost from original server. It will also be unable to restore any other data stored in WordPress database.
Admin
afdhal ilahii
my i share this at my blog?
Syed Azad Shah
Dear Syed,
Many thanks for your wonderful posts. They are really doing miracles for me. Just one question – I have four or five sites running on one hosting account. One from main directory and rest from sub-directories. How do I go about backing them up all. My website is
Should I back them up as one file or different files
Thank you very much
Azad
WPBeginner Support
Depends on your setup. If all of them are using the same database, then you can select tables for each site and then export them. Repeat for the next site.
If they are using different databases then you need to export in different files.
Admin
Teguh
And how to restore it?
WPBeginner Support
See our guide, how to restore WordPress from backup.
Admin
Ahmed LAHMAR
Hi WPBeginner,
I use WP-DBManager and i would recommend it to anyone who wants some peace of mind it’s a wonderful plugin that you can backup your database, compress it into .gz file (my 70 mb SQL file became 5 mb after compression) and email it to you as schedueled. You can choose daily and weekly backup or you can do the backup manually.
The plus other featues like optimisation which you can scheduel as well
Ahmed LAHMAR
Sorry for typing mistakes m’y keyboard went mad