Några av våra Läsare har frågat oss hur ofta man ska lägga i papperskorgen, WordPress kasta.
Som standard borttar WordPress automatiskt allt som har legat i papperskorgen i 30 dagar. Vissa användare kanske dock föredrar att tömma papperskorgen mer eller mindre ofta eller tömma den manuellt.
Vi tittade på de olika alternativen och fann att du kan begränsa att papperskorgen läggs i kasta genom att helt enkelt använda ett tillägg. Eller lägga till ett fragment kodu för att stoppa WordPress från att automatiskt ta bort innehåll från papperskorgen, kasta.
I den här artikeln visar vi dig hur du limitar eller inaktiverar den automatiska tömningen av trash i WordPress.
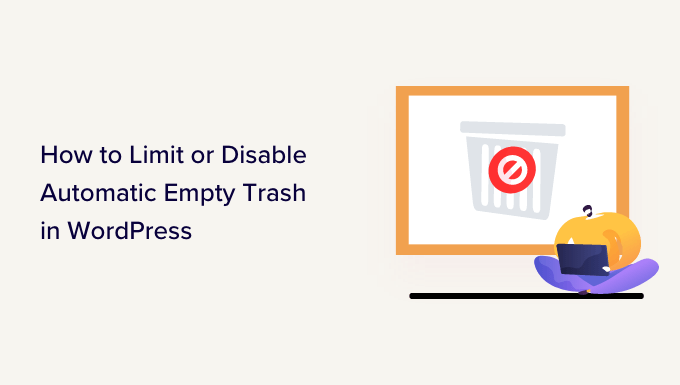
Vad är trash i WordPress?
WordPress addade en funktion för trash redan i version 2.9. Det fungerar precis som papperskorgen eller trash på din dator.
Med andra ord, yours borttagna posts tas inte bort permanently utan skickas till trash istället så att de kan återskapas under en tid. Vem som helst kan radera ett post av misstag. Det är därför WordPress gör det enkelt att återställa borttagna posts och pages.
You can view them by going to Posts ” All Posts from your WordPress dashboard and then clicking the ‘Trash’ alternative.
Din WordPress webbplats kommer automatiskt att borttaget allt i papperskorgen efter 30 dagar så att det inte staplas på hög.
Vad händer om du inte vill att WordPress automatiskt ska ta bort objekt från trash? Eller om du vill att den ska tömmas oftare eller mer sällan än en gång i månaden.
Låt oss ta en titt på hur du kan få den automatiskt tömd så ofta du gillar. Vi kommer att gå igenom tre metoder under. Den första metoden är den enklaste för de flesta användare. Du kan använda länkarna under för att hoppa till din önskade metod:
Video Tutorial
Om du föredrar skriftliga instruktioner, vänligen fortsätt att läsa.
Metod 1: Ändra när WordPress tömmer trash med ett plugin
Först måste du installera och aktivera pluginet Change Empty Trash Time. För mer detaljer, se vår Step-by-Step guide om hur du installerar ett WordPress plugin.
Obs/observera: Tillägget Change Empty Trash Time’s repository page säger att det ej har testats med den aktuella versionen av WordPress. Vi har testat det och kan kontrollera att det fortfarande fungerar för oss, men vi kan inte garantera att inga problem kommer att uppstå på din webbplats. För mer information, se vår przewodnik om du bör använda tillägg till WordPress som är nieaktualnya.
När du är aktiverad bör du gå till sidan Inställningar ” Allmänt i din adminpanel.
När du väl är där rullar du längst ner på sidan och hittar en ny inställning “Tid för att tömma papperskorgen, kasta (i dagar)”.
Skriv bara in det antal dagar som WordPress ska tömma trash. Du kan t.ex. skriva 1 för dagligen, 7 för varje vecka eller 30 för varje månad.
Om du skriver 0 kommer borttagna posts och pages att raderas permanent istället för att läggas i trash.
Note: Var mycket försiktig med att ställa in tiden till tömning till 0. Det kan vara svårt att återskapa permanent borttagna posts och pages. Se till att du använder ett plugin för backup, för säkerhets skull.
Glöm inte att klicka på knappen “Save Changes” för att lagra dina inställningar.
Metod 2: Changed när WordPress tömmer trash med kod
Du kan också konfigurera hur ofta papperskorgen ska tömmas genom att använda ett fragment kodu. Den här metoden rekommenderas inte för nybörjare, så om du ej är bekant med kod bör du använda metod 1 istället.
För den här metoden måste du editera din wp-config.php-fil.
Om du inte har redigerat filen wp-config.php tidigare kan du ta en titt på vår guide om hur du redigerar filen wp-config.php i WordPress.
Du kan helt enkelt lägga till följande kodrad i din wp-config.php-fil:
1 | define('EMPTY_TRASH_DAYS', 1 ); //Integer is the amount of days |
You should paste it near the end of the file, just before the line that says, “That’s all, stop editing! Trevligt bloggande.
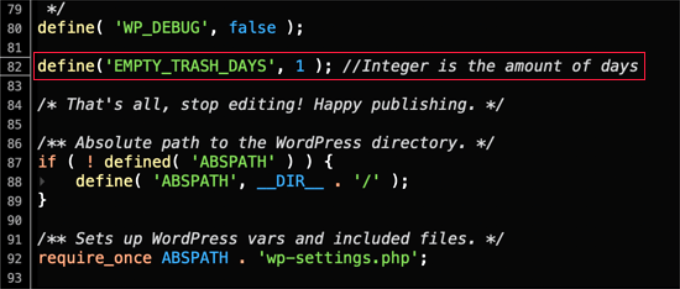
Om du låter det här code snippet vara som det är kommer din trash att tömmas varje dag. Du kan gratis ändra siffran 1 till någon annan siffra, och trash kommer att tömmas efter det antalet dagar.
Om du inte vill använda funktionen för papperskorgen kl. 0, bör du ställa in siffran på 0. Borttagna posts och pages kommer då att tas bort permanently utan att placeras i papperskorgen.
Se till att du har en backup plugin konfigurerad först, bara om du behöver återställa några oavsiktligt borttagna pages.
Glöm inte att spara filen wp-config.php när du har gjort dina ändringar.
Metod 3: Stoppa WordPress från att automatiskt tömma trash
Vill du förhindra att WordPress automatiskt tar bort objekt från trash?
Många poradnikar säger att du ska lägga till ett fragment kodu i ditt temas functions.php-fil.
Men vi rekommenderar allmänt inte att du redigerar webbplatsens temafiler direkt. Minsta lilla misstag kan förstöra din webbplats. Ett bättre sätt att lägga till fragment kodu är genom att använda WPCode.
Först måste du installera och aktivera det gratis WPCode plugin. För mer detaljer, vänligen se vår guide om hur du installerar ett plugin.
Efter det kan du gå till Code Snippets ” + Add Snippet från din WordPress dashboard och sedan välja alternativet ‘Add Your Custom Code (New Snippet).
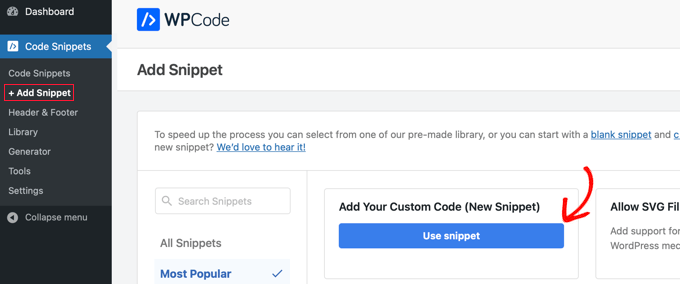
Därefter måste du enter en titel för din code snippet.
Kopiera sedan detta snippet och klistra in det i boxen märkt “Code Preview”.
1 2 3 4 | function wpb_remove_schedule_delete() { remove_action( 'wp_scheduled_delete', 'wp_scheduled_delete' );}add_action( 'init', 'wpb_remove_schedule_delete' ); |
Den här koden tar helt enkelt bort den action som borttar trashade objekt när deras tid är ute.
Glöm inte att clicka på dropdown-menyn “Code Type” och selecta alternativet “PHP Snippet”.
Efter det kan du rulla ner till “Insertion” section för att se fler alternativ, till exempel hur och var du gillar att insert koden.
Vi rekommenderar att du använder standard alternativen. Pluginet kommer automatiskt att infoga koden och köra den överallt på din site.
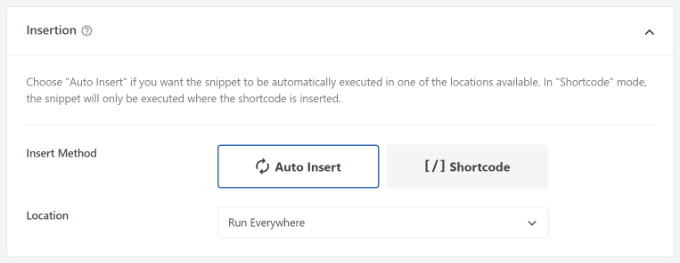
You can then click the toggle to make your code snippet Active.
När det är gjort klickar du bara på knappen “Save Snippet” högst upp.

Nu när du skickar ett objekt till trash kommer det att förbli där tills du viewar dina trashed files.
Härifrån kan du manuellt klicka på knappen “Empty Trash” för att ta bort alla poster.
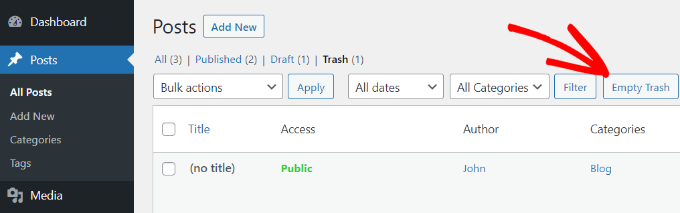
Vi hoppas att denna poradnik hjälpte dig att lära dig hur du begränsar eller inaktiverar automatisk tömning av papperskorgen, kasta i WordPress. Du kanske också vill lära dig hur du automatiskt tömmer din papperskorgen i WordPress eller vårt expertval av de bästa till äggen till WordPress för att få din webbplats att växa.
If you liked this article, then please subscribe to our YouTube Channel for WordPress video tutorials. You can also find us on Twitter and Facebook.





Bukunmi Adewumi
Does the autotrash code also work for Woocommerce products?
WPBeginner Support
Unless WooCommerce has changed its method, it should affect that as well.
Admin
Mahmud
Thank you so much. It brought me a big relief. I was able to extend the time for deletion, also disable automatic deletion. Wish you best of luck.
WPBeginner Support
Glad our guide was able to help
Admin
Mohsin Alam
If I add this define(‘EMPTY_TRASH_DAYS’, 1); code to Snippet will trash auto delete after 1 day?
If no, then tell me a way to set auto delete after 1 day. Thanks
WPBeginner Support
Yes, that would set the auto delete to one day.
Admin
Ryan
Does the “Stopping WordPress from Automatically Emptying Trash” function in this article affect Custom Post Types as well, stopping the automatic empty trash/purge for everything?
WPBeginner Support
It should prevent those as well
Admin
Cindy
Thank you! This was very helpful!
WPBeginner Support
You’re welcome
Admin
Gilvan
I think this information is wrong. Since when WordPress deletes items from the trash after 30 days? Unaware of this option. Or has now emerged in versions 4.5.1 or 4.5.2?
WPBeginner Support
The trash feature and its automatic emptying is there since WordPress 2.9 which was released in December, 2009.
Admin