Att installera ett WordPress-tema är ett av de första stegen i skapandet av din företagswebbplats eller blogg. Det är viktigt att du gör rätt om du vill att din webbplats ska se professionell ut och fungera korrekt.
Men om du är nybörjare kanske du undrar hur du gör det på rätt sätt. 🤔
I våra handledningar om att skapa WordPress-webbplatser har vi hjälpt otaliga nybörjare att installera WordPress-teman. Dessutom har vi installerat, testat, anpassat och till och med byggt egna teman för våra egna WordPress-webbplatser.
I den här nybörjarguiden delar vi med oss av detaljerade steg-för-steg-instruktioner om hur du installerar ett WordPress-tema. Vi går igenom tre olika sätt att installera ett tema, så att du kan välja den metod som fungerar bäst för dig.
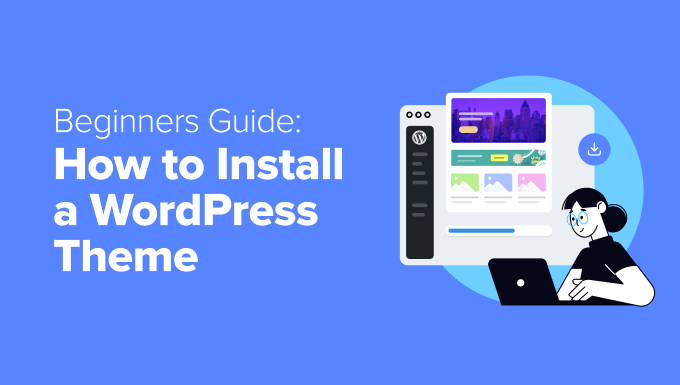
Innan du installerar ett WordPress Theme
Det är enkelt att installera ett WordPress-tema, men tänk på att om du aktiverar ett new theme kommer det att ändra hur din WordPress website ser ut och fungerar.
Om du byter från ett befintligt theme kan det vara bra att klura på vår checklista över saker du behöver göra innan du byter WordPress themes.
Om du installerar ett theme när du startar en new website i WordPress, då är du redo att köra igång.
Bonus tips: Se vår lista över de bästa och mest populära WordPress themes för några idéer.
🔨 Har du precis installerat ett WordPress-tema och behöver hjälp med att ställa in saker?
Med WPBeginners underhållstjänster kommer vårt team av proffs att hantera uppdateringar, säkerhet och prestanda åt dig. Låt oss ta hand om de tekniska detaljerna så att du kan fokusera på att bygga din webbplats!
För att komma igång, se vår WPBeginner Pro Services-sida.
Metod 1: Installera ett tema med hjälp av WordPress Admin Theme Search
Om du vill installera ett gratis WordPress-tema från WordPress.org:s temakatalog kan du utforska denna katalog från din WordPress dashboard.
För att göra detta loggar du in i ditt WordPress-adminområde. Gå sedan till sidan Utseende ” Teman:
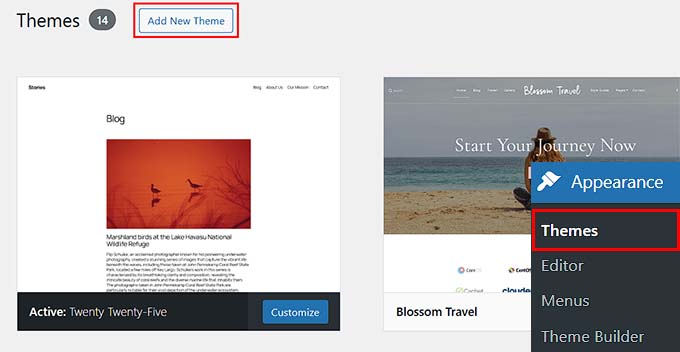
Klicka på knappen “Add New Theme” i det övre högra hörnet.
På nästa skärm kan du välja mellan Populära, Senaste eller Favoriter.
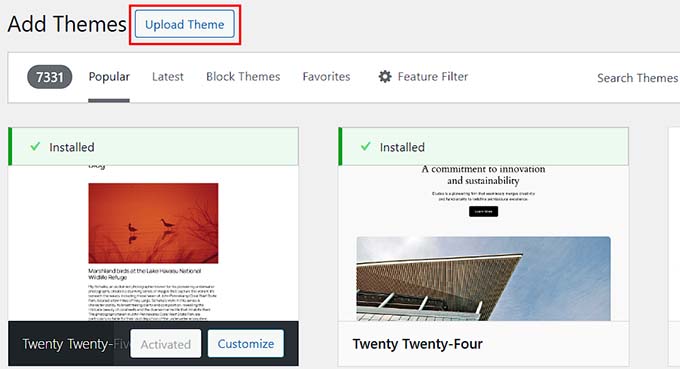
Om du redan vet vilket tema du vill använda skriver du bara namnet i fältet “Search Themes…”.
Om du klickar på “Feature Filter” kan du sortera teman utifrån olika egenskaper. Du kan sortera teman efter ämne, specifika funktioner och layout.
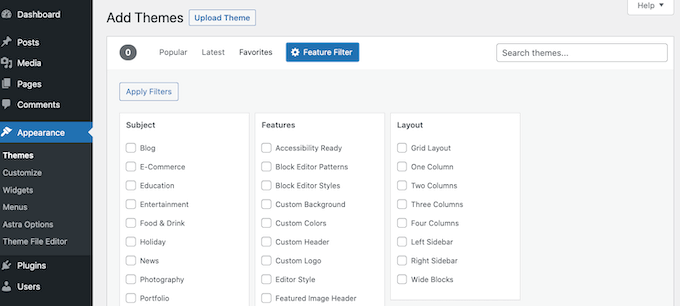
Baserat på din sökning kommer du att se en lista med teman som uppfyller dina kriterier. I vårt fall sökte vi efter det populära OceanWP-temat.
När du ser det tema som du vill installera håller du bara muspekaren över dess bild. Då visas knapparna “Installera”, “Förhandsgranska” och “Detaljer och förhandsgranskning”.
Gå vidare och klicka på knappen “Installera”.
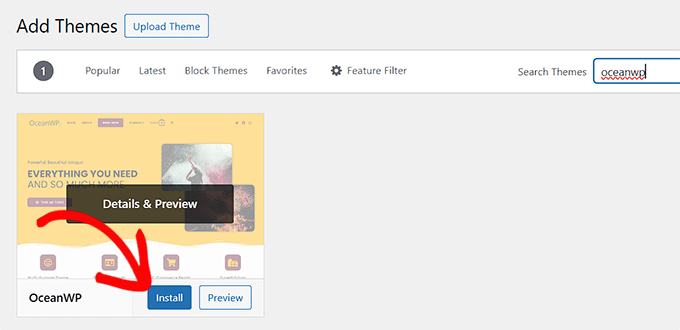
WordPress installerar nu ditt theme.
När your theme är klart kommer WordPress att visa ett success message.
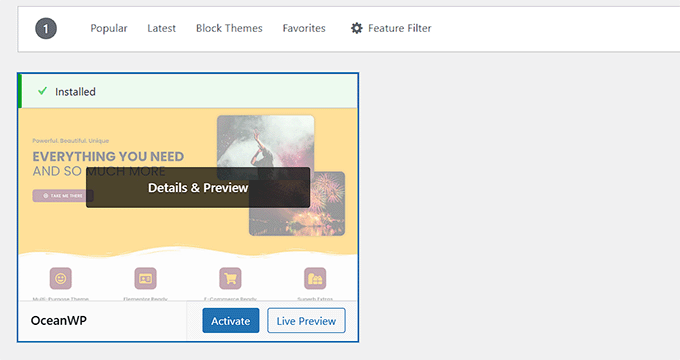
WordPress kommer också att visa knapparna “Activate” och “Live Preview”.
För att börja använda det här temat på din WordPress website, klicka på knappen “Activate”. Nu har du utan problem installerat och aktiverat ditt WordPress Theme.
Om du besöker din site kommer den nu att använda detta new theme.
Vissa teman har ytterligare Settings som du kan behöva konfigurera.
Instance, your theme may ask you to install some must-have WordPress plugins, download demo data, or review its settings.
Du kan följa instruktionerna på skärmen. Som du kan se lägger OceanWP-temat till ett “OceanWP”-avsnitt i instrumentpanelen
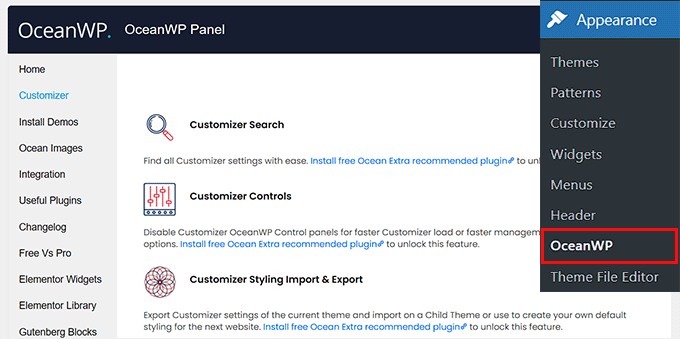
Du kan också edit your theme med hjälp av den built-in WordPress theme customizer.
För att göra detta måste du select Appearance ” Customize.
För mer detaljer, se våra guider om hur du använder WordPress theme customize som ett Pro.
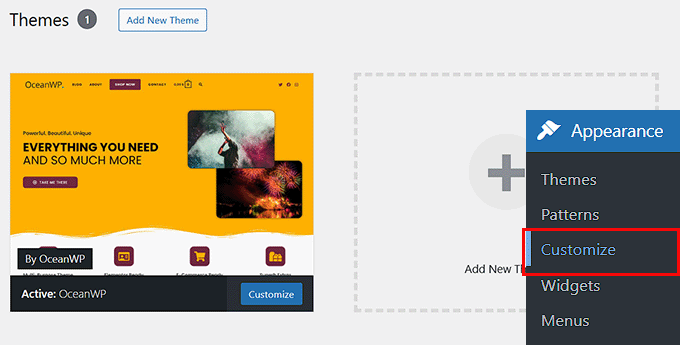
Om du använder ett WordPress block editor theme, måste du gå till Appearance ” Editor istället. Detta kommer att starta hela Site Editor, vilket allow you att editera ditt temas page templates och template parts.
För mer detaljer, se vår guide om hur du använder WordPress för full Site Editing.
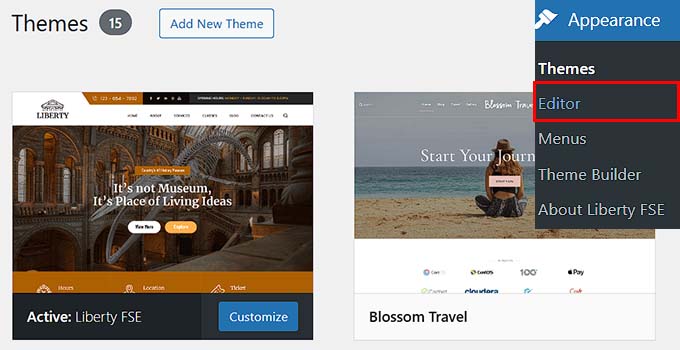
Metod 2: Installera ett theme med hjälp av uppladdningsmetoden från WordPress Admin
Den första metoden som vi gick igenom låter dig bara installera gratisteman som finns tillgängliga i temakatalogen på WordPress.org.
Vad händer om du vill installera ett premiumtema för WordPress från företag som gillar StudioPress, Elegant Themes eller Themify?
Eller vad händer om du vill installera ett customize theme? I så fall måste du installera temat genom att ladda upp det till ditt WordPress account.
Börja med att downloada .zip-filen för det theme som du köpte från en marknadsplats eller en kommersiell temabutik.
Gå sedan till sidan Utseende ” Teman i ditt WordPress-adminområde och klicka på knappen “Lägg till nytt tema”. Vi kommer att installera Hestia för den här handledningens skull.
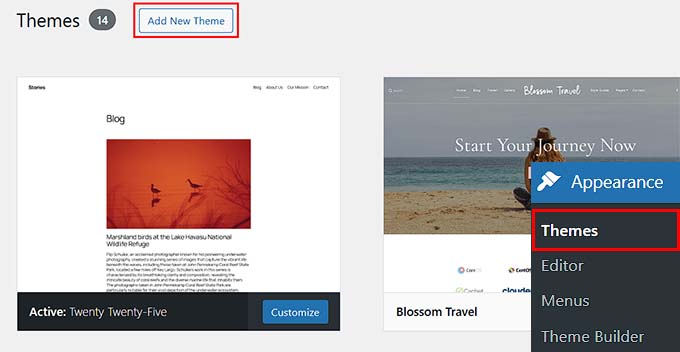
Detta kommer att ta dig till Add Themes page som visar utvalda gratis themes.
Eftersom du redan har det tema du vill installera klickar du helt enkelt på knappen “Ladda upp tema”.
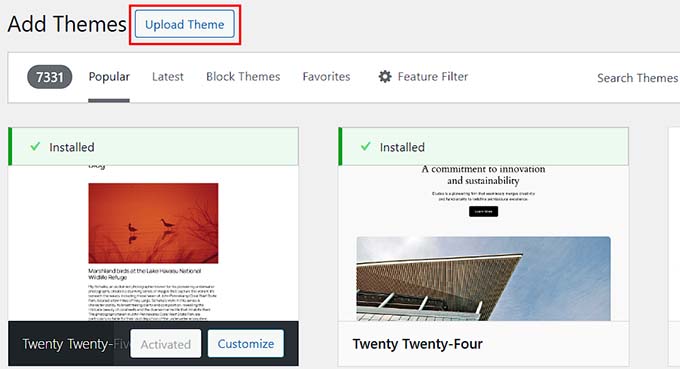
Du kan nu klicka på “Choose from” och selecta den .zip-fil som du tidigare downloadade från din dator.
Sedan klickar du bara på knappen “Installera nu”.
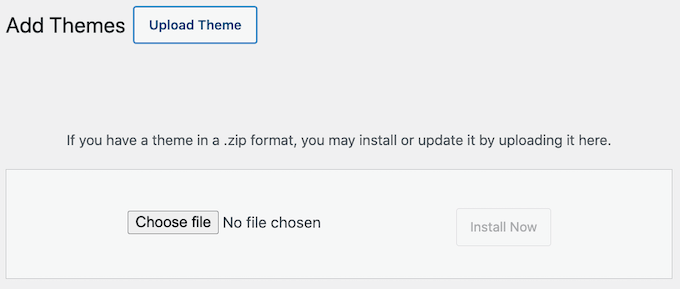
När ditt theme är installerat kommer du att se ett “Theme installed without problem” message.
Du kommer också att se links för att previewa eller aktivera ditt theme. För att börja använda det här temat på din WordPress website, klicka bara på “Activate”.
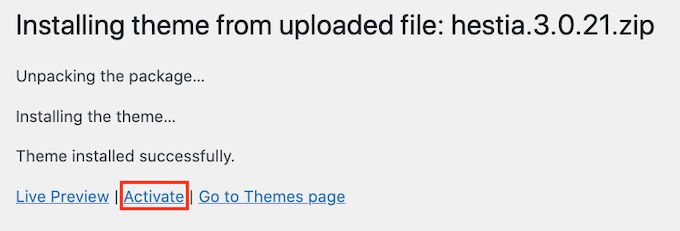
Om du besöker din website bör du nu se ditt new theme i action.
Vissa teman add to extra Settings som du kan behöva konfigurera. Beroende på ditt theme kan du behöva göra dessa ändringar i WordPress customize eller via en separat panel med alternativ för temat.
I följande skärmdump kan du se menyn Hestia Options. Det här är en särskild panel för temaalternativ som du kan använda för att konfigurera Hestia-temat.
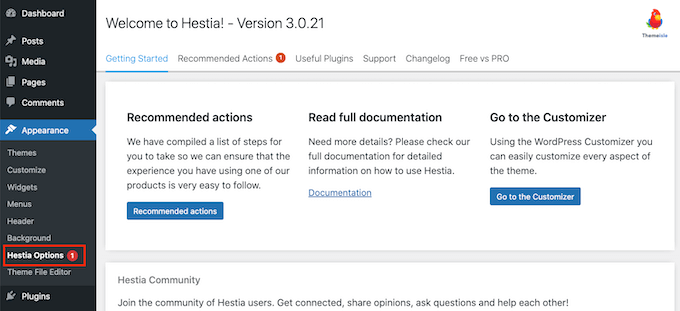
Note: Funktionen för att ladda upp teman är endast tillgänglig för användare av WordPress.org som drivs på en egen server. Om du använder WordPress.com kommer du ej att se detta alternativ eftersom det limiterar dig.
In order to use the custom theme upload feature, you need to use self-hosted WordPress.org. För mer detaljer, se vår jämförelse mellan WordPress.com vs. WordPress.org.
Om du vill byta från WordPress.com till WordPress.org, läs då vår tutorial om hur du flyttar från WordPress.com till WordPress.org på rätt sätt.
Metod 3: Installera ett WordPress Theme med hjälp av FTP
Om du känner dig äventyrlig och vill ta dina kunskaper till nästa nivå kan du lära dig att installera ett nytt WordPress-tema med hjälp av FTP.
Kom ihåg att den här metoden inte är för riktiga nybörjare eftersom den är lite mer avancerad.
Ladda först ner temats .zip-fil till din dator. Packa sedan upp filen.
Detta kommer att skapa en new folder med temats namn på din dator. Vi downloadade den gratis versionen av temat Hestia WordPress.
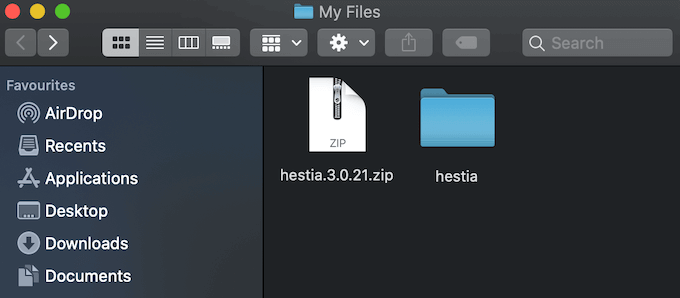
Nu när du har filerna för temat är du redo att uploada dem till din website.
För att göra det måste du ansluta till ditt WordPress-värdtjänstkonto med en FTP-klient. Om du behöver hjälp kan du läsa vår guide om hur du använder FTP för att ladda upp WordPress-filer.
När du är ansluten måste du gå till mappen /wp-content/themes/. Där hittar du mappar för all themes som för närvarande är installerade på din website.
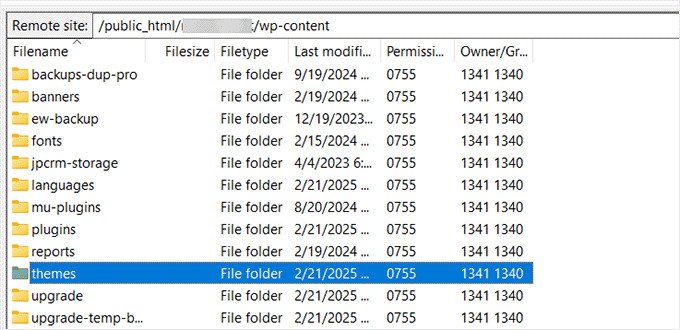
Du kan uploada your new theme genom att lägga till det i wp-content/themes folder.
Select your unzipped theme folder från din dator. You can then drag and drop this theme folder into your website’s themes folder.
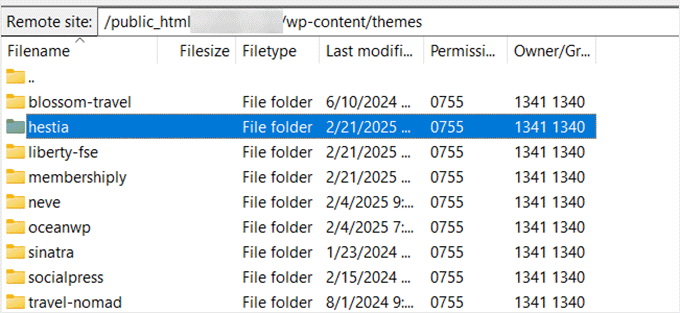
När du har uppladdat temat växlar du tillbaka till din WordPress dashboard. Gå sedan till Appearance ” Themes.
Du bör nu se det theme som du just har uploadat.
För att använda detta tema på din webbplats, håll muspekaren över det och klicka på knappen “Aktivera”.
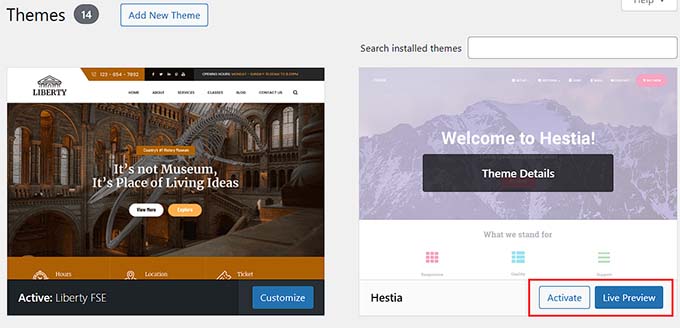
Video Tutorial
Vanliga frågor om att installera WordPress Themes
Följer några av de vanligaste frågorna om hur man installerar WordPress themes.
1. Hur många themes kan jag använda i WordPress?
You can only use one theme at a time. Du kan dock installera hur många themes som helst som du gillar. Alla installerade themes på din website WordPress är inte aktiva.
Så snart du aktiverar ett WordPress Theme, deaktiveras automatiskt ditt tidigare aktiva Theme och det nya Theme blir ditt aktiva Theme.
2. Vad är ett barntema i WordPress?
Ett barntema i WordPress är ett undertema som ärver all funktionalitet, alla funktioner och all stil från sitt huvudtema. För att använda ett barntema måste du installera både huvudtema och barntema på din website och sedan aktivera barntemat.
För mer detaljer, se våra guider om hur du skapar ett barntema i WordPress och hur du installerar ett barntema i WordPress.
3. Kan jag bygga ett eget theme för WordPress?
Det är möjligt att skapa ett anpassat WordPress-tema. Ännu bättre är att du kan designa, bygga och publicera ditt tema utan att skriva någon kod.
För att göra detta behöver du bara ett WordPress plugin.
SeedProd är den bästa WordPress-temabyggaren på marknaden. Du kan enkelt skapa helt anpassade sidor för din webbplats med hjälp av SeedProds drag-and-drop-byggare.

Du kan också använda SeedProd för att bygga dina WordPress-teman. Flera av våra partnervarumärken har gjort samma sak.
Mer information finns i vår guide om hur du enkelt skapar ett anpassat WordPress-tema.
4. Vad är en WordPress Theme Framework?
Theme frameworks är mycket optimerade WordPress-teman som är utformade för att användas som huvudteman.
Dessa temaramverk är avsedda för avancerade användare och utvecklare och innehåller flera kod- och hastighetsoptimeringar som hjälper andra utvecklare att snabbt bygga vidare på dem för att skapa sina egna themes.
Genesis från StudioPress är det bästa exemplet på en temaram för WordPress. Mer information hittar du i vår artikel om WordPress temaramar.
5. Premiumtema vs gratis teman – Vilket ska jag använda?
Om du precis har börjat och har en limit budget rekommenderar vi att du väljer ett flexibelt gratis theme. Se vårt urval av de bästa gratis WordPress teman för bloggar och de bästa gratis teman för företags websites.
Om du kan spendera lite mer rekommenderar vi att du väljer ett premiumtema. Dessa teman kommer med prioriterat support som är praktiskt, särskilt för Beginnare.
För mer information om detta ämne, se vår guide om gratis vs. premiumteman för WordPress, eller kontrollera hur mycket det verkligen kostar att bygga en website för WordPress.
6. Hur väljer jag det bästa temat för min website?
Det finns så många WordPress themes där ute, och de flesta är designade av proffs, så de ser riktigt bra ut.
Detta gör det lite förvirrande för Beginnare att välja det perfekta temat för sin website.
Vi rekommenderar att du håller det enkelt. Välj ett minimalistiskt tema som är close med den slutförda design you har i åtanke. Se till att temat ser bra ut på mobilen och run ett hastighetstest för webbplatsen på temats demo-site.
Se vår guide för nybörjare om hur du väljer det perfekta WordPress temat för din website. Du kanske också vill ta en titt på vårt expertval av de bästa programvarorna för webbdesign.
7. Kan jag använda samma theme som jag har sett på en annan site i WordPress?
Om det ej är ett customize WordPress-tema kan du hitta och använda samma theme på din egen website. Se vår guide om hur du tar reda på vilket WordPress-tema en site använder.
Vi hoppas att den här steg-för-steg-guiden hjälpte dig att installera ett WordPress-tema på din webbplats. Du kanske också vill läsa vår guide om vad du bör tänka på när du väljer ett WordPress-tema och våra expertval för de bästa WordPress-temana för grafiska formgivare.
If you liked this article, then please subscribe to our YouTube Channel for WordPress video tutorials. You can also find us on Twitter and Facebook.





Dayo Olobayo
This guide is so timely, helpful, and educative. Please would you happen to know how I can tell which theme a wordpress website is using?
WPBeginner Support
We would recommend going through our guide below
https://www.wpbeginner.com/wp-themes/how-to-find-which-wordpress-theme-a-site-is-using/
Admin
Jillian
I’m trying to upload my theme, but it’s telling me I need to buy a business account for $300 to do that?? Help!
WPBeginner Support
That is a limitation of WordPress.com, our tutorials are for WordPress.org sites. For a better understanding of the differences, we would recommend taking a look at our article below:
https://www.wpbeginner.com/beginners-guide/self-hosted-wordpress-org-vs-free-wordpress-com-infograph/
Admin
Noon Babiker Ali
How can I install theme with its content??
Kathy Friend
I need some help. From the appearance tab, I have no option to add a new theme. The site I am trying to update was made with Divi (and no one knows that password for that site) – so I need to update it using one of the WP free themes.
WPBeginner Support
You may want to check your user role permissions following our guide below:
https://www.wpbeginner.com/beginners-guide/wordpress-user-roles-and-permissions/
Admin
Ken
So this is a common issue? Free themes has this issue all the time?
WPBeginner Support
It depends on the specific theme, some have demo content and others do not. It does not matter if the theme is free or not.
Admin
Ken
Hi
I have activated a free theme from the list you provided but the website does not look same as the demo. I get a single blog page “sample page”. No other pages or anything else.
How to fix this issue?
WPBeginner Support
If you want the site to look the same as the demo, you would want to reach out to the theme’s support for if they offer demo content that you can import to your site.
Admin
ericka
i do not have an “add new” button at top of screen as shown. how do i install?
WPBeginner Support
Are you using WordPress.com? We would recommend taking a look at our guide below for the comparison below:
https://www.wpbeginner.com/beginners-guide/self-hosted-wordpress-org-vs-free-wordpress-com-infograph/
Admin
Rabiul Sany
If I want to develop a website on localhost server by premium theme,how to install the premium theme?
WPBeginner Support
It would depend on the specific theme, you would want to reach out to the theme’s support for how they handle local installs
Admin
Sumaiya Patel
Hello
I can’t find the Appearance tab in my WordPress. Please help me
WPBeginner Support
f you are using a WordPress.org site you may be seeing their interface, for the difference between WordPress.com and WordPress.org you would want to take a look at our article below:
https://www.wpbeginner.com/beginners-guide/self-hosted-wordpress-org-vs-free-wordpress-com-infograph/
Admin
Dan
Hi,
If I install a new theme after loading demo data from the first, but without creating any live content, will I have a problem installing the demo data from the new theme?
WPBeginner Support
It would depend on the theme but for the most part, you shouldn’t have an issue.
Admin
kaushal
Uhhhh…. I have following ur methods but when I go to Appearance> Theme page… I don’t see “add new” icon…. so what to do???????
WPBeginner Support
You may be on WordPress.com, in which case you would want to take a look at our article below:
https://www.wpbeginner.com/beginners-guide/self-hosted-wordpress-org-vs-free-wordpress-com-infograph/
Admin
lbahi
hi thank you for the information
please i have a question about paid themes, could i use my licenses to design my website on localhost and then move it to live because i want to familiarise with the theme and design it the way i want before .
have a nice day
WPBeginner Support
It would depend on the specific theme for their limitations but you should normally be able to do that.
Admin
imlil
Can I use a premium them multiple times and in different websites
Thank you
WPBeginner Support
It would depend on the specific theme. If you reach out to your theme’s support they should let you know their licensing limitations.
Admin
Andrea
Hey,
When I try to do this, the web tells me that I have to upgrate to a paid version, is there any way I can install this theme on my free account?
WPBeginner Support
Not on the free WordPress.com at the moment, part of your confusion would be our guides are for WordPress.org sites and we cover the difference here:
https://www.wpbeginner.com/beginners-guide/self-hosted-wordpress-org-vs-free-wordpress-com-infograph/
Admin
zainul
amazing information
WPBeginner Support
Thank you
Admin
Will
When i download my themes for some reason it seems I am missing something. For instance the last them i downloaded and installed had a graphic next to the page title and that wasn’t there, there was a graphic on the side bad, again not there…. as well as the background color. Which was sorta lavender and as well that was not their either.. What am i doing wrong?
WPBeginner Support
Not all themes have their demo content as their defaults. If you reach out to your theme’s support they can let you know if they offer their demo content.
Admin
Will
Ok. The themes that are with WordPress should have all the demo content there right? or is that also just for demo
WPBeginner Support
You would need to reach out to each theme for if their demo content is available.
Stephen Newdell
I want to know how to open a theme on my desktop so I can work with it here as a “Local Server” and then either copy/paste a page to my WordPress site or upload with FTP. I have the theme in a zipped folder on my desk now but how do I open it and put it to work learning my way around it?
Please help: Advanced Thanks
WPBeginner Support
Modifying a theme would require some coding knowledge, for a starting point you may want to take a look at our child theme article here: https://www.wpbeginner.com/wp-themes/how-to-create-a-wordpress-child-theme-video/
Admin
Ahmad
Hello,
I followed the instructions to upload my custom theme, however, there isn’t an “Add New” button. Any ideas?
WPBeginner Support
Is your site on WordPress.com? We have an article explaining the differences here:
https://www.wpbeginner.com/beginners-guide/self-hosted-wordpress-org-vs-free-wordpress-com-infograph/
Admin
Dogood
How do I maintain the graphics that comes with a theme? Themes will look very beautiful on vendor’s site but after installation, it’ll be looking boring. I’m sure there’s something I’m not doing correctly.
WPBeginner Support
You would want to reach out to the theme’s support for if they have a method to replicate their demo content for how much of the demo content is available
Admin
Emmanuel Kileo
Not Found
The requested URL /index.php was not found on this server.
Additionally, a 404 Not Found error was encountered while trying to use an ErrorDocument to handle the request.
Please I need some help guys
WPBeginner Support
You may want to recreate your htaccess file using the steps in: https://www.wpbeginner.com/beginners-guide/beginners-guide-to-troubleshooting-wordpress-errors-step-by-step/
Admin