Minns du när det var coolt att ha en Hotmail-adress? Tiderna har förändrats och i dagens affärsvärld säger din e-postadress en hel del om din professionalism.
En professionell e-postdomän gör mer än att bara få dig att se etablerad ut. Den bygger trovärdighet, hjälper till med varumärkesbyggande och kan till och med förbättra leveransbarheten för din e-post. Och det bästa av allt? Du behöver inte spendera några pengar för att skaffa en.
Efter att ha experimenterat med olika lösningar och hjälpt andra företagare i flera år har vi upptäckt flera tillförlitliga sätt att få gratis e-postdomäner.
Vi har testat och verifierat varje metod i den här guiden för att säkerställa att de fortfarande fungerar, och vi är glada över att dela dessa beprövade metoder med dig.

Vad är en email domain? (Definition)
En e-postdomän är den webbadress som kommer efter @-symbolen i en e-postadress. I ett e-postmeddelande som syed@companyname.com är till exempel “companyname.com” e-postdomänen.
Email domains allow you to set up a custom email address with a @company name using your own business/brand name.
Du kan antingen köpa en e-postdomän eller så kan du få en gratis e-postdomän för ditt företag när du skapar en webbplats.
Eftersom det finns flera sätt att få en gratis email domain för ditt företag, har vi täckt de bästa alternativen i den här guiden:
- Get a Free Email Domain With Bluehost
- Get a Free Email Domain With Hostinger
- Get a Free Email Domain With HostGator
- Create a Custom Domain Email With Google Workspace (Paid Solution)
- Create Domain Email with Microsoft 365 (Paid Solution)
- Which Is Truly the Best Free Email Domain Option?
- Expert Guides on Domain Names
Är du redo? Låt oss komma igång.
Metod 1: Få en gratis email domain med Bluehost
Vanligtvis kostar ett customized domain name dig $14,99 per år, och email domain tjänster börjar från $9,88 per månad (betalas vanligtvis årsvis).
Detta är en betydande summa pengar, särskilt när du först startar en företagswebbplats.
Lyckligtvis har våra vänner på Bluehost gått med på att erbjuda WPBeginners användare en gratis email domain med rabatterade webbhotell.
I grund och botten får du en gratis email domain med en plan för delat webbhotell och ett gratis SSL-certifikat för 1,99 USD per månad.
Varje webbhotell account inkluderar webbmail, vidarebefordran av e-post, skydd med skräppostfilter, autentisering med flera faktorer och möjlighet att använda valfri e-postklient på din mobiltelefon eller stationära dator för att skicka eller ta emot email.
Så här får du din gratis email domain med Bluehost.
Step-by-Step 1. Konfigurera din gratis email domain
Först måste du besöka Bluehost-webbplatsen och klicka på knappen “Kom igång”.

Därefter kommer du att se sidan med priser, där du blir ombedd att välja en plan. Basic- och Plus-planerna är populära bland företag som letar efter en email domain.
Click to select a plan, and you will be taken to the next step. Härifrån kommer du att välja ett gratis email domain name.

Därefter klickar du på knappen “Nästa” för att fortsätta.
Bluehost kommer nu att kontrollera tillgängligheten för det domain name du har enter. Om domain name inte är tillgängligt kommer det att visa dig några alternativa alternativ att välja mellan, eller så kan du bara enter ett new domain name.
Tips om hur du väljer ett domain name finns i vår artikel om hur du väljer ett domain name för ditt företag.
När du har valt domain name måste du enter din account information och slutföra planens details.

Du kommer att notera några valfria alternativ på denna page. Du kan tryggt avmarkera dem för att hålla dina kostnader nere.
Slutligen måste du enter din betalningsinformation för att slutföra köpet.
Du kommer nu att få ett email med detaljer om hur du loggar in på din account control panel. Det är här du hanterar allt, inklusive email-konton och andra inställningar.
Steg 2. Lägga till email accounts till din domän
När du har loggat in på dashboarden för ditt account går du till tabben “cPanel Email” i den vänstra colonnen.
Här klickar du på länken “cPanel Email” till höger.
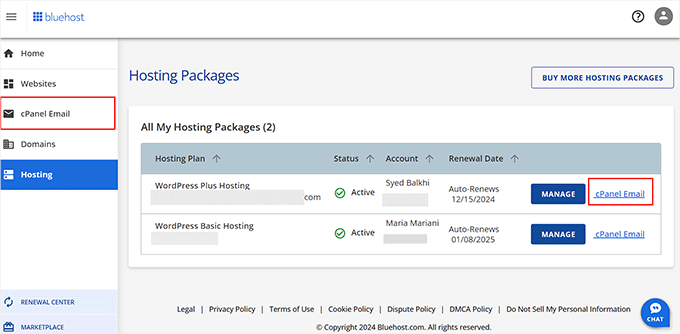
Detta kommer att öppna en new prompt på vyn, där du måste välja alternativet “Email Accounts”.
När du har gjort det klickar du på knappen “Fortsätt” för att gå vidare.
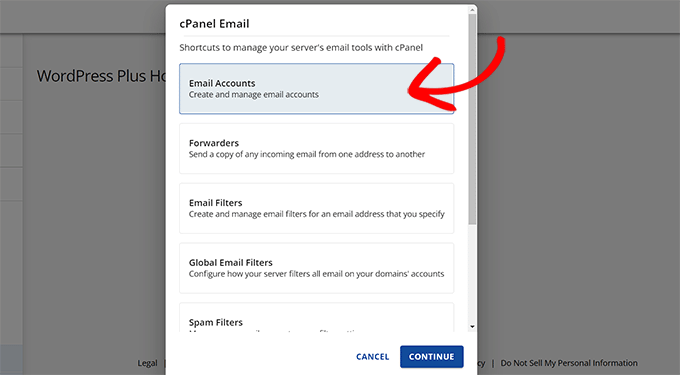
Då kommer du till ett area för hantering av email account.
Därefter klickar du på knappen “Create” för att lägga till ett nytt e-postkonto.

Därefter måste du ange den email address du vill använda och sedan ange ett password.
Alternativt kan du välja hur mycket lagringsutrymme för email du vill allow.

Efter det klickar du på knappen “Create” för att save your new email account.
Bluehost kommer nu att skapa ditt email account och du kommer att se ett success message.
Step-by-Step 3. Använda din customize email med Bluehost
Nu när du har skapat ditt första account på din email domain. Låt oss börja använda det.
Det finns flera sätt att använda din nya email address account.
1. Webbmail
Bluehost tillhandahåller ett snyggt gränssnitt för att hantera din email under ditt account med hjälp av din webbläsare.
Gå bara till Bluehost-kontots instrumentpanel och växla till fliken “Avancerat”. Efter det rullar du ner och klickar på knappen “Hantera” i cPanel section.
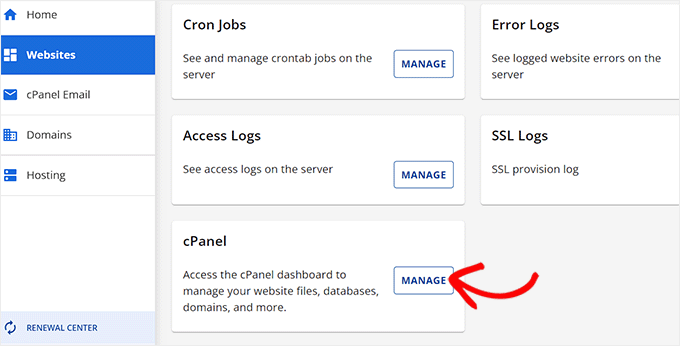
Detta öppnar cPanel (kontrollpanelen för webbhotell) i en new tab.
From Email, klicka på ikonen “Email Accounts” under Email section.

Detta kommer att ta dig till email accounts page, där du ser alla dina skapade email accounts.
Gå vidare och klicka på knappen “Check Email” bredvid ditt email account.

Du kommer att bli ombedd att select en standard app för webbmail. De fungerar all på samma sätt, men Roundcube har ett renare gränssnitt.
2. Andra enheter och appar
Du kan också skicka/ta emot email med vilken app som helst på din telefon eller dator, gillar Outlook, Thunderbird eller någon annan mailapp.
Head över till sidan Avancerat och klicka på ikonen “Email Accounts”. Härifrån måste du klicka på länken “Connect Devices” bredvid ditt email-konto.

På nästa page ser du en lista över all populära email appar och devices.
Click on the app you want to connect to, and you’ll see step-by-step instructions to connect with your email client.

Under listan hittar du också manuella IMAP-inställningar för att ansluta andra enheter eller appar som ej redan finns med i listan.
Du kan också använda dessa utgående serverinställningar i pluginet WP Mail SMTP för att skicka WordPress-e-postmeddelanden med hjälp av en SMTP-server.

3. Använd den med Gmail
Gmail allow you to send and receive emails from your Google account, and you can also use it as a full-fledged email client to get all your emails in one place.
You can send emails using your custom domain email directly from your gratis Gmail.com account or the mobile app.
Logga bara in på ditt Gmail-konto, klicka på kugghjulsikonen högst upp och klicka sedan på knappen “Se alla inställningar”.

Gå sedan till tabben “Accounts and Import” och rulla ner till section “Check mail from other accounts”.
Klicka på länken “Add a mail account” för att fortsätta.

Detta kommer att visa en popup där du blir ombedd att lägga till det e-postkonto du vill lägga till.
Fyll i den custom domain email address som du skapade med Bluehost tidigare.

Klicka på knappen “Nästa” för att fortsätta.
Wizard kommer nu att fråga hur du gillar att importera dina email. POP3 är det enda alternativet som är tillgängligt för Bluehosts mailservrar så det kommer automatiskt att väljas åt you.

Klicka på knappen “Nästa” för att gå vidare.
Efter det kommer du att bli ombedd att ange dina details för ditt account.

Ditt användarnamn och lösenord kommer att vara den kompletta email address som du skapade tidigare och dess password. POP-serverns värde kommer att vara ditt domain name med ett mailprefix.
Du måste selecta alternativet “Always use a secure connection (SSL)…” och sedan ändra portvärdet till 995.
Klicka på knappen “Add Account” för att save your settings.
Därefter kommer Gmail att fråga dig om du vill använda det kontot för att skicka email. Välj “Yes” och klicka sedan på knappen “Next”.

Efter det kommer du att bli ombedd att ange ett avsändarnamn. You kan också välja att använda detta account som ett alias.
I grund och botten är ett alias användbart när du äger två email addresses. Till exempel en enskild persons företags email account.
Avmarkera boxen alias om du vill hålla ägandet av det här kontot separat.
Till exempel om det är ditt företags avdelningsadress som gillar support@example.com eller info@yourdomain.com.

Klicka på knappen “Next Step” för att fortsätta.
Nu måste du ange SMTP-informationen för din server. SMTP (Simple Mail Transfer Protocol) är branschstandarden för att skicka email på ett säkert sätt.

Din utgående SMTP.com server kommer att vara mail.yourdomain.com (ersätt yourdomain.com med din faktiska email domain).
Efter det använder du din kompletta email address som användarnamn och enter email kontots password.
Klicka på knappen “Add account” för att fortsätta.
Gmail kommer nu att skicka en verifieringskod till email addressen. Eftersom du redan har lagt till den email addressen kommer du att få emailet direkt i din Gmail inbox.

Kopiera koden och enter den för att slutföra SMTP-inställningen.
Nu är allt klart. Du kan nu använda ditt Gmail account för att skicka och ta emot email med din customize domain.
Metod 2: Få en gratis email domain med Hostinger
Hostinger är ett annat populärt WordPress-värdföretag som erbjuder domän, webbhotell och business account för e-post.
Du kan använda Hostingers gratis domän för att få en email domain för ditt företag. Följ bara instruktionerna under för att konfigurera den.
1. Få din gratis email domain med Hostinger
Hostinger erbjuder WPBeginners användare en exklusiv rabatt på 78% med ett gratis domännamn och gratis e-postkonton.
Du kan komma igång för 2,69 USD per månad.
Gå bara till Hostingers webbplats och klicka på knappen “Gör anspråk på erbjudandet”.
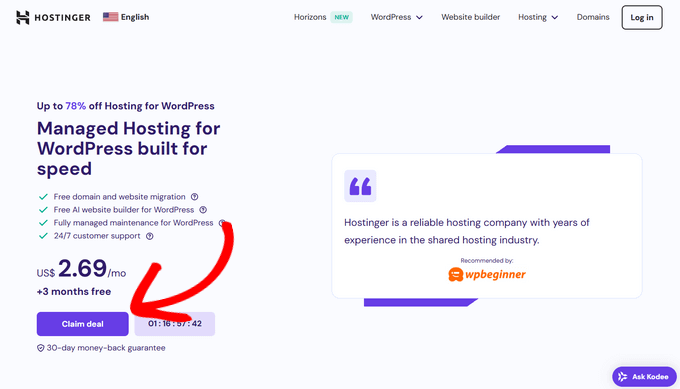
Då kommer du till en page för registrering.
Först måste du välja en hostingplan och en hostingperiod. Vi rekommenderar att du väljer Premium-planen och 48-månadersperioden, eftersom det ger dig de största besparingarna.
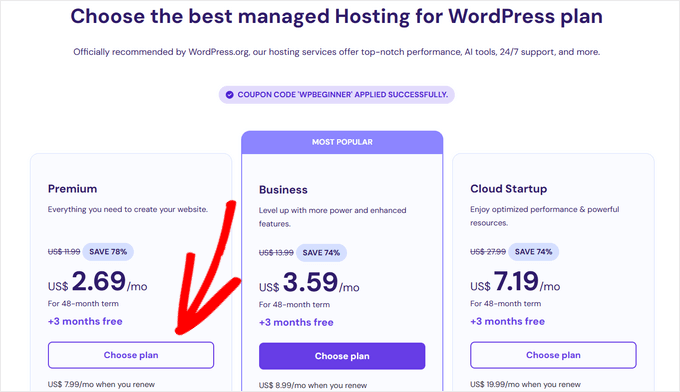
Efter det kan du skapa ditt account och completed the purchase by entering your payment information.
När du har registrerat dig får du ett email med instruktioner om hur du loggar in på din dashboard för Hostinger-kontot.
De anropar det hPanel, och det är här du hanterar ditt domain name, webbhotell och email accounts.

Därefter kommer du att bli ombedd att konfigurera din plan för webbhotell. Klicka på knappen “Setup” för att fortsätta.
Efter det uppmanas you att skapa en new website eller flytta en befintlig website.
För den här tutorialen kan du helt enkelt klicka på “Skip, create an empty website”. Du behöver inte oroa dig. You can always create a website or migrate your existing website later.

Därefter måste du klicka på knappen “Select” under sektionen “Claim a Free Domain”.
Du kan se var den är under.

Enter bara det domain name du vill använda för ditt företags email domain och click ‘Continue’.
If the domain name is available for registration, Hostinger will register it for you and add it to your account.
Step-by-Step 2. Konfigurera ett konto för Email i Hostinger
Nu när ditt domain name är klart kan du använda det för att skapa din professionella email address.
Gå till dashboarden för ditt Hostinger account och navigera till Emails ” Email Accounts page.

På nästa vy blir du ombedd att välja domän.
Du måste klicka på “Hantera” bredvid den domän som du gjorde anspråk på i det tidigare steget.

Detta tar dig till området för hantering av email för din domän.
Klicka på “Create a new email account” för att skapa your första email account.

Efter det kommer du att bli ombedd att välja ett användarnamn (den del som kommer före @ i en email address) och ett password.
Under det, glöm inte att lägga till en email address för återställning av password.

Klicka på knappen “Create new account” så kommer Hostinger att skapa ditt email-konto.
Step-by-Step 3. Använda din custom domain email med Hostinger
Det finns flera sätt att använda ditt nyskapade email domain account.
1. Webb e-post
Du kan komma åt ditt email account med hjälp av funktionen webmail. Gå bara till området för hantering av email och click på webmail-knappen.

2. Använd den med andra email-appar och devices
Du kan använda vilken app som helst från tredje part på stationära eller mobila enheter för att använda din email address för din custom domain.
Detta är den information du behöver för att lägga till ditt e-post konto till tredjeparts e-post appar.
IMAP (inkommande server):
Webbhotell: imap.hostinger.com
Port: 993
SMTP (utgående server):
Server: smTP.hostinger.com
Port:465
Pop (inkommande server):
Webbhotell: pop.hostinger.com
Port: 995
3. Använd din custom domain email i Gmail
Slutligen kan du också använda din custom domain email i ditt Gmail account.
Logga bara in på ditt Gmail-konto och klicka på knappen Settings. Därefter växlar du till tabben “Accounts and forwarding” och klickar på “Add a mail account link” bredvid alternativet “Check mail from other accounts”.

Detta kommer att ge upphov till en popup, där du måste följa instruktionerna på skärmen för att lägga till ditt account.
Metod 3: Få en gratis email domain med HostGator
Ett annat enkelt sätt att få en gratis email domain är genom att registrera dig för HostGators webbhotell plan. De är en av de högst upp hosting providers i världen och erbjuder utmärkta planer för nystartade företag och småföretag.
Vi använder HostGator för att servera flera av våra mindre websites.
HostGator erbjuder WPBeginners användare en exklusiv rabatt på webbhotell för WordPress + ett gratis domain name. I grund och botten kommer du att kunna komma igång för bara 2,64 USD per månad.
You get free unlimited custom domain email addresses with your account. Det inkluderar även webbmail, vidarebefordran av e-post och support för att skicka/ta emot e-post med valfri e-postklient.
Step-by-Step 1. Registrera dig för ett HostGator account
Först måste du besöka HostGators website och klicka på knappen “Kom igång nu”.

Därefter kommer du att bli ombedd att select en plan. Planerna Hatchling och Baby är de mest populära bland nybörjare och småföretag.
Click för att selecta en plan och fortsätta.

Därefter blir du ombedd att select ett domain name.
Du behöver bara enter den domän du vill registrera för att se om den är available.

Om domain name är available kan you clicka för att selecta det.
Rulla ner lite för att enter din personliga information och information om fakturering. Efter det kommer du till section för ytterligare tjänster. Vi rekommenderar inte att du väljer dem just nu, men du kan add to dem senare om du verkligen behöver dem.

You can now review your order details and click on the “Checkout Now” button to complete the purchase.
Du kommer nu att få ett email från HostGator med details om hur du loggar in på din dashboard på webbhotellet.
Steg 2. Skapa ett email account
Logga in på din dashboard för HostGator webbhotell och click på panelen Hosting i den vänstra kolumnen.
På nästa vy väljer du ditt domain name och klickar sedan på knappen “Email Accounts”.

Detta kommer att starta kontrollpanelen där du kan hantera dina email konton.
Klicka på knappen “Skapa” för att fortsätta.

På nästa vy kan du skapa ett new email account genom att enter ett användarnamn och password.
Klicka på knappen “Create Account” för att spara din nya professionella email address.

Step-by-Step 3. Använda ditt custom domain email account på HostGator
HostGator tillhandahåller samma metoder för att skicka och ta emot email som Bluehost ovan.
1. Webbmail
Du kan viewa och skicka email direkt från din HostGator dashboard. Besök bara sidan med email accounts och klicka på knappen “Check Email”.

2. Skicka eller ta emot email med hjälp av andra mailklienter och appar
You can also access your custom domain email account using third-party mail apps on your computer and phone.
Här är den information du behöver för att konfigurera email på olika devices och emailklienter.
Pop3:
Användarnamn: Din fullständiga email address
Password: Lösenordet för den Address du vill ha tillgång till.
Mailserver/ Server Värdnamn: mail.dindomän.com
Port: 995
SSL: SSL/TLS
SMTP:
Användarnamn: Din fullständiga email address.
Password: Lösenordet för den Address du vill komma åt.
Mailserver/ Server Värdnamn: mail.dindomän.com
Port: 465
SSL: SSL/TLS
Du kommer också att använda samma Settings för att skicka eller ta emot email med Gmail.
Logga bara in på ditt Gmail-konto och klicka på knappen Settings. Därefter växlar du till tabben “Accounts and forwarding” och klickar på “Add a mail account link” bredvid alternativet “Check mail from other accounts”.

Du får upp en popup där du måste följa instruktionerna på skärmen för att lägga till ditt konto.
Metod 4: Skapa en Customize Domain Email med Google Workspace (betald lösning)
Email är avgörande för att ett företag ska lyckas, och därför rekommenderar vi att du använder Google Workspace (tidigare G Suite).
Google Workspace är Googles applikationssvit för småföretag. Det tillåter dig att använda samma Google-appar som Gmail, Drive, Docs, Sheets och Calendar, men med ditt eget domain name.
Du får också Googles kraftfulla funktioner för att filtrera skräppost och säkerhetsfunktioner för din företags email. Det är mycket enklare att använda och fungerar på all your devices.
Sist men ej minst är Google Workspace en extremt tillförlitlig provider för email med mycket få driftstopp. Det är därför vi använder Google Workspace för vår verksamhet.
För att komma igång måste du besöka Google Workspace website och välja en plan.

Deras grundläggande plan börjar från $ 6 per användare per månad med 30 GB lagringsutrymme.
Därefter kommer du att bli ombedd att enter ditt företagsnamn, storlek och land.

Efter det måste du enter din kontaktinformation och klicka på knappen “Next”.
Då kommer du till vyn för val av domän.
Om du redan har ett domain name som du gillar att använda, så kan du använda det. Annars väljer du alternativet “Nej, jag behöver ett”.

Du kan nu enter det domain name du vill registrera och clicka på knappen “Next”.
Om din angivna domän är available ser du priset för den.

Klicka på knappen “Nästa” för att fortsätta.
Efter det kommer du att enter din företagsinformation och payment details för att slutför processen.

Du kan nu klicka på knappen “Continue to Set up” för att börja lägga till email accounts och användare från din Google Workspace adminkonsol.

På installationsvyn kan du skapa ditt första email account.
Efter det kan du lägga till fler konton för dina anställda eller avdelningar eller klicka på “Jag har lagt till alla användares email addresses” och klicka på knappen “Next”.

Det är all. Du kan nu använda ditt nyskapade email account i Gmail och använda det med din egen customize domain.
Du kan nu använda den för att logga in på Gmail på din dator och mobila enheter.

Om du behöver mer detaljerade instruktioner kan du vänligen läsa vår guide om hur du ställer in professionell email med Gmail och Google Workspace.
De flesta företagare köper inte en email domain från Google Workspace. Istället börjar de med de gratis email domain-tjänster som erbjuds av deras webbhotell och byter sedan senare till Google Workspace när de har råd med det.
Vi använder Google Workspace för vårt företag eftersom det tillåter oss bättre datalagring, användarvänlig filhantering, kalender och många andra användbara appar för att utveckla vårt företag.
De brukade ha en gratis plan, men de erbjuder inte längre det. Deras premium email tjänst är väl värt kostnaden, särskilt om du är ett ecommerce företag.
Metod 5: Skapa email domain med Microsoft 365 tidigare Office 365 (betald lösning)
Microsoft tillhandahåller också sin kontorsproduktivitetssvit som heter Microsoft 365 med support för e-post med custom domain. I termer av funktioner och funktionalitet liknar det Google Workspace
Om du vill jämföra de båda plattformarna kan du se vår jämförelse av Google Workspace och Microsoft 365 för att ta reda på hur de står sig mot varandra.
Så här ställer du in din customize email domain med Microsoft 365.
Step-by-Step 1. Konfigurera Microsoft 365 med email från custom domain
Först måste du besöka Microsoft 365 website och klicka på knappen “Buy Now” under den plan du vill köpa.

Detta kommer att ge dig Microsoft 365 registreringssida, där du först kommer att bli ombedd att ställa in din plan.
Du kan börja med Business Basic-planen, som inkluderar professionell support för email domain. Det kommer dock inte med skrivbordsappar för Microsoft Office-produkter.

Följ instruktionerna på skärmen genom att ange en betalsätt och email address för att slutföra installationen.
När du har konfigurerat kommer du till dashboarden för Microsoft 365.

Step-by-Step 2. Add Custom Domain till Microsoft 365
Microsoft tillhandahåller ej en tjänst för registrering av domäner, så du måste köpa ett domännamn separat eller använda ett befintligt domännamn för att add to Microsoft 365.
Det finns ett antal domänregistratorer som säljer domain names. Vi rekommenderar att du använder Domain.com eftersom de är den bästa domänregistratorn på marknaden.
Besök helt enkelt Domain.com website och leta efter det domain name du vill köpa. WPBeginners användare kan använda vår Domain.com coupon code för att få en extra rabatt.
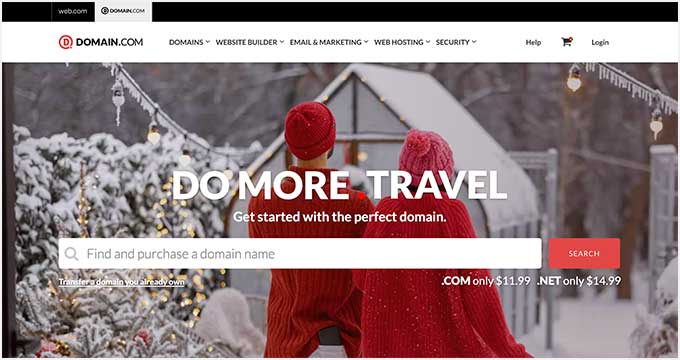
Om ditt valda domain name är available kan du gå vidare till fakturering och slutföra köpet.
Nu kan du add to den här domänen till Microsoft 365.

Head över till din Microsoft 365 adminpanel.
Sedan klickar du bara på Set up email with a custom domain prompt.

Detta kommer att visa guiden för installation av customize domän.
Eftersom du redan har köpt domännamnet klickar du på alternativet “Use a domain name you already own” för att fortsätta.

Därefter måste du enter domain name.
Enter bara den domän du köpte tidigare och click “Continue”.

After that, you will be asked to verify your ownership of that domain name.
Du kommer att se TXT-posten och MX-posten som du måste add till din domän.

Gå tillbaka till Domain.com och logga in för att komma åt inställningarna för din domän.
Välj ditt domain name och klicka sedan på menyn “DNS and Nameservers”.

Först måste du välja TXT-posten och ange det värde som visas av Microsoft 365.
Spara sedan settings genom att clicka på knappen “Add DNS”.

Efter det upprepar du processen och den här gången väljer du MX under Typ av DNS-post.
Copy and paste värdet för MX-posten från Microsoft 365.

Glöm inte att klicka på knappen “Add DNS” för att lagra dina ändringar.
Därefter går du tillbaka till Office365:s vy och klickar på knappen “Verify”.

Efter verifieringen blir du ombedd att skapa en email address.
Detta kommer att vara din första email address med ditt custom domain name.

Your new email account för custom domain kommer nu att bli ditt admin email account för Office365.
Du kan nu klicka på knappen “Update and sign out” för att fortsätta.
Efter det loggar du in på Microsoft 365-adminkonsolen med din email address för din custom domain.
Installationen fortsätter där du slutade. Du kommer nu att bli ombedd att add to ytterligare DNS poster till ditt domain name.

När du har lagt till dessa DNS-poster klickar du på knappen “Anslut email” för att fortsätta installationen.
Office365 kommer nu att kontrollera dina DNS poster och slutför installationen.
Step-by-Step 3. Använda ditt Microsoft 365 custom domain email account
Microsoft erbjuder en webbversion av deras populära Outlook email-programvara som heter Outlook.com. Härifrån kan du helt enkelt logga in med den email address som du skapade tidigare.

Beroende på din plan för Microsoft 365-prenumeration kan du också ladda ner Microsoft Office-appar som Word, Excel, PowerPoint och mer på din dator.
Detta inkluderar även deras populära Outlook email-klient.

Du kan också använda din custom domain email address med Outlook appen på din mobiltelefon.
Om du föredrar att använda en annan app fungerar din email address med nästan alla e-postklienter och appar utan någon särskild konfiguration.
Vilket är verkligen det bästa alternativet för gratis email domain?
Vi har visat dig tre gratis lösningar för email domain och två betalda. De skulle alla fungera bra för småföretag och till och med stora företag.
De flesta småföretagare börjar med en gratis custom email domain som erbjuds av deras web hosting provider. Det här alternativet är extremt prisvärt eftersom det ingår i ett paket när du bygger en website.
Företag som Bluehost, Hostinger och HostGator ger dig gratis email addresses för företag med din gratis domän när du använder deras webbhotell för att bygga en WordPress website.
När ditt företag växer och du har råd med de extra 6 USD per månad kan du använda Google Workspace. Det ger dig de välbekanta Google-apparna Gmail, Drive, Calendar och mer med ditt företagsnamn. Det är enkelt, säkert och kommer med branschens bästa skydd mot skräppost.
Vi använder Google Workspace i vårt eget företag.
Men kom ihåg att du inte vill registrera din domän med Google Workspace eftersom du förmodligen vill bygga en webbplats med det domännamnet, och Google erbjuder inte en webbplatsbyggare.
Istället bör du registrera ditt domain name med en riktig domänregistrator som Domain.com eller använda ett WordPress webbhotell som Bluehost för att få en domän och bygga en website.
Efter det kan du använda den här custom domänen i dina Google Workspace-inställningar så att du kan behålla fullständig control över din domän kl.
Expertguider om domännamn
Vi hoppas att den här artikeln hjälpte dig att lära dig hur du får en gratis e-postdomän för ditt företag. Du kanske också vill se några andra guider om domännamn:
- Nybörjarens guide: Vad är ett domännamn och hur fungerar domäner?
- Vad är skillnaden mellan domännamn och webbhotell (förklarat)
- Så här registrerar jag domännamn (och får några gratis)
- Så här förnyar du ett domännamn (alla större värdregistratorer)
- Så här kontrollerar du tillgängligheten för domännamn (verktyg för enkel domänsökning)
- Bästa Google Domains-alternativ (jämförda)
- Så här ändrar du MX-poster för din WordPress-webbplats (steg för steg)
If you liked this article, then please subscribe to our YouTube Channel for WordPress video tutorials. You can also find us on Twitter and Facebook.





Anthony O'Keeffe
Is that Bluehost offer free for ONLY the first year, please?
WPBeginner Support
Hosting signup discounts are only for the first signup period at the moment.
Admin
Moinuddin Waheed
I have used bluehost and have used the free email domain service by it.
having a domain email looks like a professional and gives a sense of branding for the buisness or blog.
I was hesitant earlier to use it but as it is very simple steps to follow and also we can get these emails gets delivered in our free Gmail account or in other email apps like outlook, it is good to have domain email.
Thanks for the step by step guide.
WPBeginner Support
Glad our guide was helpful
Admin
Ralph
Thanks for this guide. In the beginning every blogger want to save every penny but after years of blogging and making it my fulltime income leaving my job – just spend that 10 dollars to look more professional. Don’t be afraid and give your best. This will bring some money making possibilities. You just have to treat it like investment, not a cost.
Leland Garner
Thanks for this excellent guide. I use Google Workspace but for a friend I set up email at Zoho. Do you think Zoho is still a good option as well?
WPBeginner Support
We have not recently reviewed Zoho for any changes in its quality but when we will look into them for future updates
Admin
bina
Hi! Thanks so much for this guide, it was so helpful. I successfully linked my account from bluehost to google and am able to send e-mails from my domain, but I’m unable to receive emails from the account. Did I miss a step? Would you be able to help me fix this? Thanks so much
WPBeginner Support
You would want to reach out to BlueHost and they should be able to assist but more than likely you missed a step with the SMTP setup.
Admin
Omer Yousuf
Thanks for sharing the info, it does give me some peace of mind before proceeding with creating a custom domain email.
WPBeginner Support
Glad our guide could be helpful
Admin
Michael Oladipo
If I use a host, I don’t need to worry about creating a website for now? Please help, I will create a website in future but I need the email now, how can I use host for the G-Suite? Thanks.
WPBeginner Support
If your host is not one listed on this guide, you would want to reach out to them and they can assist with creating your email.
Admin
Smith
Thank you for the guidance..
WPBeginner Support
You’re welcome
Admin