Har du någonsin befunnit dig i en situation där du var tvungen att hitta en WordPress page ID, post ID, category ID, tag ID, comment ID eller användare ID?
När du arbetar med WordPress kan du behöva dessa ID:n för att lägga till vissa funktioner på din website. Ett ID:n är ett unikt nummer som identifierar ett visst objekt i din WordPress-database. Varje post, page, category, tag, comment och användare i WordPress har ett unikt ID.
I den här artikeln kommer vi att visa dig hur du enkelt hittar ett post, kategori, tag/tagged, comment eller användar ID i WordPress, steg för steg.
Genom att lära dig att hitta WordPress ID:n blir du bättre rustad för att troubleshoota issues och customize din websites funktionalitet.
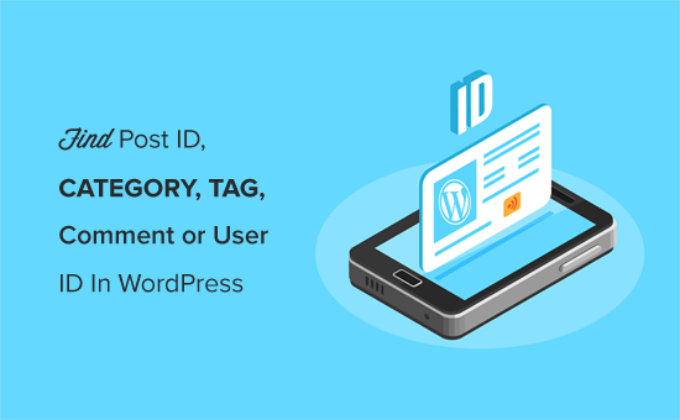
När behöver du använda ID:n för post och Page i WordPress?
WordPress använder ett unikt identifikationsnummer för varje blogginlägg, landing page, comment, användare, kategori och tagged på din webbplats.
Det är viktigt att hitta den här informationen om du använder ett plugin för WordPress som kräver ett specifikt ID för en page eller ett post för att lägga till en funktion eller en visuell effekt.
Du kan t.ex. använda ett plugin för att add to undertexter för posts och pages med hjälp av respektive post ID:n och page ID:n.
På samma sätt, låt oss säga att du vill dölja en specifik WordPress post från din homepage. Då behöver du exakt page ID:n och post ID:n för att ta bort den från din homepage.
Med detta sagt, låt oss se hur du kan hitta page, post, category, tag, comment eller user ID i WordPress.
För att hjälpa dig att navigera i vår guide på ett smidigt sätt kan du klicka på links under för att hoppa vidare till valfri section:
Så här hittar du ID:n för post och page i WordPress
I WordPress är posts och pages de två huvudsakliga sätten att add to content. Posts används främst för aktuella artiklar, medan pages används för statiskt content.
Ibland kanske du vill filtrera dina inlägg och pages eller utesluta dem från vissa funktioner. I ett sådant scenario kan du behöva dina ID:n för post och page.
Låt oss börja med att titta på hur du hittar ett ID:n för ett inlägg på din WordPress blogg.
Först måste du besöka sidan Posts ” All Posts från WordPress admin sidebar och hitta den post vars ID:n du behöver.
Nästa inlägg, hovera musen över rubriken på inlägget för att view your post ID.
När du gör det kommer din URL för post edit att visas längst ner till vänster på din vy. Ta nu en titt på numret som kommer mellan “post=” och “&action.

You got it! Det är ditt WordPress ID:n för posten.
Det är 25 i exemplet ovan.
Du kan också view your WordPress post ID:n på block editor vyn. När du öppnar ett post för att edit, kommer postens edit URL att visas i din webbläsares adress.
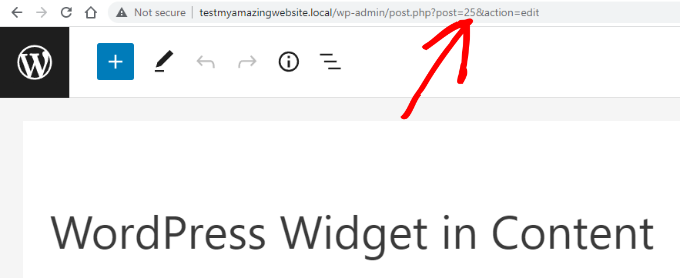
Det är samma URL som hade dykt upp längst ner på vyn när du hoverade med musen över titeln på posten.
Siffran som kommer efter “post=” och före “&action” är postens ID:n.
Nu kan du använda samma metod för att hitta ID:n för din WordPress page också. Den enda skillnaden är att du måste gå till menyn Pages istället för Posts och öppna den specifika sidan vars ID:n du vill hitta.
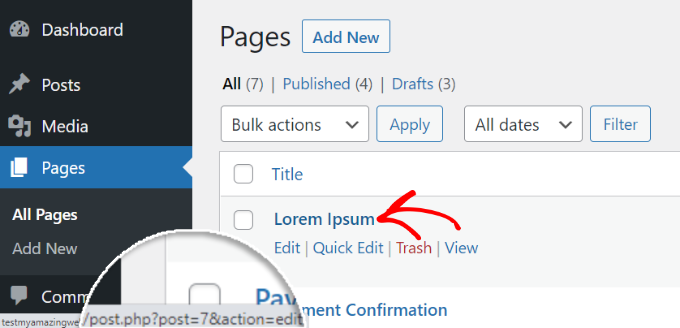
Exempelvis är ID:n för page i screenshoten ovan 7.
Så här hittar du ditt WordPress Category ID och Tag ID
Kategorier och taggar används för att sortera innehållet på din WordPress-webbplats.
Ibland kan du behöva hitta ett ID för en kategori eller tag ID för att add to en plugin funktion.
Att hitta ett WordPress-kategori-ID, tagg-ID eller ett annat anpassat taxonomi-ID i WordPress är mycket likt att hitta ett post-ID.
För att göra detta, besök sidan Posts ” Categories från din WordPress adminpanel. När du kan se listan över dina kategorier, hoverar du musen över den specifika kategorititel vars ID:n du letar efter.
Nu kan du se URL:en för edit av kategorin visas i en popup box längst ner i vänstra hörnet på din vy.
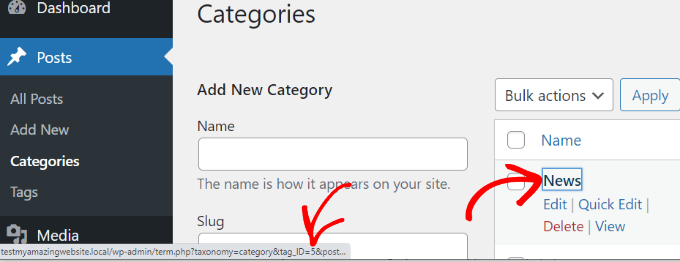
Ditt kategori-ID finns precis där i URL:en. Det är numret som kommer efter “category&tag_ID=” och före “&post_type”.
I screenshot ovan är ditt WordPress ID:n för kategorin 5.
You can also view your WordPress category ID by editing it. Öppna bara en kategori som ska editeras, så ser du ID:n för kategorin i webbläsarens adressfält.
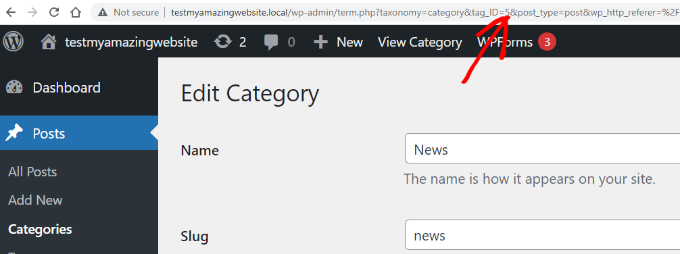
Det är samma URL som dök upp när du gjorde en hovering med musen över din kategorititel.
ID:t för kategorin är numret mellan “category&tag_ID=” och “&post_type”, vilket är 2.
You may notice that even though we are editing a category, WordPress still displays the category ID as tag_ID. Låt dig inte förvirras av detta.
Alla kategorier och taggar är termer inom en WordPress-taxonomi. De hanteras av samma editor.
Nu kan du på samma sätt hitta din WordPress tag ID.
Gå först till vyn Posts ” Tags från WordPress dashboard och hovera sedan musen över den tagg vars ID du vill view.
När du har gjort det visas din URL för redigering av taggen längst ner till vänster på vyn.
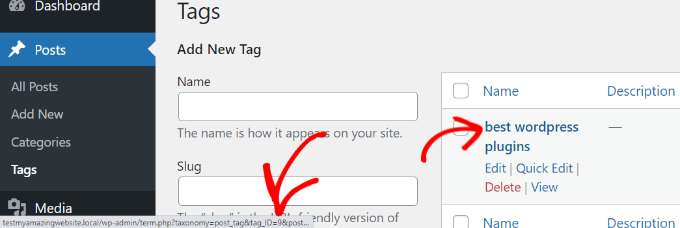
I URL:en är det unika numret mellan “tag&tag_ID=” och “&post_type” ditt tag ID. I screenshot ovan är 9 ditt tag ID.
Så här hittar du ID:n för en comment i WordPress
För att hitta en kommentars ID, head över till Comments page i din WordPress adminpanel. Här ser du en lista över alla kommentarer på din site i WordPress.
Håll bara muspekaren över länken “Edit” under önskad comment. Därefter kommer du att se URL:en för edit av kommentaren längst ner till vänster på din vy.
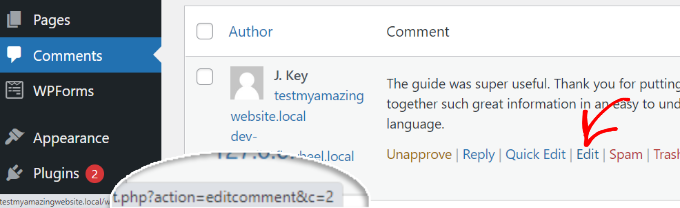
Din WordPress kommentar ID:n är precis där i slutet av URL:en, efter “editcomment&c=. I screenshot ovan är ditt ID:n för kommentaren 2.
I likhet med posts, pages, categories och tags kan du också öppna sidan comment editor för att view your comment ID.
På sidan för comment editor hittar du your comment ID:n i slutet av URL:en för comment edit.
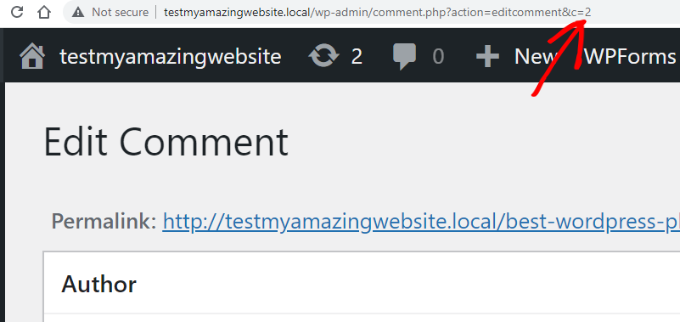
Så här hittar du ett ID:n för en användare i WordPress
Gillar du andra objekt som vi diskuterade ovan kan du också hitta ett användar-ID genom att titta på URL:en för redigering av användaren eller genom att redigera användaren.
Gå till sidan Användare ” Alla användare från admin area i WordPress och hovera musen över användarnamnet.
WordPress kommer nu att visa användarens edit URL i en liten popup box längst ner till vänster på din vy.
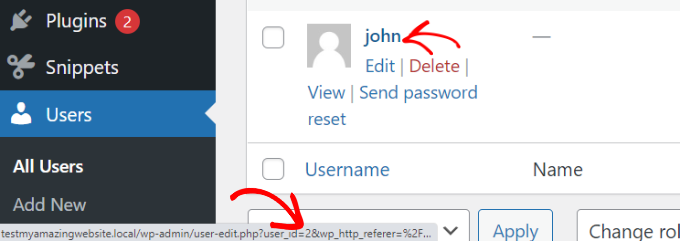
Numret som kommer efter “user_id=” och före “&wp” är ditt användar-ID:n för WordPress. I screenshoten ovan är användarens ID 2.
Du kan också hitta ett ID:n för en användare på sidan “User Editor”. Klicka bara på länken “Edit” under en användares namn.
Därefter öppnar WordPress användarens profil, och du kan få användar-ID:n från webbläsarens adressfält.

Om du försöker hitta ditt eget användar-ID kommer WordPress att öppna profilens editor utan ett användar-ID i URL:en.
För att hitta ditt ID:n går du till sidan Användare ” Alla användare från admin area. WordPress kommer att visa en lista över författare med antalet posts de har skrivit bredvid.
Håll musen över antalet posts du har skrivit, så kommer du att kunna se din author edit URL längst ner i vänstra hörnet på vyn. Den här URL:en innehåller ditt författar-ID.
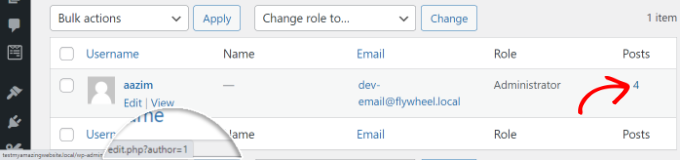
Alternativt kan du clicka på antalet posts som du har skrivit, och då redirectar WordPress dig till en page som listar alla posts som du har skrivit.
Här kan du få användar-ID från webbläsarens adressfält eftersom det kommer att visas som en författare, så här gillar du:
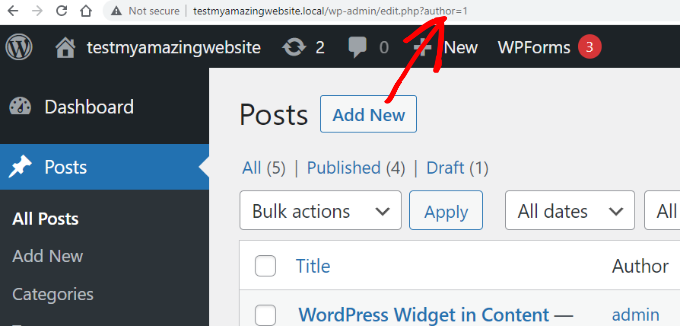
I det här exemplet är användarens (författarens) ID:n 1.
Bonus: Hitta ID:n för din produkt i WordPress
Om du har en WooCommerce-butik kan du behöva hitta ditt produkt-ID ibland för att visa det på en sida, visa relaterade produkter eller erbjuda merförsäljning.
Du kan enkelt göra detta genom att besöka Products ” All Products page från WordPress dashboard.
När du väl är där, hoverar du helt enkelt musen över en valfri produktrubrik. En kommandorad kommer nu att visas under rubriken, tillsammans med produktens ID:n.

Om du vill kan du också klicka på länken “Edit” för att öppna produktsidan.
Du kommer då att kunna se produkt-ID:n i URL:en i adressfältet i din webbläsare.
För mer detaljerade instruktioner, se vår tutorial om hur man hittar produkt ID:n i WooCommerce.

Vi hoppas att den här artikeln hjälpte dig att hitta post, kategori, tagg, kommentarer och användar-ID i WordPress. Du kanske också vill se vår Beginner’s guide om hur du exporterar alla WordPress URL:er i plain text eller vårt expertval av de bästa FTP-klienterna för WordPress användare.
If you liked this article, then please subscribe to our YouTube Channel for WordPress video tutorials. You can also find us on Twitter and Facebook.





Mrteesurez
Finding comments ID ??
This is strange to me, I love WordPress more for this.
I know of post and page, ID helps to style a particular page or give it a custom template.
Thanks for this insightful post.
Diego Weissel
I wish they add a feature of getting ID just like name in many places on dashboard, heavy to load then? too may calls?
Erez
How did I forget about GET url that displays the IDs?
thank you!
Edward
You didn’t show how to find the tag’s id. Is anyone know how to find the tag id?
WPBeginner Support
Please see our guide on How to find post, category, tag, comments, or user ID in WordPress.
Admin
AnnieR
I’m trying to find a user id, this is what my url looks like when I’m editing the user.
wp-admin/profile.php?wp_http_referer=%2Fwp-admin%2Fusers.php
Can’t see anything in there that might be a user id!
Salvatore lobello
I found the video very helpfut.
Vinay
Hey guys,
How to find the siteID of a wordpress site?
Thanks in advance.
Erez
just in case you still need it:
look at this plugin: Wp Show Site ID
Ejaz Khan
Thanks so much,
Bikramjit Singh
Hi,,How can i find a particular post in the post list if i have the post ID number?
O G
Hi. It seems that you can’t find your own user ID because what shows up in the address bar is this: “…/wp-admin/profile.php?wp_http_referer=%2Fdemo%2Fdynamik%2Fwp-admin%2Fusers.php
Looks like you have to login with another username to check your own user id.
Arup Ghosh
Great Post, I was wondering to check the IDs of categories.
Jean
Note that finding the user id via ‘Edit User’ won’t work unless he has written at least one post.
Abdul Rahim
Very nice post, If i want to change any post or page id, then what I need do?
Robert Neu
Nice post. You can also install this plugin to highlight the IDs more clearly:
You can also install this plugin to highlight the IDs more clearly:
http://wordpress.org/plugins/reveal-ids-for-wp-admin-25/
Oliver Schlöbe
Thanks for suggesting my plugin.
Srihari Thalla
Thanks for the Plugin.