Vi har redigerat filen “wp-config.php” otaliga gånger när vi har ställt in avancerade funktioner, åtgärdat problem med databasanslutningar eller gjort lokal utveckling enklare.
Det är en av de där filerna som du arbetar med när du behöver gräva lite djupare i hur WordPress fungerar. Och när du väl vet var du ska leta är det ganska enkelt att arbeta med.
Den här filen kontrollerar några av webbplatsens viktigaste inställningar – som databasåtkomst, felsökningsläge och säkerhetsnycklar. Det är som en dold kontrollpanel som gör att din webbplats fungerar smidigt.
I den här guiden visar vi dig hur du på ett säkert sätt hittar och redigerar filen `wp-config.php` med hjälp av olika verktyg. Du kommer att kunna göra de ändringar du behöver utan att behöva oroa dig för att något går sönder.
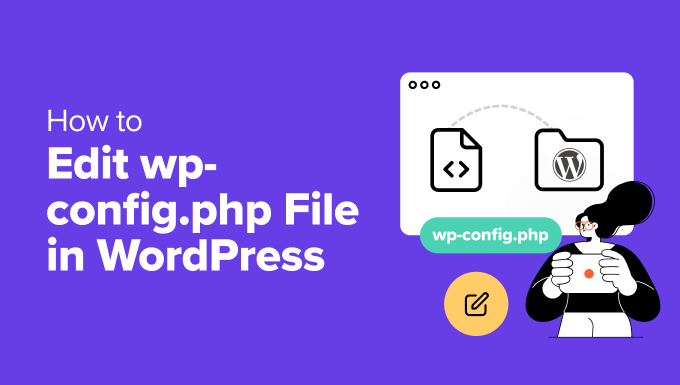
Här är en lista över de ämnen som vi kommer att behandla i denna guide:
- What Is the wp-config.php File?
- Create a Backup Before You Edit wp-config.php 💾
- How to Access and Edit the wp-config.php File Safely
- Understanding the wp-config.php File
- MySQL Settings in wp-config.php File
- Authentication Unique Keys and Salts
- WordPress Database Table Prefix
- WordPress Debugging Mode
- Absolute Path Settings
- Useful wp-config.php Hacks and Settings
- Changing MySQL Port and Sockets in WordPress
- Changing WordPress URLs Using wp-config.php File
- Changing Uploads Directory Using The wp-config.php File
- Disable Automatic Updates in WordPress
- Limit Post Revisions in WordPress
- Video Tutorial
- Next Steps to Power Up Your WordPress Skills
Vad är wp-config.php-filen?
Filen `wp-config.php` är en viktig del av varje WordPress-webbplats med egen hosting. Den innehåller viktiga inställningar som hjälper WordPress att ansluta till din databas och fungera smidigt.
Den här filen ingår inte i standardnedladdningen av WordPress. Den skapas automatiskt under installationsprocessen när du anger dina databasuppgifter.
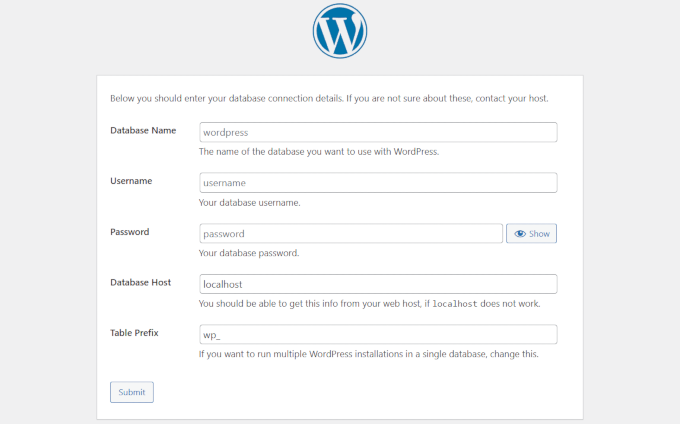
Utan rätt information i den här filen kommer din webbplats inte att kunna ansluta till databasen. Det är då du kan se det fruktade meddelandet “fel vid upprättande av en databasanslutning”.
Förutom databasdetaljer kan den här filen också innehålla inställningar för felsökning, säkerhetsnycklar, minnesbegränsningar med mera. Vi kommer att gå igenom dessa senare i artikeln.
De flesta människor behöver inte röra filen `wp-config.php` särskilt ofta. Men att veta hur den fungerar – och hur man redigerar den på ett säkert sätt – ger dig mer kontroll över din WordPress-webbplats.
Om du är här är du förmodligen redo att göra en förändring. Vi ska gå igenom det säkraste sättet att redigera den här filen utan att orsaka några problem.
💡 Är du inte säker på att du vill riskera att förstöra din webbplats?
Om du känner att du har kört fast eller är nervös kan du dra nytta av vår Emergency WordPress Support. För en liten avgift kommer våra WordPress-ingenjörer att göra ändringarna åt dig utan att störa din webbplats och dina kunder.
Skapa en säkerhetskopia innan du redigerar wp-config.php 💾
Filen `wp-config.php` styr viktiga delar av din WordPress-webbplats, och även ett litet misstag i den kan ta din webbplats offline.
Därför rekommenderar vi alltid att du skapar en fullständig WordPress-backup innan du gör några ändringar.
En säkerhetskopia skyddar ditt innehåll, dina inställningar och dina filer – och gör att du kan återställa allt om något går fel.
Det bästa sättet att säkerhetskopiera WordPress är att använda Duplicator. Det är vår go-to-lösning och det bästa WordPress-backuppluginet för de flesta användare. Du kan säkerhetskopiera din webbplats med bara några få klick.

Obs: Det finns också en gratis version av Duplicator. För funktioner som schemalagda säkerhetskopior och molnlagring rekommenderar vi den betalda planen.
Varför rekommenderar vi Duplicator?
Vi rekommenderar Duplicator eftersom vi använder det på våra egna webbplatser, inklusive WPBeginner, för säkerhetskopiering. Det har varit en spelväxlare för säkerheten och stabiliteten på våra webbplatser. För mer information, ta en titt på vår kompletta Duplicator-recension.
Så här kommer du åt och redigerar filen wp-config.php på ett säkert sätt
Filen “wp-config.php” finns på din WordPress-hostingserver, i webbplatsens rotmapp.
Du kan komma åt den genom att ansluta till din webbplats med en FTP-klient eller filhanteraren i kontrollpanelen på ditt webbhotell.
Vi brukar föredra FTP för att få bättre kontroll. På Windows fungerar verktyg som FileZilla, WinSCP eller SmartFTP bra. Mac-användare kan prova FileZilla, Transmit eller CyberDuck.
Börja med att ansluta till din webbplats med hjälp av din FTP-klient. Du behöver dina FTP-inloggningsuppgifter, som du får från ditt webbhotell. Om du inte känner till dem kan du fråga supportteamet på ditt webbhotell.
När du är ansluten öppnar du rotmappen. Du kommer att se andra mappar som wp-content, wp-includes och wp-admin – det är där `wp-config.php` finns.
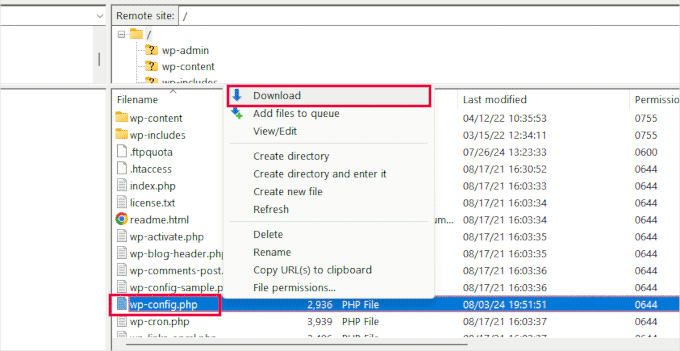
Högerklicka på filen och välj “Download” för att spara den på din dator.
Öppna sedan filen med en vanlig textredigerare som Notepad eller TextEdit. Vi har använt båda – de fungerar utmärkt för enkla redigeringar.
När du har gjort dina ändringar går du tillbaka till din FTP-klient och laddar upp filen till samma mapp på din server.
Din FTP-klient kommer att fråga om du vill skriva över den befintliga filen. Välj “Skriva över” och klicka på OK för att avsluta uppladdningen.
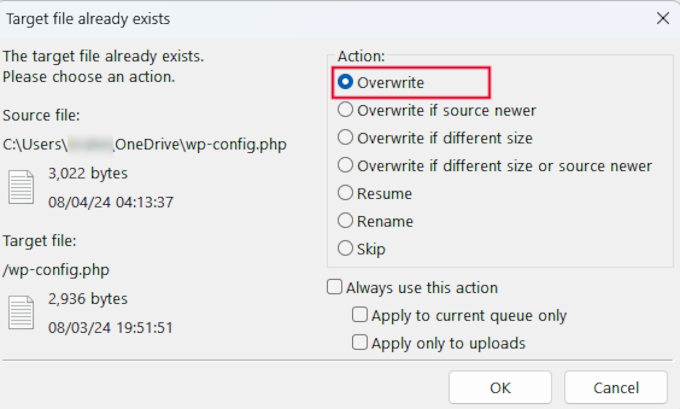
Förstå filen wp-config.php
Innan du börjar, låt oss undersöka den fullständiga koden för standardfilen wp-config.php. Du kan också se ett exempel på denna fil här.
1 2 3 4 5 6 7 8 9 10 11 12 13 14 15 16 17 18 19 20 21 22 23 24 25 26 27 28 29 30 31 32 33 34 35 36 37 38 39 40 41 42 43 44 45 46 47 48 49 50 51 52 53 54 55 56 57 58 59 60 61 62 63 64 65 66 67 68 69 70 71 72 73 74 75 76 77 78 79 80 81 82 83 84 85 86 87 88 89 90 91 92 93 94 95 96 | <?php/** * The base configuration for WordPress * * The wp-config.php creation script uses this file during the installation. * You don't have to use the website, you can copy this file to "wp-config.php" * and fill in the values. * * This file contains the following configurations: * * * Database settings * * Secret keys * * Database table prefix * * ABSPATH * * @link https://developer.wordpress.org/advanced-administration/wordpress/wp-config/ * * @package WordPress */// ** Database settings - You can get this info from your web host ** ///** The name of the database for WordPress */define( 'DB_NAME', 'database_name_here' );/** Database username */define( 'DB_USER', 'username_here' );/** Database password */define( 'DB_PASSWORD', 'password_here' );/** Database hostname */define( 'DB_HOST', 'localhost' );/** Database charset to use in creating database tables. */define( 'DB_CHARSET', 'utf8' );/** The database collate type. Don't change this if in doubt. */define( 'DB_COLLATE', '' );/**#@+ * Authentication unique keys and salts. * * Change these to different unique phrases! You can generate these using * the {@link https://api.wordpress.org/secret-key/1.1/salt/ WordPress.org secret-key service}. * * You can change these at any point in time to invalidate all existing cookies. * This will force all users to have to log in again. * * @since 2.6.0 */define( 'AUTH_KEY', 'put your unique phrase here' );define( 'SECURE_AUTH_KEY', 'put your unique phrase here' );define( 'LOGGED_IN_KEY', 'put your unique phrase here' );define( 'NONCE_KEY', 'put your unique phrase here' );define( 'AUTH_SALT', 'put your unique phrase here' );define( 'SECURE_AUTH_SALT', 'put your unique phrase here' );define( 'LOGGED_IN_SALT', 'put your unique phrase here' );define( 'NONCE_SALT', 'put your unique phrase here' );/**#@-*//** * WordPress database table prefix. * * You can have multiple installations in one database if you give each * a unique prefix. Only numbers, letters, and underscores please! */$table_prefix = 'wp_';/** * For developers: WordPress debugging mode. * * Change this to true to enable the display of notices during development. * It is strongly recommended that plugin and theme developers use WP_DEBUG * in their development environments. * * For information on other constants that can be used for debugging, * visit the documentation. * * @link https://developer.wordpress.org/advanced-administration/debug/debug-wordpress/ */define( 'WP_DEBUG', false );/* Add any custom values between this line and the "stop editing" line. *//* That's all, stop editing! Happy publishing. *//** Absolute path to the WordPress directory. */if ( ! defined( 'ABSPATH' ) ) { define( 'ABSPATH', __DIR__ . '/' );}/** Sets up WordPress vars and included files. */require_once ABSPATH . 'wp-settings.php'; |
Varje avsnitt i filen wp-config.php är väl dokumenterat i själva filen. Nästan alla inställningar här definieras med hjälp av PHP-konstanter.
1 | define( 'constant_name' , 'value'); |
Låt oss ta en närmare titt på varje avsnitt i filen wp-config.php.
MySQL-inställningar i wp-config.php-filen
Inställningarna för din databasanslutning i WordPress finns i avsnittet “Database Settings” i filen wp-config.php.
Du behöver din MySQL-värd, databasnamn, databasanvändarnamn och lösenord för att fylla i det här avsnittet.
1 2 3 4 5 6 7 8 9 10 11 12 13 14 15 16 17 18 | // ** Database settings - You can get this info from your web host ** ///** The name of the database for WordPress */define( 'DB_NAME', 'database_name_here' );/** Database username */define( 'DB_USER', 'username_here' );/** Database password */define( 'DB_PASSWORD', 'password_here' );/** Database hostname */define( 'DB_HOST', 'localhost' );/** Database charset to use in creating database tables. */define( 'DB_CHARSET', 'utf8' );/** The database collate type. Don't change this if in doubt. */define( 'DB_COLLATE', '' ); |
Här följer en lista över konstanterna i detta avsnitt och vad de gör.
| Constant Name | Description |
|---|---|
| DB_NAME | The name of the database for WordPress. |
| DB_USER | The username used to access the WordPress database. |
| DB_PASSWORD | The password for the database username. |
| DB_HOST | The hostname of the database server (usually ‘localhost’). |
| DB_CHARSET | The hostname of the database server (usually ‘localhost’). |
| DB_COLLATE | The collation type for the database (usually left blank). |
För att fylla i dessa värden behöver du databasinformation, som du hittar i kontrollpanelen på ditt webbhotellskonto.
Beroende på din hostingleverantör kan din kontrollpanel se något annorlunda ut än skärmdumparna nedan. I så fall måste du leta efter avsnittet “Databaser” i ditt värdtjänstkonto.
Om du till exempel använder Bluehost loggar du först in på ditt värdkonto. Klicka sedan på “Inställningar” under din webbplats.

Här visas olika inställningar för din webbplats.
Gå till fliken Avancerat och klicka sedan på “Hantera” bredvid avsnittet “cPanel”.

Det öppnar cPanel-gränssnittet i en ny webbläsarflik.
Härifrån måste du bläddra till avsnittet Databaser och klicka på “MySQL-databaser”.
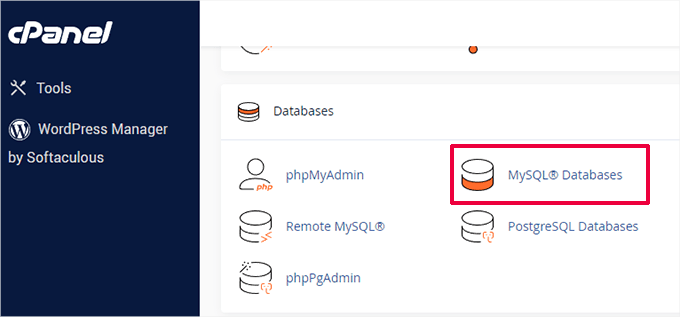
På sidan MySQL-databaser hittar du en lista över din aktuella databas, användarnamn och lösenord.
Om du inte kan hitta din WordPress-databas eller MySQL-användarnamn och lösenord måste du kontakta ditt webbhotell.
Vad är DB_CHARSET och DB_COLLATE i wp-config.php-filen?
Inställningen “DB_CHARSET” anger teckenuppsättningen för dina WordPress-databastabeller. Standardinställningen är utf8, som stöder de flesta språk och garanterar bred kompatibilitet.
Inställningen “DB_COLLATE” definierar hur databasen sorterar och jämför tecken.
Vi rekommenderar att du lämnar den tom och låter MySQL använda standardkollationen för den angivna teckenuppsättningen (utf8_general_ci för utf8).
Autentisering Unika nycklar och salter
Autentiseringsnycklar och salter är säkerhetsfunktioner i filen wp-config.php. De ger extra skydd till din WordPress-installation genom att säkerställa stark kryptering av information som lagras i användarcookies.
1 2 3 4 5 6 7 8 9 10 11 12 13 14 15 16 17 18 19 20 21 | /**#@+ * Authentication unique keys and salts. * * Change these to different unique phrases! You can generate these using * the {@link https://api.wordpress.org/secret-key/1.1/salt/ WordPress.org secret-key service}. * * You can change these at any point in time to invalidate all existing cookies. * This will force all users to have to log in again. * * @since 2.6.0 */define( 'AUTH_KEY', 'put your unique phrase here' );define( 'SECURE_AUTH_KEY', 'put your unique phrase here' );define( 'LOGGED_IN_KEY', 'put your unique phrase here' );define( 'NONCE_KEY', 'put your unique phrase here' );define( 'AUTH_SALT', 'put your unique phrase here' );define( 'SECURE_AUTH_SALT', 'put your unique phrase here' );define( 'LOGGED_IN_SALT', 'put your unique phrase here' );define( 'NONCE_SALT', 'put your unique phrase here' );/**#@-*/ |
Det finns totalt åtta olika nycklar och salter. Varje nyckel- och saltpar är en slumpmässig, lång sträng med textnummer och specialtecken.
Här följer en beskrivning av vad varje knapp gör:
| Constant Name | Description |
|---|---|
| AUTH_KEY | Authenticate cookies and ensure data integrity. |
| SECURE_AUTH_KEY | Secure the authentication cookie when using SSL. |
| LOGGED_IN_KEY | Validate logged-in cookies. |
| NONCE_KEY | Protect nonces (numbers used once) from being guessed. |
| AUTH_SALT | Adds extra security to the authentication process. |
| SECURE_AUTH_SALT | Adds extra security to the authentication process. |
| LOGGED_IN_SALT | Adds extra security to the logged-in process. |
| NONCE_SALT | Adds extra security to the nonce creation and verification process. |
Du kan generera nya nycklar genom att besöka WordPress.org:s generator för hemliga nycklar. Du kan också ändra dem senare om du misstänker att någon försöker komma åt ditt WordPress-adminområde.
Mer information finns i vår guide om säkerhetsnycklar för WordPress.
WordPress databas tabellprefix
Som standard lägger WordPress till prefixet “wp_” i alla tabeller som skapas i databasen.
Vi rekommenderar att du ändrar WordPress databasens tabellprefix till något slumpmässigt under installationen.
Detta gör det svårt för hackare att gissa sig till dina WordPress-tabeller och räddar dig från några vanliga SQL-injektionsattacker.
1 2 3 4 5 6 7 | /** * WordPress database table prefix. * * You can have multiple installations in one database if you give each * a unique prefix. Only numbers, letters, and underscores please! */$table_prefix = 'wp_'; |
Viktigt ⚠️: Observera att du inte kan ändra detta värde för en befintlig WordPress-webbplats. Om du vill ändra dessa inställningar på en befintlig WordPress-webbplats följer du anvisningarna i vår artikel om hur du ändrar WordPress-databasprefixet.
WordPress felsökningsläge
Denna inställning är särskilt användbar för användare som lär sig WordPress-utveckling eller felsökning av fel.
Som standard döljer WordPress meddelanden som genereras av PHP när kod körs. Om du bara ställer in felsökningsläget på “true” visas dessa meddelanden.
Detta ger viktig information för utvecklare som vill hitta buggar. Den är också till hjälp om du försöker felsöka problem på en WordPress-webbplats.
1 2 3 4 5 6 7 8 9 10 11 12 13 | /** * For developers: WordPress debugging mode. * * Change this to true to enable the display of notices during development. * It is strongly recommended that plugin and theme developers use WP_DEBUG * in their development environments. * * For information on other constants that can be used for debugging, * visit the documentation. * * @link https://developer.wordpress.org/advanced-administration/debug/debug-wordpress/ */define( 'WP_DEBUG', false ); |
Alternativt kan du också välja att föra en logg över fel och anmärkningar.
Mer detaljerade instruktioner finns i vår handledning om hur du aktiverar felsökningsläget i WordPress.
Absoluta sökvägsinställningar
Den sista delen av wp-config-filen definierar den absoluta sökvägen. Denna instruktion talar om för WordPress var WordPress-kärnfilerna finns.
Efter denna instruktion används ABSPATH för att ladda filen wp-settings.php.
1 2 3 4 5 6 7 | /** Absolute path to the WordPress directory. */if ( ! defined( 'ABSPATH' ) ) { define( 'ABSPATH', __DIR__ . '/' );}/** Sets up WordPress vars and included files. */require_once ABSPATH . 'wp-settings.php'; |
Båda dessa inställningar är inte avsedda att ändras.
För att förstå hur WordPress laddar filer, ta en titt på vår förklarande text om hur WordPress fungerar bakom kulisserna. Den ger dig en steg-för-steg-uppdelning av hur WordPress kärnprogramvara fungerar.
Användbara wp-config.php-hack och inställningar
Hittills har vi gått igenom standardinställningarna för wp-config.php. Låt oss nu undersöka några ytterligare inställningar.
Dessa inställningar är valfria och kan användas vid behov. De kan hjälpa dig att felsöka fel och lösa många vanliga WordPress-fel.
Ändra MySQL-port och sockets i WordPress
Om din WordPress-värdleverantör använder alternativa portar för MySQL-host måste du ändra ditt DB_HOST-värde så att det inkluderar portnumret.
Observera: Det här är inte en ny rad, utan du måste redigera det befintliga DB_HOST-värdet.
1 | define( 'DB_HOST', 'localhost:5067' ); |
Glöm inte att ändra portnumret 5067 till det portnummer som tillhandahålls av ditt webbhotell.
Om din host använder sockets och pipes för MySQL måste du lägga till det på det här sättet:
1 | define( 'DB_HOST', 'localhost:/var/run/mysqld/mysqld.sock' ); |
Ändra WordPress-webbadresser med hjälp av wp-config.php-filen
Du kan behöva ändra WordPress-URL:er när du flyttar en WordPress-webbplats till ett nytt domännamn.
Du kan ändra dessa webbadresser genom att besöka sidan Inställningar ” Allmänt.

Du kan också ändra dessa webbadresser med hjälp av filen wp-config.php. Detta är praktiskt om du inte kan komma åt WordPress-adminområdet på grund av felet för många omdirigeringar.
Lägg bara till dessa två rader i din wp-config.php-fil:
1 2 | define('WP_HOME','http://example.com');define('WP_SITEURL','http://example.com'); |
Glöm inte att ersätta example.com med ditt domännamn.
Du måste också komma ihåg att sökmotorer behandlar www.example.com och example.com som två olika platser (se www vs non-www – Vilken är bäst för SEO?) .
Om din webbplats är indexerad med ett www-prefix måste du lägga till ditt domännamn i enlighet med detta.
Ändra katalog för uppladdningar med hjälp av filen wp-config.php
Som standard lagrar WordPress alla dina mediauppladdningar i katalogen/wp-content/uploads/.
Om du vill lagra dina mediefiler på en annan plats kan du lägga till den här kodraden i din wp-config.php-fil:
1 | define( 'UPLOADS', 'wp-content/media' ); |
Observera att sökvägen till uppladdningskatalogen är relativ till den ABSPATH som automatiskt ställs in i WordPress. Att lägga till en absolut sökväg här kommer inte att fungera.
Se vår detaljerade guide om hur du ändrar standardplatsen för mediauppladdning i WordPress för mer information .
Inaktivera automatiska uppdateringar i WordPress
WordPress har automatiska uppdateringar aktiverade som standard. Detta gör att WordPress-webbplatser automatiskt uppdateras när en mindre uppdatering är tillgänglig.
Om din webbplats t.ex. kör WordPress 6.6 och en säkerhetsuppdatering 6.6.1 släpps, kommer WordPress automatiskt att installera uppdateringen.
När WordPress 6.7 släpps kommer du dock att bli ombedd att starta uppdateringen.
Automatiska uppdateringar är viktiga för säkerheten, men många användare är rädda för att de också kan förstöra deras webbplats och göra den otillgänglig.
Om du lägger till denna enda kodrad i din wp-config.php-fil inaktiveras alla automatiska uppdateringar på din WordPress-webbplats:
1 | define( 'WP_AUTO_UPDATE_CORE', false ); |
Mer information finns i vår handledning om hur du inaktiverar automatiska uppdateringar i WordPress.
Begränsa ändringar av inlägg i WordPress
WordPress har inbyggd autosparning och revideringar. Se vår handledning om hur du ångrar ändringar i WordPress med inläggsrevisioner.
Revisioner tar upp lite utrymme på de flesta webbplatser. Vi märkte dock en betydande ökning av storleken på databasbackupen för några av våra större webbplatser.
Om du driver en stor webbplats kan du begränsa antalet revisioner som du vill behålla i databasen.
Lägg bara till den här kodraden i filen wp-config.php för att begränsa antalet lagrade revisioner för ett inlägg:
1 | define( 'WP_POST_REVISIONS', 3 ); |
Ersätt 3 med det antal revisioner som du vill lagra.
WordPress kommer nu automatiskt att kassera äldre revideringar. Dina äldre inläggsrevisioner lagras dock fortfarande i din databas. Se vår handledning om hur du tar bort gamla inläggsrevisioner i WordPress.
Videohandledning
Om du också vill se en mer visuell genomgång kan du kolla in vår YouTube-handledning nedan:
Nästa steg för att förbättra dina WordPress-kunskaper
Nu när du vet hur man redigerar filen `wp-config.php` kanske du är nyfiken på vad mer du kan justera för att göra din webbplats ännu bättre. Vi har sammanställt några av våra favorithandledningar för att hjälpa dig att fortsätta utforska och vässa dina färdigheter.
Varje avsnitt innehåller praktiska tips som vi själva har använt när vi har hanterat WordPress-webbplatser:
- Så här ställer du in WordPress-felloggar i WP-Config
- De mest efterfrågade tipsen, tricken och hacken för WordPress
- De mest användbara .htaccess-tricken för WordPress
- De mest användbara tidsbesparande kortkommandona för WordPress
Vi hoppas att den här artikeln hjälpte dig att lära dig hur du redigerar filen wp-config.php i WordPress och alla de coola saker du kan göra med den. Du kanske också vill läsa vår artikel om att lösenordsskydda WordPress-adminkatalogen eller våra tips för att använda WordPress-adminfältet.
If you liked this article, then please subscribe to our YouTube Channel for WordPress video tutorials. You can also find us on Twitter and Facebook.





TAOUFIK
I always have a pb of updating failed when i want to write an article , can you help me?
WPBeginner Support
For that specific error we would recommend you go through the troubleshooting steps in our guide below!
https://www.wpbeginner.com/wp-tutorials/how-to-fix-wordpress-updating-failed-publishing-failed-error/
Admin
Sean Hodge
I believe you should not put any custom rules below the ABSPATH / vars bit down at the bottom, but can you put stuff in any order above those lines?
I’ve got some time on my hands, so I’ve been doing just that, moving stuff around the wp-config file, and removing all the extra fluff between comments. I now know what it all does, and have just left a simple title above each group of rules, such as
/**
* Authentication Unique Keys and Salts.
*/
All the rest of the info about Salts, and debugging etc, is now gone, the stuff that usually appears in green.
What I also did was move the $table_prefix above the Salts, right under the rest of the database info.
I’ve done this all because when I do go in there to modify actual rules, I have to wade my way through what is now useless info, to me.
So far, nothing has exploded, but I thought to ask anyway.
WPBeginner Support
You can change the order of the other content in that file if you wanted, we would warn to be careful when moving that you don’t remove part of the code and normally you should not need to edit your wp-config file.
Admin
Priyanshu Nandi
Which code lines l have to type to increase
Max_input_vars value in this file
WPBeginner Support
That would require changes to your htaccess or a different file, we would recommend reaching out to your host for assistance with what you’re wanting to do.
Admin
WPBeginner Support
Thank you, glad you liked our article
Admin
S.s. Brar
Great article. A must have information for WP admins.
Thanks to Syed and His Team.
WPBeginner Support
Glad our article could be helpful
Admin
Mister No
Hi there, great article. I’m having a problem with my website mobile version. When I try to open it on the mobile phone it says “This site is experiencing technical difficulties”.
What should I do to make my site work again properly?
Thanks in advance
WPBeginner Support
There are a few possible reasons you could be receiving that error, for a starting point you would want to take a look at our guide here: https://www.wpbeginner.com/beginners-guide/beginners-guide-to-troubleshooting-wordpress-errors-step-by-step/
Admin
Paul
Syed, all of a sudden, I can’t upload images (message: missing a temporary folder). Tried to log into WordPress to check support blogs and my username is not recognised.
WPBeginner Support
For that error, you would want to take a look at our guide here: https://www.wpbeginner.com/wp-tutorials/how-to-fix-missing-a-temporary-folder-error-in-wordpress/
Admin
Gale
I am a newbie at wordpress. I uploaded the files via Filezilla and got everything configured. Now how exactly do I actually access my new wp-blog site?
Wp is in the root (public_html) of my website. There were several other file folders that came with Wp. Do I upload them into the public_html folder as well?
WPBeginner Support
If you’re installing WordPress using FTP then you would want to take a look at our guide here:
https://www.wpbeginner.com/how-to-install-wordpress/#installftp
Once the site is set up you would want to go to your login page and log in with the user you created in the installation process:
https://www.wpbeginner.com/beginners-guide/how-to-find-your-wordpress-login-url/
Admin
Esther
Hi, I found out when I was installing WordPress, it was installed in subdirectory Wp and has a result my website can’t go live, my web host said I have to uninstall and install again and I should leave the Wp in the Installation panel blank, my problem is that I have designed the website only to go live and once I uninstall everything will be wiped off, what do I about it, Is there a way to avoid that?
WPBeginner Support
If your host requires the site to be in the main directory, you would want to follow the steps in the WordPress coded to move directories on your existing server
Admin
Mina
Hi,
Thank you for the useful article.
I’m new to this file and I have a basic question. I changed the cache plugin of my site and I need to change the line about it at the beginning of the file to override details of the previous plugin.
Once my file is updated, can I upload it while the cache plugin is activated, and deactivate/reactivate it just after, or do I have to deactivate the plugin before uploading the new wp-config file ?
Thanks for your help.
WPBeginner Support
If your plugin is requiring you to edit your wp-config file you would normally want to edit the wp-config file before activating your new plugin.
Admin
Tiar
hi, i have a wordpress site, i want edit my wordpress site in local, but when i already backup and run my wordpress in local. the page is full of white. can you help me ? im beginner in wordpress
WPBeginner Support
For moving your live site to a local installation, you would want to use the guide here: https://www.wpbeginner.com/wp-tutorials/how-to-move-live-wordpress-site-to-local-server/
Admin
Arthur
I have updated my website (lostkatanning.com) o WP 5.1 (the Gutenberg update) but now, when working on pages or posts it has slowed right down to a crawl and takes forever to respond to even a single key touch. I have tried numerous things from various websites but nothing seems to work. It is starting to do my head in! Any ideas on how to get my speed back?
WPBeginner Support
Hi Arthur,
You can disable the Gutenberg by installing the classic editor plugin to temporarily solve the problem.
Admin
mostafa
Hi
I have a wordpress site. Today I realized my wp-config.php file has been removed for no reason (The reason is not important for me right now).
I want to know what happens if I create another wp-config.php file in the root directory of my website by renaming the wp-config-sample.php file again and set the database name blah blah blah
does it affect my pages and posts? How about the users who have signed up to my website? does it remove them? If the answer is yes, isn’t it better for me to restore backup? The only problem for restoring backup is that it is for two days ago and I posted a new content yesterday and I will miss it.
Thank you very much in advance
WPBeginner Support
Your user and post information is in the database so that information shouldn’t be affected, as long as you connect it to your correct database then there shouldn’t be any change.
Admin
Deepak
Hello,
How do I edit wp-config for setting other smtp using WP smtp plugin ?
Plugin says, “The password is stored in plain text. We highly recommend you setup your password in your WordPress configuration file for improved security; to do this add the lines below to your wp-config.phpfile.
define( ‘WPMS_ON’, true ); define( ‘WPMS_SMTP_PASS’, ‘your_password’ ); ”
Where do I exactly add the code ? It don’t shown in tutorial video or article of Wpbeginner.
WPBeginner Support
Hi Deepak,
You can add this code just before the line that says ‘That’s all, stop editing! Happy blogging’ in your wp-config.php file.
Admin
Riyaz
Thank you for sharing this article, it was simple and easy to understand.
Gaurav Bhatnagar
Hi, I just updated my WordPress to new version manually using FileZilla. My website was working. But then, I did some update inside wp-config.php file. Now the size of that file on server has become ‘0’. Even if I update it from local PC, it still remains ‘0’. What should I do? Now website is not working. I am getting – HTTP Error 500
WPBeginner Support
Hi Gaurav,
You can download a fresh copy of WordPress and extract it on your computer. Inside it you will find a wp-config-sample.php file. You can upload this file to your server and rename it to wp-config.php. You will now need to edit wp-config.php file and enter your WordPress database information.
Admin
Gaurav Bhatnagar
It worked. Thank you.
Greg Bryant
I have an intranet-based wordpress site that I’m setting up. I’m having issues with the proxy configuration in wp-config.php. I’ve tried about everything I know and I still keep getting ‘Proxy Authentication Required” errors.
define(‘WP_PROXY_HOST’, ‘https://proxy.domain.com’);
define(‘WP_PROXY_PORT’, ‘3128’);
define(‘WP_PROXY_USERNAME’, ‘domain\\username’);
define(‘WP_PROXY_PASSWORD’, ‘xxxxxx’);
define(‘WP_PROXY_BYPASS_HOSTS’, ‘localhost’);
Our internal wordpress site can detect that there are new versions of plug-ins but when I try to update I get the proxy authentication error. I’ve tried the variables above with https, http, just proxy.domain.com, the username escaping the \, not escaping the backslash, etc. I looked at the code in class-wp-http-proxy.php and it appears the authentication connects the username with a : and then the password like the http(s)_proxy environment variable. I’ve tried local host for the bypass and an empty string. Our Windows domain uses an file; is there a place to specify this?
I get the same proxy authentication errors trying to download anything from the internal wordpress site.
Error occurred. Something may be wrong with WordPress.org or this server’s configuration. If you continue to have problems, please try the support forums. (WordPress could not establish a secure connection to WordPress.org. Please contact your server administrator.) in /var/www/epkb.mw-process-ctrl.com/public_html/wp-admin/includes/plugin-install.php on line 168
I’m also having an issue with php’s file_get_contents if that’s something wordpress uses. cURL works fine.
Any ideas?
Thanks
WPBeginner Support
Hi Greg,
Please make sure that your localhost environment has curl extension installed and enabled for PHP. Please see our guide on how to fix secure connection error in WordPress for more details.
Admin
Greg Bryant
I have curl installed.
It lists ipV6 as yes but I have ipV6 disabled since our network doesn’t support it.
I think the problem is authenticating with our proxy. On the server I use:
(the \ is escaped when setting the env variables). Above is my wp-content proxy settings.
I’m using ufw for my firewall and have tried with it enabled & disabled with the same results.
Any other ideas?
Thanks
WPBeginner Support
Hi Greg,
We are not sure. You can post on WordPress.org forums may be someone who has faced similar situation can help out.
Jon M
Do the changes take effect immediately after saving the new wp-config file?
WPBeginner Support
Hey Jon,
Yes, they are effectively immediately. However, if you are editing wp-config file in a text editor on your computer, then simply saving your changes may not change the wp-config.php file on your server. You will need to upload the changed wp-config.php file back to your server for changes to take effect.
Admin
Andy
What’s the best way to upload the changed wp-config.php file back to the server?
Can the tutorial be updated with how to upload the adjusted config file? The tutorial seems to be incomplete for the (relative) novice
WPBeginner Support
Hi Andy,
We have linked to our article on how to use FTP to upload WordPress files. It also applies to editing your wp-config.php file. You can simply download your wp-config.php file to your computer using FTP. Edit it to make your desired changes and then upload it back using the same FTP client.
Hope this helps.
ayush
I did something silly , i removed the www part from wp site url under Setting-General . Now admin panel is getting redirected to wordpress one. i used your steps to copy both lines with modification and uploaded via ftp . No luck .Plz help
Boris
Excellent post. I am a newbie and learned a lot.
I have an issue with my site. It looks like I have been hacked. I ran WordFence scan and it caught a line of code in my wp-config.php file that it flagged as not belonging there. Following is the code:
My question is this. Can I remove the "@include…" from the file without screwing up the .php file.
Any guidance will be appreciated.
WPBeginner Support
Hi Boris,
Is the file part of the core WordPress software, a plugin, or a theme? If yes, then download a fresh copy of WordPress core, plugins, or theme the file belongs to and then upload the new file.
You can also download the file to your computer before editing the code as a backup. If anything goes wrong you can then upload it back.
Admin
Saud Razzak
Great post, glad I read.
Steph
I’m having problems accessing site. I debugged and am getting a list of problems but most seem to come back to this one:
“Notice: get_settings is deprecated since version 2.1.0!
Use get_option() instead. in /usr/local/pem/vhosts/xxxxxx/webspace/siteapps/WordPress-xxxxx/htdocs/wp-includes/functions.php on line 3752″
But line 3752 reads:
” trigger_error( sprintf( __(‘%1$s is deprecated since version %2$s! Use %3$s instead.’), $function, $version, $replacement ) ); ”
So i’ve no idea what to replace. I’m sure this is 101 stuff to you, but I’m really confused!! I would really appreciate your advice, thank you.
Steph
Found your section on disabling plugins – which was a great help as the the site is now viewable whilst I try to resolve. This is the message I see now when logged in WP Admin
” Catchable fatal error: Argument 1 passed to Genesis_Admin_CPT_Archive_Settings::__construct() must be an instance of stdClass, instance of WP_Post_Type given, called in /usr/local/pem/vhosts/xxxxxx/webspace/siteapps/WordPress-xxxxxx/htdocs/wp-content/themes/genesis/lib/admin/menu.php on line 122 and defined in /usr/local/pem/vhosts/xxxxxx/webspace/siteapps/WordPress-xxxxxx/htdocs/wp-content/themes/genesis/lib/admin/cpt-archive-settings.php on line 38 ”
Am in a spot of bother and could really use your help – thank you!
WPBeginner Support
Hey Steph,
Try updating your Genesis child theme. Connect to your website using FTP and download your child theme as a backup. After that delete child theme folder from your website.
Next, download a fresh copy of the theme and install it. If this doesn’t work, then try updating Genesis core itself.
Admin
Hell Men
If i delete salt key can i decrypt wordpress password ?
Sean
Hi,
I did something silly and now can’t get my site to work. Basically I kept my site live at said URL example.com and created a folder where I built the WordPress site example.com/Wordpress. However when I went to put the wordpress site into the root folder after backing everything up I forgot to change the site URL in the dashboard. i basically then removed my entire site and copied everything from the wordpress site into the root URL. It didn’t work – so I thought I would remove everything and restore my site as it was with both the wordpress and the normal site working.
However once I restored all the files the wordpress site now errors with 404 Page not found and I can’t login into the dashboard either.
Any idea how I can restore this? I think it is looking in the root directory and WordPress folder for the site or something similar and it’s causing the error – but how do I fix it?
Thanks
Sean
WPBeginner Support
Hi Sean,
You can update WordPress URLs by adding this code to your wp-config.php file:
define('WP_HOME','http://example.com');define('WP_SITEURL','http://example.com');
Admin
Dan
Hello i would like to have it when i upload an image it gets uploaded to my cloud from wordpress.
i got a url & api key.
Any suggestions would be cool. thanks.
Eeswar Reddy
Best site for WordPress Beginners. Solved my blog problem simply. Thank u so much Sir…
WPBeginner Support
You are welcome Don’t forget to join us on Twitter for more WordPress tips and tutorials.
Don’t forget to join us on Twitter for more WordPress tips and tutorials.
Admin
Karl
Nice instructions, as far as they go. However, I know it is ALSO possible to edit wp-config.php directly through WordPress’ Admin area but it seems to be a closely guarded secret as to HOW to actually do this. I do not have FTP access to my site so I have to use some other method and I’d rather not go chasing down the rabbit hole of trying out various flaky plugins until I find one that actually works. Your assistance as to what menu drill-down to explore in WordPress Admin would be greatly appreciated.
WPBeginner Support
It is not a good idea to edit wp-config.php file inside WordPress admin area. One tiny mistake and you will be locked out of your WordPress site. If you do not have FTP access, you can try editing it via cPanel’s file manager.
Admin
Angela
I don’t want to sound stupid, but please help me understand… are the wp-config.php changes supposed to be made on my Mac or on the host for my website. They are two different machines.
Please help! I keep making changes to my web site and all of a sudden they just do not ‘take’.
Best regards,
Angela
WPBeginner Support
You can make changes to wp-config.php file using an FTP client. It allows you to edit files on your web server. After connecting to your website using an FTP client, you need to locate wp-config.php file and download it to your computer. Make changes it to it using a text editor like TextEdit. Save your changes and then upload the file back to your web server using the FTP client.
Admin
Sharron
Ok, so I added define(‘WP_ALLOW_REPAIR’, true); to my downloaded wp config file with notepad. Now what?
Ray
Once you have done that, you can see the settings by visiting this URL on your blog:
yoursite.com/wp-admin/maint/repair.php
You have 2 buttons
1st – Repair Database
2nd – Repair and Optimize Database
I suggest u click the 1st one and wait for the process to finish.
John Johnson
CODA is an FTP Client as well. Correct?
PiNo
Hi,
For security I add to my .htaccess
<files wp-config.php>
order allow,deny
deny from all
</files>
Kind regards