WordPress-ikonen, även känd som favicon, visas som standard i webbläsarfliken för din webbplats. Även om det fungerar bra när du bara arbetar med din nya webbplats, föredrar många webbplatsägare att ersätta eller ta bort den för att bättre återspegla deras varumärkesidentitet.
Att anpassa favicon och lägga till en egen logotyp är en liten men viktig detalj som kan få din webbplats att se mer professionell och polerad ut.
Under årens lopp har vi byggt många webbplatser på WordPress, inklusive bloggar och e-handelsbutiker. En sak vi alltid gör är att ersätta standardikonen för WordPress med en favicon som representerar vårt varumärke. Denna enkla förändring har hjälpt oss att stärka vår varumärkesidentitet, göra våra webbplatser mer trovärdiga och förbättra deras övergripande visuella tilltal.
I den här artikeln visar vi dig hur du enkelt kan ta bort WordPress icon från webbläsarens tabs.
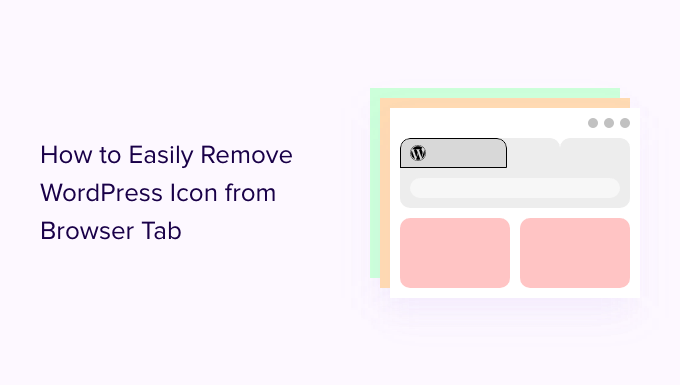
Varför ta bort WordPress iconen från webbläsarens tabs?
WordPress-ikonen i din webbläsarflik kan få din webbplats att se generisk och oprofessionell ut. De flesta användare har många flikar öppna i webbläsaren, vilket kan leda till att titeln på din webbplats döljs.
Med bara WordPress logotypen i tabben kommer dina användare inte att kunna identifiera din site, bland många andra.
Genom att ta bort WordPress-ikonen från webbläsarens tabb och lägga till en favicon (även kallad din webbplatsikon) kan du använda din varumärkeslogotyp och göra din webbplats mer användarvänlig för dina besökare.
En favicon är en liten image som visas bredvid rubriken på din website i webbläsaren.
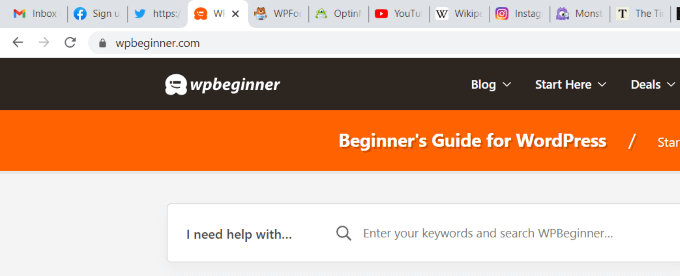
Favicon hjälper dina användare att omedelbart känna igen din website och växla mellan olika tabs på ett effektivt sätt. Mer frekventa visitors kommer till och med att bygga omedelbar igenkänning för den lilla image på din webbläsare.
Med det sagt, låt oss ta en titt på hur du enkelt kan ta bort WordPress icon från webbläsarens tab. Idag kommer vi att ta en titt på all två metoder, och du kan välja den som känns rätt för dig:
Metod 1: Ta bort WordPress Icon utan ett plugin
Om du använder ett block theme i WordPress kan du använda den här metoden för att ta bort WordPress icon i en flik i webbläsaren.
När denna tutorial skrivs har standardtemat för WordPress, Twenty Twenty-Three, inte ett block för site icons för att ändra din favicon bort från WordPress-logotypen.
Först måste du navigera till Appearance ” Editor från din WordPress admin dashboard för att öppna hela site editor.
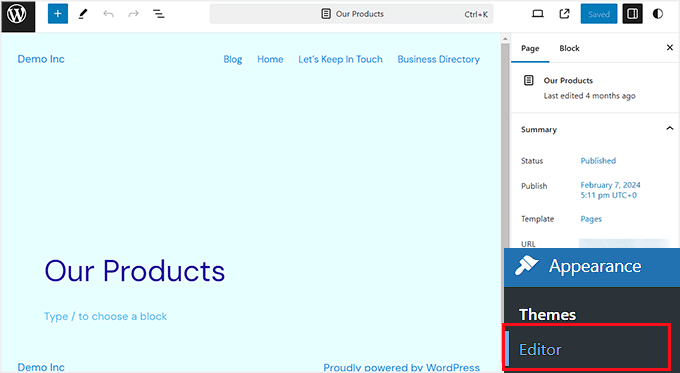
Du kan dock inte ändra din favicon härifrån eller ta bort WordPress icon från webbläsarens tabs. För att göra detta, copy and paste URL:en under i din webbläsare för att öppna upp theme customize:
1 | https://example.com/wp-admin/customize.php |
Kom ihåg att ersätta “example.com” med din egen sites domain name.
Denna URL tar dig till Theme Customize, där du måste klicka på tabben “Site Identity”.
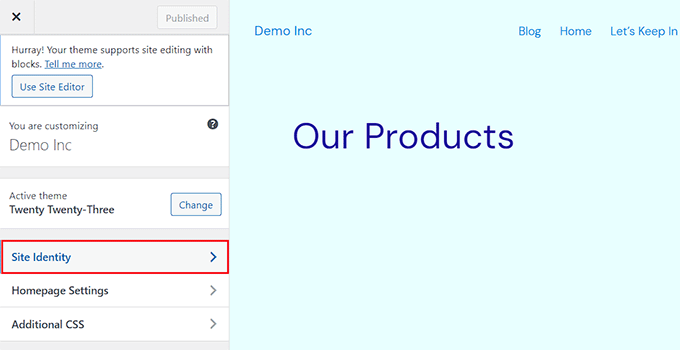
När du är där rullar du ner till sectionen “Site Icon”.
Härifrån klickar du bara på knappen “Select Site Icon” för att öppna mediabiblioteket i WordPress.
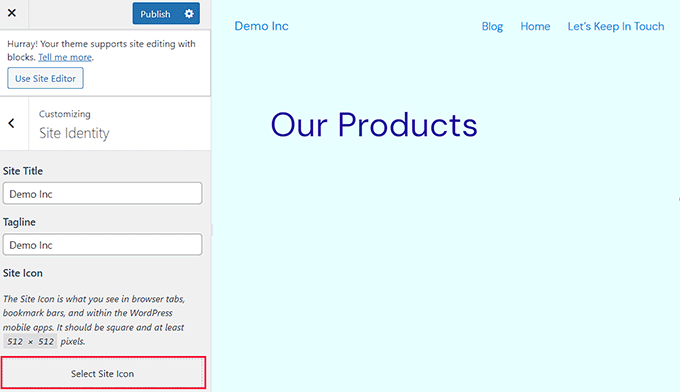
Nu kan du välja vilken image som helst som du vill använda som favicon för att ersätta WordPress icon på webbläsarens tabs.
För mer detaljer om hur du skapar en favicon kan du kontrollera vår tutorial om hur du lägger till en favicon i WordPress. Om den image som du har valt att använda som favicon överskrider den rekommenderade storleken, kommer WordPress att allow you att cropa den.
När du är nöjd med ditt val klickar du bara på knappen “Publicera” högst upp.
Ta bort WordPress-ikonen i ett tema utan Full Site Editing
Om du använder ett klassiskt theme kan du direkt navigera till Theme Customize kl Appearance ” Customize för att ta bort WordPress icon från webbläsarens tabs.
På webbplatser som inte stöder hela site editor, WordPress tema customizer allows you to change details about your site, such as the favicon, typography, default colors, footer, and more.
När du är i Theme Customize klickar du på tabben “Site Identity”. Processen är densamma som den vi visade ovan. Du kan helt enkelt remove WordPress icon genom att uploada en webbplatsikon som du själv väljer.
När du är nöjd med ditt val klickar du bara på knappen “Publicera” för att save ändringarna.
Metod 2: Ta bort WordPress Icon med hjälp av ett tillägg
Du kan också använda ett plugin för att ta bort WordPress-ikonen och ersätta den med en favicon.
Först måste du installera och aktivera pluginet Heroic Favicon Generator. För mer detaljer, se vår guide för nybörjare om hur man installerar ett plugin för WordPress.
Friskrivningsklausul: Pluginet har inte testats med den senaste versionen av WordPress. Men när vi använde det med klassiska teman och blockteman verkade det fungera bra. Om du fortfarande är osäker kan du läsa vår guide om hur du använder föråldrade plugins.
Efter aktivering, besök Settings ” Heroic Favicon Generator page från WordPress dashboard och klicka på knappen “Select Favicon”.
Detta kommer att öppna mediabiblioteket i WordPress. Nu kan du välja och uppladare vilken image som helst som du vill använda som favicon.
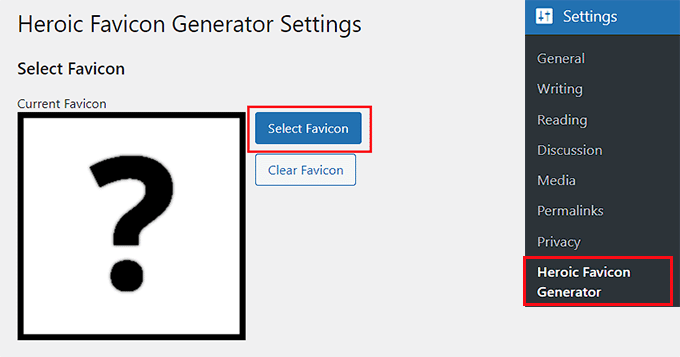
När du har gjort det rullar du ner till sektionen “Previews”, där du kan se hur faviconen kommer att se ut på din WordPress website.
När du är nöjd rullar du bara ner och klickar på knappen “Save Changes”.
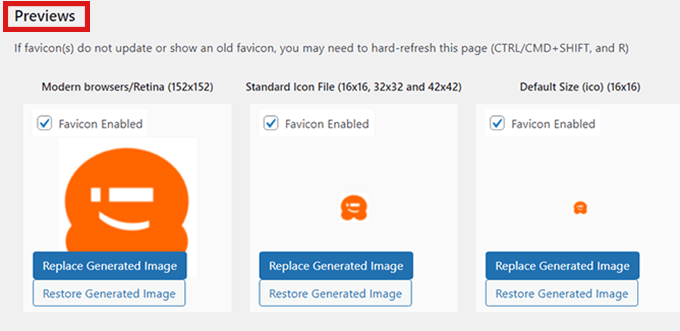
Du har utan problem tagit bort WordPress icon och lagt till en favicon i stället.
Bonus: Add to Browser Tab Notification i WordPress
Förutom att lägga till en anpassad favicon för att fånga användarens uppmärksamhet kan du också lägga till aviseringar om webbläsarflikar för din webbplats för att få tillbaka kunder.
Denna notification är ett message som visas i din webbläsares tabs när användaren fokuserar på en annan website. Det kan hjälpa till att minska antalet övergivna cart och driva mer trafik till din site.

Du kan enkelt add to en browser tab notification i WordPress med hjälp av WPCode. Det är det bästa WordPress code snippets plugin på marknaden som gör det säkert och enkelt att lägga till custom code på din website.
När du har installerat plugin behöver du bara besöka Code Snippets ” + Add Sn ippet-sidan från WordPress admin sidofält och klicka på “Use Snippet” under alternativet Add Your Custom Code (New Snippet).

Detta tar dig till sidan “Create Custom Snippet”, där du måste välja “JavaScript Snippet” som “Code Type” från dropdown-menyn till höger.
Följ detta och add to följande custom code i boxen “Code Preview”:
1 2 3 4 5 6 7 8 9 10 11 | let count = 0;const title = document.title;function changeTitle() { count++; var newTitle = '(' + count + ') ' + title; document.title = newTitle;}function newUpdate() { const update = setInterval(changeTitle, 2000);}document.addEventListener('DOMContentLoaded', newUpdate ); |
Slutligen clickar du på knappen “Save Snippet” och togglar “Inaktiverad” till “Aktiv”.

Du har nu utan problem add to en browser tab notification till din website som visar antalet new updates.
Om du vill visa ett message eller ändra favicons i din webbläsarflik kan du se vår fullständiga tutorial om hur du enkelt lägger till notifieringar i webbläsarfliken i WordPress.
Vi hoppas att den här artikeln hjälpte dig att lära dig hur du tar bort WordPress-ikonen från webbläsarfliken. Du kanske också vill se vår nybörjarguide om hur du får feedback på webbplatsdesign i WordPress och våra bästa WordPress-webbplatsexempel som du bör kolla in.
If you liked this article, then please subscribe to our YouTube Channel for WordPress video tutorials. You can also find us on Twitter and Facebook.





Have a question or suggestion? Please leave a comment to start the discussion.