Vi anser att en av de första sakerna som alla WordPress-användare bör lära sig är hur man avaktiverar WordPress-plugins. Vi pratar inte bara om hur man gör det från adminområdet, utan även hur man avaktiverar plugins när du är utelåst från din webbplats.
Anledningen är att det är viktigt att veta hur man avaktiverar (och vid behov avinstallerar) plugins på rätt sätt för att kunna felsöka WordPress-fel. Dessutom kan för många plugins, om de inte hanteras på rätt sätt, göra din webbplats långsammare.
I den här omfattande guiden visar vi dig olika sätt att enkelt inaktivera WordPress-plugins.
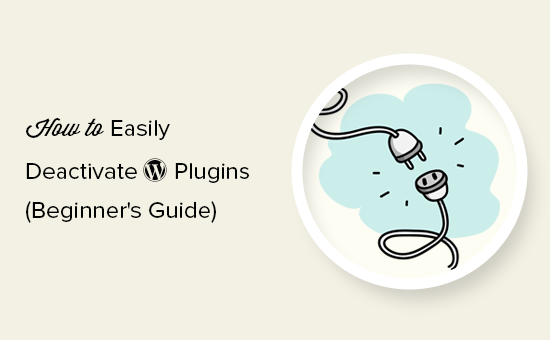
Här är en översikt över vad du kommer att lära dig i den här artikeln. Du kan använda snabblänkarna för att hoppa till de olika sections:
- Method 1: Deactivate a Single Plugin in WordPress Admin
- Method 2: Bulk-Deactivate Plugins in WordPress Admin
- Method 3: Disable All Plugins in WordPress via FTP or File Manager
- Method 4: Disable All WordPress Plugins via phpMyAdmin
- What Is the Difference Between Deactivating vs Uninstalling a WordPress Plugin?
- How to Properly Uninstall a WordPress Plugin
- Should You Keep Deactivated WordPress Plugins Installed on Your Site?
- How to Disable WordPress Plugin Updates
- How to Deactivate WordPress Plugins for Your Website's Mobile Version
Metod 1: Avaktivera ett enda plugin i WordPress Admin
Låt oss börja med att deactivate ett enda plugin.
Om du tillfälligt vill inaktivera ett WordPress plugin, måste du helt enkelt besöka Plugins ” Installerade plugins page i din WordPress admin area.
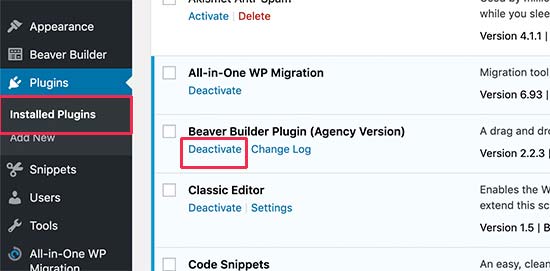
Härifrån måste du lokalisera WordPress plugin som du vill deactivate. Därefter tar du musen till pluginets row, och det kommer att visa dig en länk för att “Deactivate” det plugin.
Om du klickar på länken deaktiveras WordPress plugin direkt.
När du deactivate tillägget, förblir det installerat på din website eller blogg, men WordPress kommer att sluta hämta det.
Om du vill börja använda pluginet igen behöver du bara klicka på länken “Activate” under det.
Metod 2: Bulk-deaktivera plugins i WordPress Admin
Ibland kan du behöva deactivate alla WordPress tillägg på din website för att troubleshoot problem. Istället för att deactivate ett plugin i taget, gör WordPress det enkelt att deactivate flera eller alla WordPress tillägg snabbt.
Gå bara till sidan Plugins ” Installed Plug ins och kontrollera boxen bredvid de tillägg som du vill deactivate. Om du vill deactivate alla WordPress plugins, kontrollera bara boxen högst upp för att välja alla plugins.
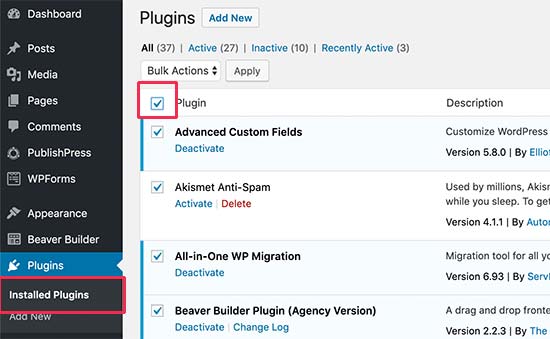
Därefter måste du selecta “Deactivate” från insticksprogrammet “Bulk Actions” i menyn.
Därefter klickar du på knappen “Tillämpa”.

WordPress kommer nu att deaktivera alla valda WordPress tillägg.
Metod 3: Inaktivera alla plugins i WordPress via FTP eller filhanteraren
Om du har blivit utelåst från ditt WordPress-adminområde och du inte kan återställa ditt lösenord, kommer du inte att kunna inaktivera WordPress-plugins från instrumentpanelen.
Naturligtvis kan du försöka använda WordPress återställningsläge först. Men om inte heller det fungerar måste du inaktivera plugins med andra metoder.
Det enklaste alternativet är att inaktivera WordPress-plugins via FTP (File Transfer Protocol) eller File Manager-appen i din WordPress-hostingpanel.
I grund och botten letar WordPress efter dina installerade tillägg i mappen /wp-content/plugins/. Om den inte hittar plugin-mappen kommer WordPress automatiskt att deactivate alla tillägg.
Istället för att ta bort plugin-mappen kommer vi bara att byta namn på den.
Först måste du ansluta till din WordPress site med hjälp av en FTP-klient som gillar FileZilla. När du är ansluten måste du navigera till wp-content foldern i din WordPress root directory.

Härifrån måste du högerklicka på plugins folder och sedan välja “Rename”.
Detta kommer att visa en popup där du måste enter ett new namn för din plugin’s folder, till exempel “plugins-deactivated”.

Din FTP-klient kommer nu att byta namn på tilläggets folder. Du kan nu försöka logga in på din WordPress admin area och besöka Plugins page.
Här ser du notifications om deactivate WordPress tillägg.
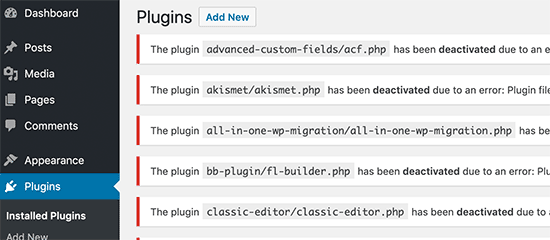
För mer detaljer, vänligen se vår guide för nybörjare om hur man inaktiverar tillägg till WordPress utan admin-åtkomst.
Metod 4: Inaktivera alla WordPress Plugins via phpMyAdmin
FTP-metoden är definitivt enklare, enligt vår mening. Men du kan också deactivate alla tillägg med hjälp av phpMyAdmin. Detta är ett verktyg för hantering av databaser som du kan komma åt via din dashpanel på webbhotellet.
Note : För denna metod, vänligen gör en komplett backup av databasen först för att förhindra error om något skulle gå fel.
Först måste du logga in på dashpanelen för ditt konto på webbhotellet. Därefter letar du upp och klickar på phpMyAdmin-ikonen.
Om du använder Bluehost måste du gå till tabben “Websites” och klicka på “Settings” på din website.

Sedan kan you rulla all the way down the page.
Knappen “phpMyAdmin” bör finnas i sektionen “Quick Links”.
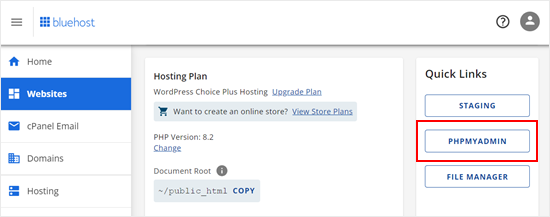
Click on it, and this will bring you to the phpMyAdmin interface.
Först måste du välja din WordPress database i menyn till vänster.
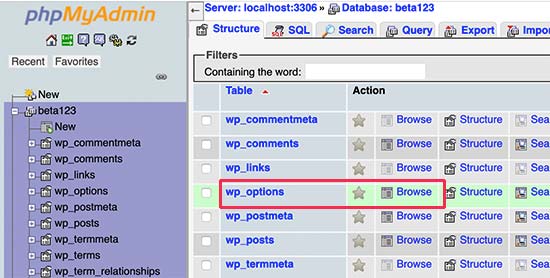
phpMyAdmin kommer nu att hämta dina Database tables i den högra panelen. You need to click on the “Browse” button next to the “wp_options” table. Obs/observera att namnet på din WordPress-tabell kan skilja sig åt beroende på prefixet för din WordPress-databas.
Nu kommer phpMyAdmin att hämta data i tabellen wp_options. Du måste rulla ner till “active_plugins”-raden och klicka på knappen “Edit” bredvid den.
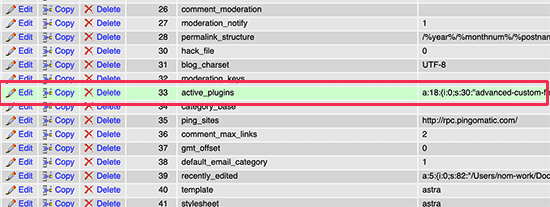
phpMyAdmin kommer att öppna row för edit. You need to delete the data inside the ‘option_value’ field.
Efter det klickar du bara på knappen “Go” längst ner för att save dina ändringar.
You can now visit your WordPress website, and WordPress will see that all plugins have been deactivate.
Vad är skillnaden mellan att deactivate och att avinstallera ett WordPress tillägg?
Skillnaden mellan att deactivate och avinstallera ett WordPress plugin är ganska enkel.
När du deaktiverar ett WordPress tillägg stängs det helt enkelt av. Det är dock fortfarande installerat på din website, så du kan aktivera det igen om du behöver.
Å andra sidan, om du avinstallerar ett plugin borttages det helt från din website. Du kommer ej att kunna se pluginet på sidan Plugins ” Installed Plug ins.
Om du vill använda samma plugin igen måste du installera om det. Dessutom måste du konfigurera pluginet from scratch, eftersom dina tidigare konfigurationer också kommer att borttagas.
Dessa principer gäller även för inaktivering och avinstallation av WordPress-teman.
Så här avinstallerar du ett WordPress-plugin på rätt sätt
WordPress gör det superenkelt att avinstallera tillägg från admin area. Logga bara in på din WordPress dashboard och gå till Plugins page.
You will see the list of currently installed plugins on your site. Dina aktiva tillägg markeras med en blå bakgrund.
Om du vill avinstallera ett aktivt plugin måste du först deactivate det. Därefter klickar du på länken “Delete” under det.
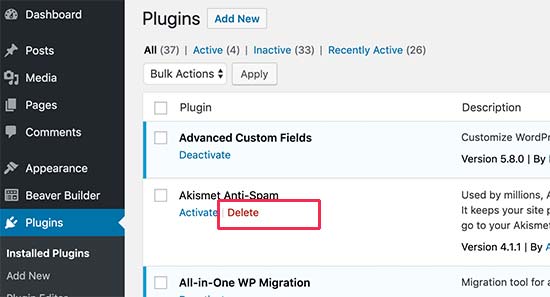
WordPress kommer nu att be dig att bekräfta att du vill ta bort pluginet.
Klicka bara på “OK”.
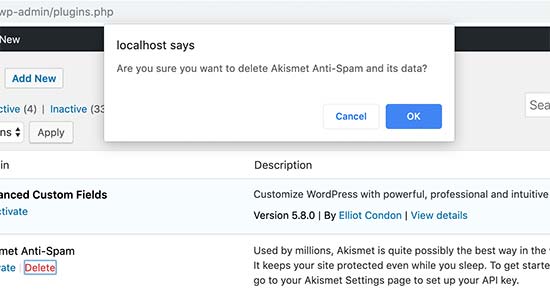
WordPress tar nu säkert bort tillägget från din web server och avinstallerar det från din website.
Vissa tillägg till WordPress lämnar dock spår av data och filer även när de avinstalleras. Dessa objekt har inte någon betydande inverkan på din WordPress site. Men om du vill ta bort dem, gör du så här.
Remove av oanvända shortcodes
Många tillägg till WordPress använder shortcodes för att add to content till dina posts eller pages. När du deactivate eller avinstallerar ett plugin kommer dessa shortcodes att bli synliga i dina posts, och de ser ganska fula ut.
[pluginshortcode]
Du kan enkelt inaktivera shortcodes genom att lägga till följande kod i ditt temas functions.php-fil eller genom att använda WPCode:
1 | add_shortcode( 'pluginshortcode', '__return_false' ); |
För mer details, vänligen se vår guide om hur du enkelt kan lägga till custom code i WordPress.
Denna kod adderar i princip shortcoden tillbaka och gör att den inte displayed något. Glöm inte att ersätta pluginshortcode med den shortcode tagged som används av det plugin du vill remove.
Det är viktigt att obs/observera att du kommer att behöva remove denna kod om du någonsin bestämmer dig för att använda detta tillägg igen.
Rensa bort spår av tillägg från WordPress Database
Vissa tillägg till WordPress skapar sina egna tabeller i WordPress-databasen. Om dessa tabeller innehåller för mycket data kommer de att öka storleken på din WordPress backup.
För att städa upp dessa måste du starta phpMyAdmin från din WordPress dashpanel.
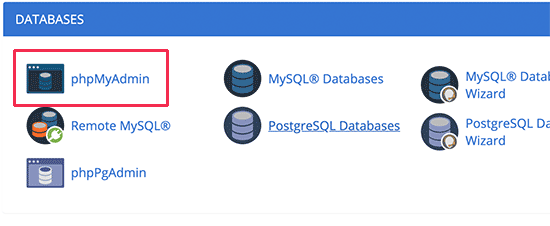
You need to click on your database and then select the tables you want to delete (du måste klicka på din databas och sedan selecta de tabeller du vill ta bort). Vanligtvis har databaser som skapats av tillägg ett databasprefix som innehåller tilläggets namn eller en förkortning av tilläggets namn.
Under tabellistan ser du ett insticksprogram med rubriken “Med valda”. Klicka på rullgardinsmenyn och välj sedan “Drop”.
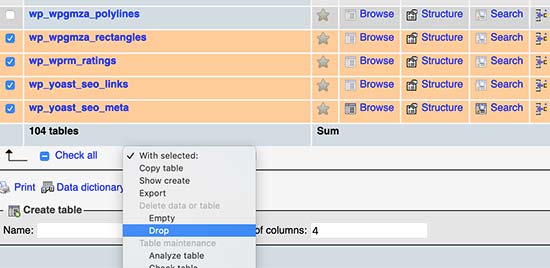
Därefter kommer du att se en varning om att du är på väg att ta bort dessa tabeller. You need to click on “Yes” to confirm the action.
Vänligen obs/observera att detta är irreversibelt. När den har blivit borttagen kommer du ej att kunna återställa dessa tabeller om du inte har en backup av databasen.
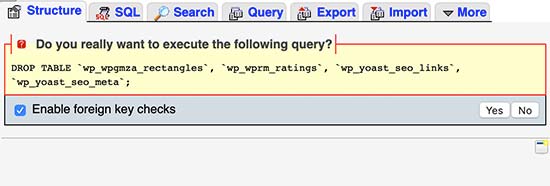
phpMyAdmin kommer nu att radera databastabellerna från dina oanvända plugins.
Mer information finns i vår guide för underhåll av WordPress-databasen.
Städa upp oanvända filer för tillägg till WordPress
WordPress tillägg skapar ofta filer och foldrar på din server på webbhotellet. Dessa filer är vanligtvis ofarliga, men de kan öka storleken på din WordPress backup.
För att ta bort dem måste du ansluta till din WordPress site med hjälp av en FTP-klient. När du är ansluten måste du gå till mappen wp-content. Du hittar filer och foldrar som skapats av tillägg i mapparna “uploads” och “plugins”.
Se till att filerna du tar bort har skapats av det plugin som du har avinstallerat. Därefter kan du helt enkelt delete dem från din web server.
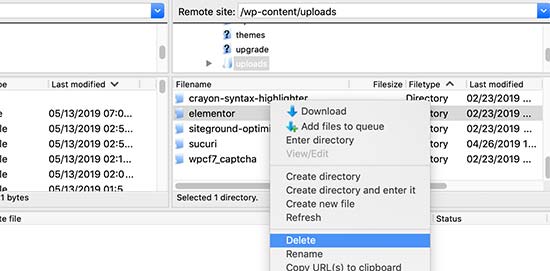
Ska du ha deactivate WordPress tillägg installerade på din site?
Om du inte kommer att använda dessa tillägg, bör du inte ha inaktiverade eller deactivate WordPress tillägg installerade på din website.
Inaktiverade tillägg gör inte nödvändigtvis din websitelångsammare. Tillägg kan dock innehålla körbara filer och kan användas av hackare för att dölja skadlig kod eller en bakdörr.
Bortsett från säkerhetsproblem kan de också öka storleken på din WordPress backup, dyka upp som falska positiva i säkerhetsskanningar och orsaka andra issues.
Det är därför vi alltid rekommenderar att användare tar bort inaktiverade tillägg från sina webbplatser.
Så här inaktiverar du uppdateringar av WordPress plugins
Det finns situationer där du kanske vill inaktivera updates för specifika tillägg i stället för att deactivate dem helt och hållet.
Kanske är du orolig för att en new update kan orsaka kompatibilitetsproblem med andra tillägg eller ditt theme. Kanske föredrar du att noggrant testa updates på en staging site innan du distribuerar dem till din live website.
I sällsynta fall kan du använda ett tillförlitligt legacy-tillägg som inte längre stöds aktivt. Att inaktivera updates säkerställer att det fortsätter att fungera som avsett.
Det är dock viktigt att väga riskerna innan du tar den här vägen. Att inaktivera uppdateringar av plugin innebär att din website inte kommer att få säkerhetsuppdateringar som fixar sårbarheter som utnyttjas av hackare.
Detta kan leda till att din site utsätts för potentiella WordPress säkerhetsbrister.
Dessutom åtgärdar updates ofta buggar och förbättrar tilläggens prestanda. Genom att hoppa över updating går du miste om dessa förbättringar och kan uppleva buggar eller långsammare prestanda på din website.
New updates kan också introducera värdefulla funktioner och funktioner som du missar om du inaktiverar dem.
I slutändan är beslutet att inaktivera plugin updating ditt. Men det bör vara en sista utväg och endast övervägas i exceptionella situationer.
Om du förstår riskerna och ändå vill fortsätta, kan du läsa vår guide om hur du inaktiverar updates av plugins i WordPress för att göra det på ett säkert sätt.
Så här deaktiverar du tillägg till WordPress för mobilversionen av din website
Nuförtiden är det import att din website är lika snabb i mobil-, surfplatte- och desktopversionerna. Med detta sagt kan det finnas fall där tillägg kan sakta ner mobilversionen av din website.
I så fall kanske du vill överväga att deactivate tillägg för mobila tittare. Om du vill lära dig mer om detta kan du kontrollera vår guide om hur du inaktiverar specifika tillägg för mobila användare.
Vi hoppas att den här artikeln hjälpte dig att lära dig hur du inaktiverar WordPress-plugins på rätt sätt. Du kanske också vill läsa vår guide om varför du inte kan installera WordPress-plugins och vår lista över WordPress-plugins som du måste ha.
If you liked this article, then please subscribe to our YouTube Channel for WordPress video tutorials. You can also find us on Twitter and Facebook.





Jiří Vaněk
Could you recommend any plugin to check the database and delete old data after uninstalling plugins? Sometimes it happens that I get to some ready-made site where I don’t know the history. I don’t know what plugins have been installed there and what tables are no longer used. Is there some nifty program that can identify and delete such tables to reduce the size of the database?
WPBeginner Support
We do have a plugin we recommend in our guide below!
https://www.wpbeginner.com/plugins/how-to-clean-up-your-wordpress-database-for-improved-performance/
Admin
Jiří Vaněk
Thank you for answer. I happen to use Sweep, but only for revisions because I don’t yet fully understand the other items this plugin allows you to delete. I’ll try to focus more on that.
fakhir
excellent work very helpful for WordPress users.
WPBeginner Support
Glad you found our guide helpful!
Admin
farhan
what happen to the customize setting of plugin after deactivate, example if deactivate wprocket plugin the still available or not
WPBeginner Support
It would depend on the specific plugin and how they handle their settings for what customization settings would stay and what wouldn’t.
Admin