Att känna till din WordPress-version är mycket viktigt för att upprätthålla en säker website.
Du kan behöva den här informationen för att se om din webbplats har uppdaterats ordentligt eller om du stöter på kompatibilitetsproblem med ett plugin eller verktyg från tredje part.
Vi har sett många användare kämpa med oväntade problem på webbplatsen, bara för att inse att de kör en föråldrad version av WordPress.
Genom att hålla din version uppdaterad kan du lösa kompatibilitetsproblem och förbättra webbplatsens övergripande prestanda. Det är ett enkelt steg som kan bespara dig en hel del huvudvärk längre fram.
I den här artikeln visar vi hur du enkelt kan kontrollera vilken WordPress version du använder.
Vi kommer också att ge extra tips för att optimera webbplatsens prestanda och skydda din website för att säkerställa kompatibilitet med de senaste funktionerna.
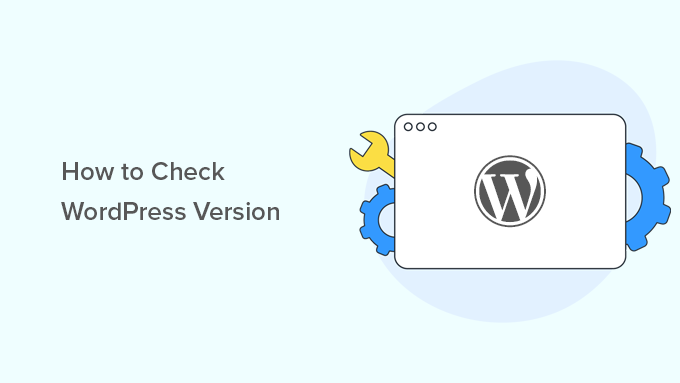
Här följer en snabb sammanfattning av de ämnen som vi kommer att täcka i den här artikeln:
- Why Do You Need to Check the WordPress Version?
- Method 1: Check the WordPress Version in the Admin Dashboard
- Method 2: Find the WordPress Version in Site Health
- Method 3: Find the WordPress Version Information on the Updates Page
- Method 4: Check the WordPress Version on the About WordPress Page
- How to Find the WordPress Version of Almost Any Website Using the Frontend Only
- Method 5: Looking for the Generator Tag in the Source Code
- Method 6: Viewing the Source Code of the WordPress Login Screen
- Bonus Tip: Find Out Which Plugin Version You Are Using
- Video Tutorial
Varför behöver du kontrollera WordPress-versionen?
WordPress är en väl underhållen programvara som uppdateras ofta. Like other software, it releases new versions to fix bugs, address security issues, add new features, and more.
Det är därför du alltid måste använda den senaste versionen av WordPress på din website.
WordPress har också en built-in hantering av updates. This allows you to install WordPress updates as soon as they become available.

Ibland kan du behöva kolla upp vilken WordPress-version som används på din site. Du kan behöva den här informationen om du ber om support för WordPress på forum.
Alternativt kan du kontrollera om en update som du installerade fungerade utan problem genom att titta på din nuvarande WordPress-version.
Slutligen kan du behöva den för felsökning eller för att fixa vanliga WordPress error.
Med detta sagt, låt oss titta på några av de enklaste sätten att kontrollera WordPress-versionen som din site använder. Senare kommer vi också att visa dig hur du kontrollerar WordPress-versioner av alla webbplatser.
Metod 1: Kontrollera WordPress-versionen i adminpanelen
Först måste du logga in på admin area på din site i WordPress. På sidan Dashpanelen rullar du längst ner.
Du hittar raden “Tack för att du skapade med WordPress”. Bredvid den ser du versionsnumret för WordPress.
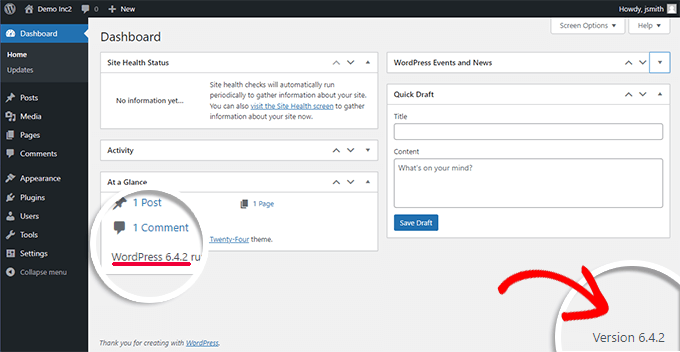
Ditt WordPress-versionsnummer visas också i widgeten “At a Glance” på samma page i dashboarden.
I screenshot ovan, till exempel, körs vår test site på WordPress version 6.4.2.
Det här är det enklaste sättet att ta reda på vilken WordPress-version du använder på din webbplats.
Metod 2: Hitta WordPress-versionen i Site Health
Om du inte kan hitta WordPress versionsinformation i dashpanelen, gå till Tools ” Site Health page inne i admin area och växla till “Info” tabs.
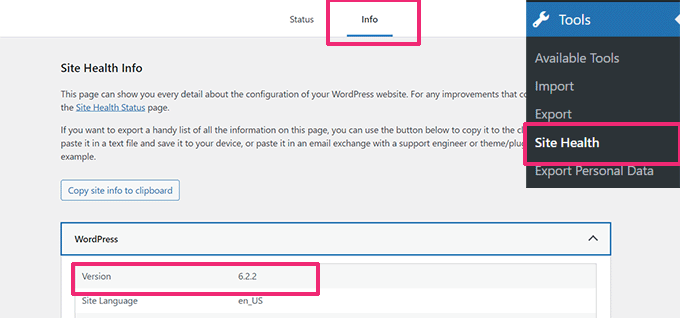
Site Health kommer att visa WordPress versionsinformation under WordPress section.
Den kommer också att visa vilken PHP-version din website använder och massor av information om miljön på webbhotellets server för debug-ändamål.
Du kan lära dig mer om Site Health-verktyget genom att prova dessa tips för att förbättra din WordPress Site Health-poäng.
Metod 3: Hitta versionsinformationen för WordPress på sidan Updates
Som vi nämnde tidigare kommer WordPress med en robust inbyggd manager för updates.
Gå bara till WordPress dashboard ” Updates page, så ser du din nuvarande WordPress-version högst upp.
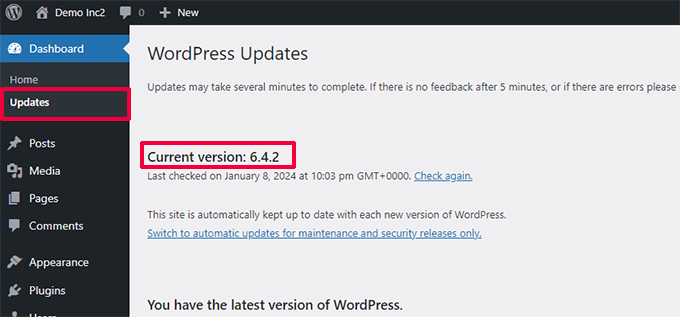
Om du använder en outdated WordPress-version kommer du också att se ett alternativ för att installera den nya versionen.
Förutom WordPress core kan alla dina tillägg till WordPress och updates av teman också installeras från den här page.
Metod 4: Kontrollera WordPress-versionen på About WordPress Page
Varje WordPress-version har sin egen uppdaterade “About”-page. Denna page visas när du installerar en new version av WordPress.
Du kommer till den här page genom att clicka på WordPress-loggan högst upp till vänster på admin-vyn.
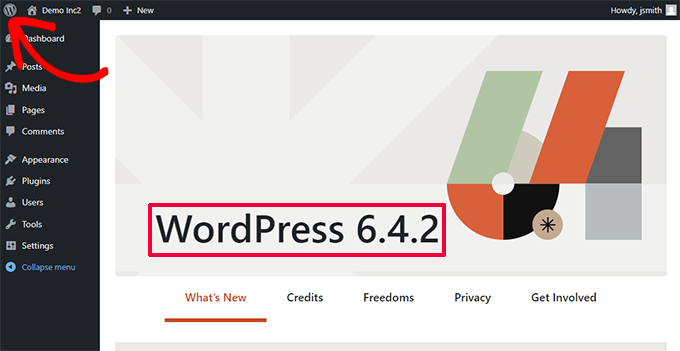
Note: Om din site använder en Site Icon eller favicon, kan det hända att du ser din site icon istället för WordPress-logotypen.
På sidan “About” visas utvald information för viss WordPress-version som du har installerad, med en sammanfattning av nya funktioner.
Dessutom kommer det att ge links till release notes som beskriver allt som har ändrats i denna WordPress-version.
Så här hittar du WordPress-versionen av nästan vilken website som helst endast med hjälp av front-end
I vissa fall kan det hända att du inte ser versionsinformationen i WordPress admin area eftersom:
- Din utvecklare kan ha inaktiverat versionsinformation i admin area.
- Du kanske inte har administratörsåtkomst till admin area.
- Du försöker helt enkelt hitta WordPress-versionen av en blogg som du inte äger eller kontrollerar.
Vi antar att du inte har FTP-åtkomst till en website och inte kan logga in på WordPress admin area.
Vänligen obs/observera att dessa metoder kanske inte fungerar på alla websites. Vissa ägare av webbplatser döljer den här informationen som en bästa praxis för WordPress-säkerhet för att skydda sina webbplatser mot vanliga hot.
Här är några metoder som du kan prova för att ta reda på WordPress-versionen av en website.
Metod 5: Leta efter Generator Tag i källkoden
Besök bara webbplatsen i ett fönster i webbläsaren. Högerklicka på ett tomt area på vyn och select “View page source” från webbläsarens menu.
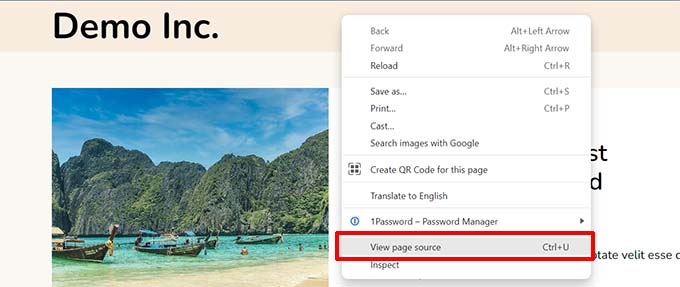
Detta hämtar webbplatsens källkod i webbläsarens fönster.
Nu måste du trycka på CTRL + F-tangenterna på ditt tangentbord och sedan söka efter “generator”.
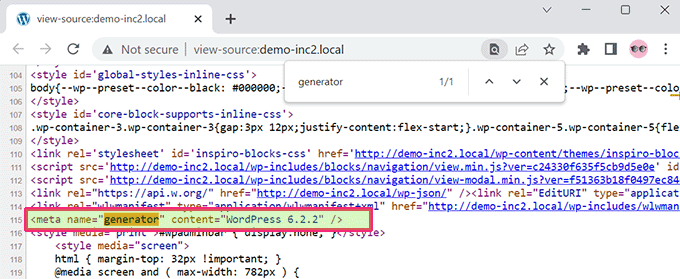
Om det är en WordPress-webbplats och om webbplatsens ägare inte har inaktiverat versionsinformation, kommer du att kunna se en tagg som gillar detta:
1 | <meta name="generator" content="WordPress 6.2.2" /> |
WordPress använder denna Meta Tag för att visa att en site är skapad med WordPress.
Många site-ägare tar bort WordPress versionsnummer, så denna tagged kanske inte visas på vissa WordPress webbplatser.
Metod 6: View källkoden för WordPress inloggningsskärm
På vyn för login i WordPress finns också information i källkoden som avslöjar WordPress-versionen av en website.
Den här metoden fungerar dock bara om ägaren till WordPress-webbplatsen inte har inaktiverat åtkomst till login page eller admin area via .htaccess.
Lägg bara till wp-login.php till en WordPress-webbplats URL gillar detta:
https://www.example.com/wp-login.php
När sidan har hämtats högerklickar du på ett tomt area på vyn. Välj “View page source” i menyn i webbläsaren.
Detta kommer att öppna login-skärmens källkod. You need to press CTRL+F and search for ‘ver=’.
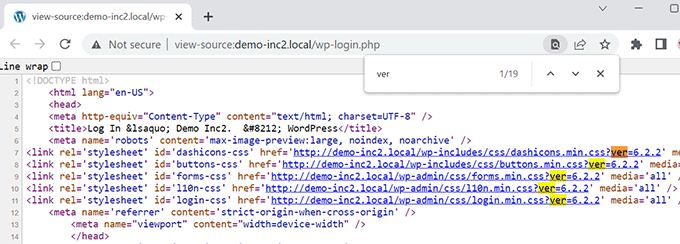
You will be able to notice the version parameter added to stylesheets.
Det ska se ut så här:
1 2 3 4 5 | <link rel='stylesheet' id='dashicons-css' href='https://example.com/wp-includes/css/dashicons.min.css?ver=6.2.2' media='all' /><link rel='stylesheet' id='buttons-css' href='https://example.com/wp-includes/css/buttons.min.css?ver=6.2.2' media='all' /><link rel='stylesheet' id='forms-css' href='https://example.com/wp-admin/css/forms.min.css?ver=6.2.2' media='all' /><link rel='stylesheet' id='l10n-css' href='https://example.com/wp-admin/css/l10n.min.css?ver=6.2.2' media='all' /><link rel='stylesheet' id='login-css' href='https://example.com/wp-admin/css/login.min.css?ver=6.2.2' media='all' /> |
Bonus tips: Ta reda på vilken version av tillägget du använder
Förutom WordPress-versionen kan ibland ett plugins support team också vilja veta vilken version av pluginet du har installerat.
Det enklaste sättet att ta reda på vilken version av plugin du använder är att besöka Plugins page i WordPress admin area.
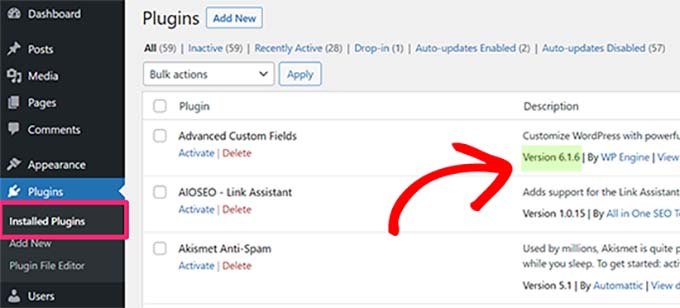
Du kommer att kunna se plugin-versionen under namnet på varje plugin som installerats på din WordPress site.
Men om du inte har tillgång till admin area, är chanserna att ta reda på ett plugin’s versionsinformation små.
Vissa tillägg som All in One SEO addar automatiskt versionsinformation i en sites källkod. Du kan besöka en website, högerklicka i ett tomt area och sedan select “View page source” från webbläsarens menu.
Den tagged som läggs till av AIOSEO kommer att se ut så här:
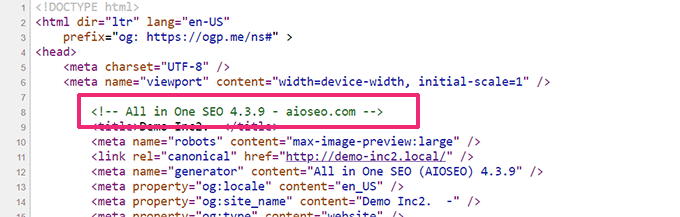
Andra tillägg hämtar CSS- eller JavaScript-filer, och ibland använder de tilläggets versionsnummer som tillägg till skript- eller stylesheet-URL:er.
Du hittar den här informationen i källkoden. Den kommer att se ut så här:
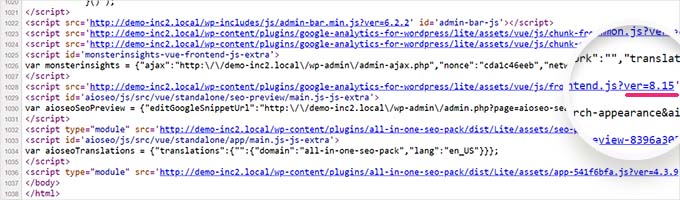
Detta är dock ej en tillförlitlig metod för att hitta ett tilläggs versionsnummer.
Versionsnumret kan t.ex. vara versionsnumret för jQuery-skriptet som pluginet hämtar.
Ett annat lömskt sätt att ta reda på plugin-versionen är att besöka pluginets readme-fil på en website. Om du vet namnet på plugin directory, kan du försöka komma åt filen readme.txt.
Om en webbplats till exempel har den gratis versionen av WPForms installerad, kan du komma åt dess readme-fil så här:
https://www.example.com/wp-content/plugins/wpforms-lite/readme.txt
Tänk på att den här metoden kanske ej fungerar om en site skyddas av en WordPress firewall plugin som gillar Sucuri.
Video Tutorial
För att göra det enkelt har vi också skapat en videohandledning om hur du kontrollerar vilken WordPress-version du använder. Kolla in den här:
Vi hoppas att den här artikeln hjälpte dig att lära dig hur du kontrollerar vilken WordPress-version du använder för närvarande. Du kanske också vill se vår kompletta guide för att skydda ditt adminområde i WordPress och våra toppval för de bästa plugins för adminpanelen i WordPress.
If you liked this article, then please subscribe to our YouTube Channel for WordPress video tutorials. You can also find us on Twitter and Facebook.





Jiří Vaněk
I would add for those who, on the other hand, have FTP access, that the WordPress version can also be found in the wp-includes folder, where the file version.php is located. In it, right at the beginning, there’s a line like this (the version will vary depending on what you’re using):
$wp_version = ‘6.5.4’;
So, even through FTP, you can easily find out the PHP version without having to examine the source code or having access to the administration panel.
Bill Murray
I’m working on a client’s Multisite and that information is not in any of the areas it would normally be. Where else can I find it?
WPBeginner Support
You would want to check in the network admin area for a multisite network to see the WordPress version.
Admin
Olga
thank you! it was very helpful!
WPBeginner Support
You’re welcome, glad our guide could be helpful
Admin
Vblk
In the dashboard, you can click on the W logo at the top left of the screen. Many times dashboard are customized and that’s why, sometimes, you can’t see your version in it. That being said, it is recommended to use a security plugin to prevent the version of your WordPress site from being displayed for visitors. No one should be able to read your WordPress version in the source code of the pages. The file readme.html is more secure now, it doesn’t show your WordPress version. Finally, to be sure to find the version you are using, with FTP, just look in folder wp-includes/version.php.
WPBeginner Support
Thank you for sharing your insights on this post
Admin
Jon
Unfortunately, this is inaccurate. I just had a look at my own dashboard and no, you cannot see what version you are using by scrolling to the bottom as instructed.
Dominique
Hello,
I am trying to detect the WordPress version using a script or SCCM…
Any idea?
Thanks,
Dom
Seibem Guite
We are using godaddy website builder with wordpress but all the tricks are not working please give me advice.. Thanks
Regard
Seibem Guite
Josiah Altschuler
You can also just hover over the WordPress logo in the top left of the admin area and click on “About WordPress.”
John
Thank you sir.
Peter
Good to know, thanks.
Btw, I thought at some point you did a post about how to hide the fact that a site is a wordpress one somehow. Was I dreaming, or is there a way to do that? Just did a search on your site but couldn’t find it.
Cheers.
deepak
There are many ways to find out the version:
(1) in the dashboard.
(2) in the readme.html file located in the root of your WP installation
(3) in the version.php located here: /wp-includes/version.php
Here is a chrome plugin who shows the wordpress version
deepak
There is a way to hide that your site using wordpress. For this you need some web designing coding knowledge for making some changes in wordpress and hide your sites details about wordpress.
B Fuller
Looking at the admin footer doesn’t help if you are not on a current release:
The /readme.html file is the easiest way for sure.