Om du nyligen har bytt din WordPress tema, kanske du vill ta bort det gamla. Oanvända teman kan påverka webbplatsens prestanda och säkerhet, men många användare av WordPress är inte medvetna om de potentiella riskerna.
Vi har hjälpt hundratals webbplatsägare att rensa upp sina WordPress-installationer, och borttagning av teman är alltid ett viktigt steg. Det handlar eller ej bara om att borttaga filer – det handlar om att göra det på ett säkert och effektivt sätt.
I den här przewodniken delar vi med oss av vår metod för att avinstallera och borttaget WordPress teman.
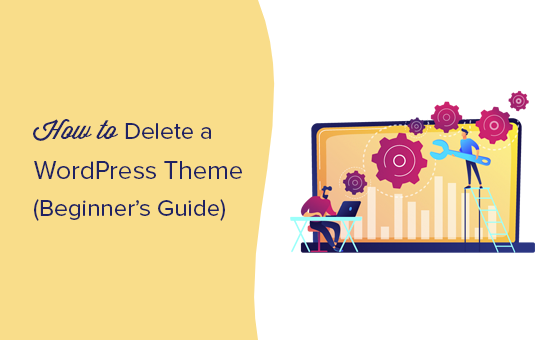
När ska man borttaga ett tema i WordPress
Om du ej använder ett WordPress theme rekommenderar vi att du tar bort det från din website av följande skäl:
- WordPress themes kan ta upp betydande utrymme på din server. Om du har dem installerade kan det öka antalet filer på din website, vilket kan påverka WordPress prestanda.
- WordPress Theme-filer ökar också storleken på dina backups, vilket gör det längre för din WordPress Security Plugin att skanna dem.
- You will also keep getting updates for those themes, even though you are not using them at all.
- Om your WordPress theme är från en mindre känd utvecklare måste du vara försiktig. Oseriösa utvecklare kan dölja bakdörrar och skadlig kod eller skadlig kod i oanvända themes.
Om du vill testa olika themes i WordPress rekommenderar vi att du använder en staging-site eller en lokal install av WordPress istället för att använda dem direkt på din site. Detta påverkar inte din live website och allow dig att bibehålla en bra användarupplevelse.
För mer information, kontrollera vår artikel om vad som händer när du byter din WordPress teman.
Vad är skillnaden mellan att avinstallera och att ta bort ett theme i WordPress?
Det är faktiskt ingen skillnad mellan att avinstallera och att ta bort ett WordPress-tema. Båda innebär att du tar bort ett WordPress-tema och alla dess filer från din WordPress website.
Med detta sagt kan det ibland hända att avinstallationen av ett WordPress-tema från admin area inte tar bort alla dess filer helt från din server. Det kan därför vara bra att kontrollera din WordPress-webbplats directory med FTP eller filhanteraren och ta bort filerna därifrån.
Är det säkert att ta bort gamla themes från WordPress?
Ja, det är säkert att delete ett WordPress theme som du ej använder. Varje site i WordPress behöver minst ett theme installerat för att fungera korrekt. Det här är det theme som WordPress använder för att displayed your website.
Du kan viewa vilket WordPress theme du använder för närvarande genom att besöka sidan Appearance ” Themes. Ditt nuvarande theme visas som det “aktiva” temat.
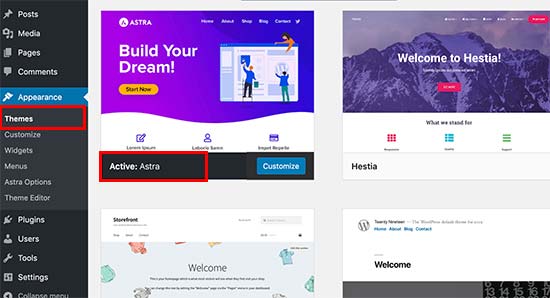
Vi rekommenderar också att du har ett standardtema för WordPress (t.ex. Twenty Twenty eller Twenty Nineteen) installerat på din website. Det fungerar som reservtema om ditt nuvarande theme inte fungerar.
Om ditt nuvarande tema är ett barntema måste du också ha huvudtemat installerat på din WordPress website.
Bortsett från dessa teman kan du säkert ta bort alla andra teman som installerats på din website.
Med detta sagt, låt oss visa dig hur du tar bort ett WordPress theme.
Video Tutorial
Om du inte gillar videoklippet eller behöver fler instruktioner är det bara att fortsätta läsa. Du kan använda dessa links för att navigera genom de olika metoderna:
Vad du ska göra innan du tar bort ett WordPress Theme
Om du har customize ett WordPress theme och vill bevara dessa customizes innan du borttar det, då kan du skapa en komplett WordPress backup.
Vi rekommenderar att du använder pluginet Duplicator, och du kan följa denna tutorial om hur du säkerhetskopierar din site i WordPress för steg-för-steg-instruktioner.
You can also just download the theme folder to your computer as a backup (Du kan också bara ladda ner mappen med temat till din dator som en backup).
För att göra det kan du använda FTP eller appen File Manager i adminpanelen för ditt WordPress-webbhotell.
När du är ansluten går du till mappen /wp-content/themes/ och downloadar den inaktiverade mappen med teman till din dator.
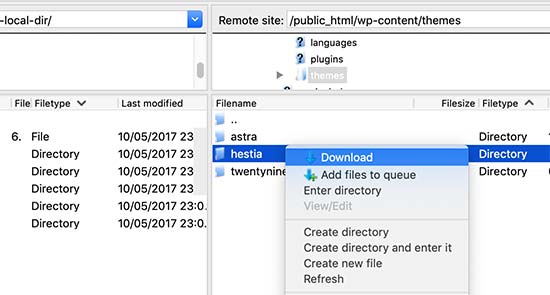
När du har säkerhetskopierat ditt gamla theme kan du gå vidare och ta bort det.
Metod 1: Borttag av ett WordPress Theme via Admin Area
Detta är det enklaste och mest rekommenderade sättet att delete ett WordPress theme.
Först måste du gå till sidan Appearance ” Themes och klicka på det tema som du vill ta bort.
WordPress kommer nu att öppna theme details i ett popup-fönster. Du måste klicka på knappen “Delete” längst ner på vyn i popup-fönstret.
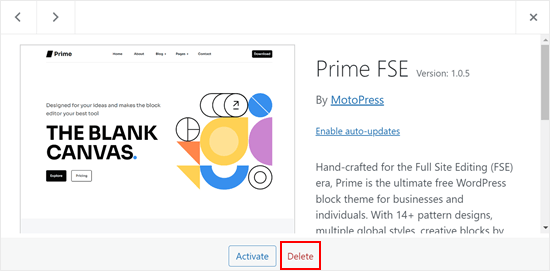
Därefter kommer du att bli ombedd att bekräfta att du vill ta bort temat.
Klicka bara på knappen “OK” för att fortsätta, så kommer WordPress att ta bort ditt valda theme.
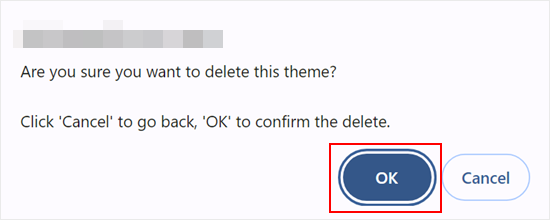
Metod 2: Borttag av ett WordPress Theme via FTP
Den här metoden är lite avancerad, men den är praktisk om du inte kan komma åt admin area i WordPress. Det är också en bra idé att göra detta efter att du har gått igenom den första metoden för att kontrollera om alla filer för WordPress theme har tagits bort.
Anslut bara till din WordPress-webbplats med en FTP-klient och gå sedan till din sites rotmapp, som vanligtvis är public_html. Gå sedan till /wp-content/themes/ foldern.
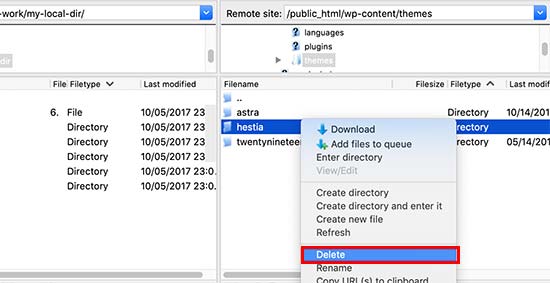
Härifrån måste du lokalisera den theme folder som du vill ta bort. Högerklicka på namnet på mappen och välj sedan “Delete”.
Din FTP-klient kommer nu att delete ditt valda theme.
Metod 3: Borttag av ett WordPress Theme via din servers filhanterare
Om du inte känner dig bekväm med att använda en FTP-klient kan du också använda appen File Manager i din kontrollpanel för webbhotell, som gillar cPanel.
I det här exemplet kommer vi att visa screenshots från Bluehosts dashboard för webbhotell. Beroende på din hosting provider kan din hosting dashboard se lite annorlunda ut.
Först loggar du in i adminpanelen på ditt webbhotell och går till tabben “Websites”. Leta sedan upp den specifika website som du vill ta bort temat för och klicka på “Settings”.

Nu rullar du ner på sidan och klickar på “File Manager”.
The page will also show you’s your site’s root folder. Detta är praktiskt om du serverar flera webbplatser på samma account och är osäker på vilken root folder som är den rätta.

I filhanteraren går du till din sites rot folder och går till denna sökväg: /wp-content/themes/.
Efter det högerklickar du bara på det theme du gillar att ta bort och klickar på “Delete”.
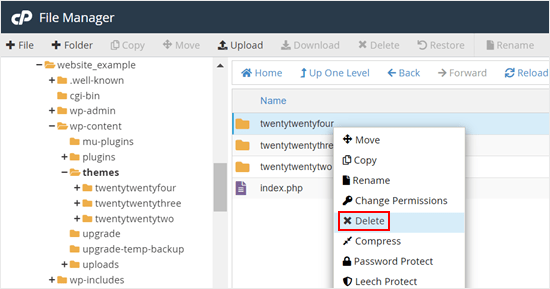
Vad du ska göra om du av misstag har tagit bort ett WordPress Theme
Om du av misstag har borttaget ett WordPress theme finns det flera sätt att återställa det.
Om du har en backup kan du helt enkelt återställa den. Detta är enklare eftersom många tillägg till WordPress backup plugins allow you to quickly restore your website to an earlier stage.
Men om du inte har gjort en backup kan du återställa temat genom att downloada och installera en ny kopia av samma theme.
Nackdelen med det andra tillvägagångssättet är att du kommer att förlora alla customizes du gjort till temat. Det är därför vi starkt rekommenderar att du skapar en backup innan du gör någon av metoderna för att ta bort temat.
Vi hoppas att den här artikeln hjälpte dig att lära dig hur du enkelt tar bort ett WordPress tema. Du kanske också vill se vår przewodnik om hur man väljer det bästa premiumtemat för WordPress och vår artikel om jämförelse mellan gratis och premium WordPress-teman.
If you liked this article, then please subscribe to our YouTube Channel for WordPress video tutorials. You can also find us on Twitter and Facebook.





Dawn
Thank you so much.
WPBeginner Support
You’re welcome!
Admin
John Willis
For some I get ‘deletion failed, theme does not exist’
WPBeginner Support
If you use the FTP or file manager method that would allow you to remove the theme without that error.
Admin
D. H. Taylor
Why do I have ZERO delete buttons in the bottom right corner after I click on the Theme Options? I am trying to clean out the all the extra themes. Would love to be able to click one button and see these extra ones simply go away. But, after the pop-up window shows up there are no delete buttons in the bottom right corner.
WPBeginner Support
The most common reasons would be if you are on WordPress.com instead of a WordPress.org site or if you are trying to delete the active theme. You can see more about the differences between the WordPress.com and .org in our article below:
https://www.wpbeginner.com/beginners-guide/self-hosted-wordpress-org-vs-free-wordpress-com-infograph/
Admin
Peter Mayrhofer
Thanks a lot, great help!
WPBeginner Support
Glad you found our guide helpful!
Admin
Gary J
My apologies. I did find the delete. here’s the important step:
Be sure that the theme you want to delete isn’t active. I know that sounds like it makes sense, but if you accidentally have the theme you want to delete still active, you can’t. There won’t be a delete button.
WPBeginner Support
Glad you were able to find the delete option and we’ll see if we can help clarify that when we next update this article
Admin
Jacques Stern
I tried using the delete button to delete an unused theme. It kept running with no end in sight. After waiting for twenty minutes, I just gave up; exited the panel and logged off. Later I logged back in to the Admin Dashboard to see if the theme was deleted. It was still there.
Jim Ellis
I’ve been searching how to delete a theme in WP… and everyone says there is a delete button on the theme… BUT THERE ISN’T on mine… None of them have a delete button… What am I doing wrong?
WPBeginner Support
If you are on WordPress.com then that could likely be the source of that issue, you can see the difference between WordPress.com and WordPress.org in our article below:
https://www.wpbeginner.com/beginners-guide/self-hosted-wordpress-org-vs-free-wordpress-com-infograph/
Admin
Joe
When I upload the same theme again, the edit I made on it still the same.
the theme should be in the factor reset.
How to completely delete them & its cache to not show last edits when I re upload it?
WPBeginner Support
You would want to reach out to the support for your specific theme for if they have the option to do that as there isn’t always something like that set up with the theme.
Admin
wilfid
hi! i’ve deleted a theme but anytime i try activating it again with the licence, it says product is already registered. can you help?
WPBeginner Support
You would want to reach out to the support for the paid theme you are using and they should be able to assist.
Admin
Ifeomasd
Maybe you will have to activate another theme before seeing the option to delete the former theme.
WPBeginner Support
You will need to have more than one theme on your site to have the option to delete the inactive theme.
Admin
Francis
How do you delete a theme if it does not give the option under the theme? I am not using wordpress,com but this option is not showing
WPBeginner Support
Our tutorials are for WordPress.org sites, WordPress.com does not have this option but you shouldn’t need to worry about that on WordPress.com.
Admin
Mike
Thank you for this and all your other articles – you are a great resource.
WPBeginner Support
You’re welcome, glad you found our content helpful
Admin
Justin
I am still having trouble removing themes. It doesn’t appear to show me the delete option through the admin screen method. I know have multiple layers of themes on my site with no idea how to remove them. I also don’t know very much about the other options to try and remove it another way.
WPBeginner Support
You may want to ensure your site is not on WordPress.com, we have a guide on the differences below:
https://www.wpbeginner.com/beginners-guide/self-hosted-wordpress-org-vs-free-wordpress-com-infograph/
Admin
mowglie
thanks for all your articles; my host is technically fine but not good for customer service or punctual support. I get nearly all of my resolutions from you!
WPBeginner Support
Glad our guides can be helpful
Admin
Jonathan
Hi,
I am attempting to delete some old themes via the WordPress Dashboard.
After deleting the themes they are then re-appearing when I refresh the Themes section.
Thanks,
WPBeginner Support
You may want to ensure you don’t have a strange plugin or similar that is adding the themes that you are attempting to remove
Admin
Hannah
I don’t have the delete option on any of the themes on my set-up – is it necessary to delete them all? I’m a bit confused about this. I only ask because the book I am following says to delete old themes for security reasons – I can’t see the themes I’ve used – have been playing with lots of different ones – vs. the standard templates visible on WordPress, of which there are lots!
WPBeginner Support
If you do not have the option to uninstall/delete them then you may want to make sure you are not on WordPress.com for the most common reason for that to be missing.
Admin
Adewale Mudasiru
You said here that – WordPress theme files are written in PHP and can be used to hide malicious code or malware on your website (that is if your website was ever compromised). Sometimes rogue developers can hide backdoors in unused themes as well. Does this include free and paid themes? Or just crack
WPBeginner Support
It would depend on where you get the theme from. If it is from the developer or from the WordPress.org repository then you should not need to worry about it. You would want to be very concerned about any cracked versions of themes.
Admin
umar
Thank you for sharing this info, this is really helpful for me.
WPBeginner Support
You’re welcome, glad we could be helpful
Admin