Vill du veta hur du gör grundläggande edit av images i WordPress admin area?
WordPress allow you to crop, rotate, flip, and scale image size without the help of any image editor. Dessa funktioner är praktiska när du är borta från din dator och uppladdar images när du är på språng.
I den här artikeln visar vi dig hur du enkelt kan använda WordPress som en grundläggande image editor som låter dig crop, rotate, skala och flip images.
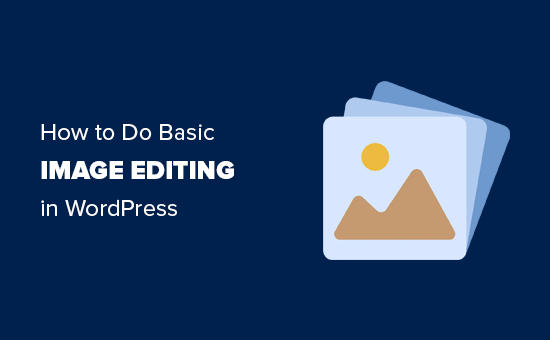
Varför använda WordPress för grundläggande edit av images?
Den built-in WordPress Image Editor är ett superbekvämt sätt att editera images för din WordPress blogg. Du behöver inte ens använda någon ytterligare programvara eller WordPress tillägg.
Image Editor sparar också mycket tid genom att användarna kan göra enkla fixar och justeringar utan att behöva gå fram och tillbaka mellan olika tools.
Med WordPress kan du enkelt cropa, rotera, skala, ändra dimensioner och flip dina images från mediabiblioteket.
Om du till exempel vill cropa en bild för att ta bort en alltför stor bakgrundsbild kan du enkelt göra det med WordPress image editor istället för att köpa ett dyrt verktyg för det.

Med detta sagt, låt oss se hur du enkelt kan göra grundläggande image edit på din WordPress site, steg för steg.
Video Tutorial
Om du inte gillar videoklippet eller behöver fler instruktioner är det bara att fortsätta läsa.
Så här gör du grundläggande edit av images i WordPress
Först måste du uppladda en image till ditt mediabibliotek i WordPress.
Du kan enkelt ladda upp en image med hjälp av block editor när du skriver ett post eller genom att besöka Media ” Add New page från WordPress admin sidofält.
Klicka sedan på knappen “Select Files” och uploada en image-fil från din dator.
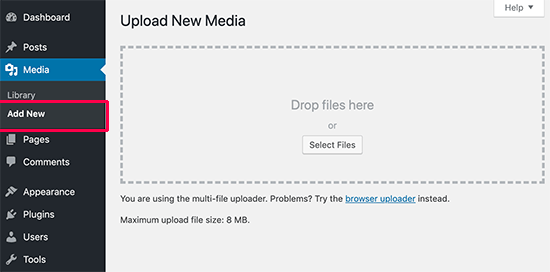
När du har gjort det, heada över till Media ” Library page från WordPress adminpanelen.
Här visas alla images som du har uploadat till din website WordPress på vyn.
Nu måste du leta reda på den image du just uploadade och clicka på den.
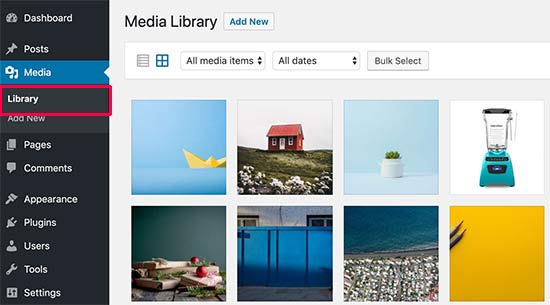
Detta öppnar imagen i ett popup-fönster. You will now see image details on the right side and an image preview on the left.
Härifrån finns det två sätt att öppna bilden med den built-in WordPress Image Editor.
Det första alternativet är att clicka på knappen “Edit image” under bilden “preview”. Detta kommer att öppna image editor i popupen. Det andra alternativet är att clicka på länken “Edit more details”.
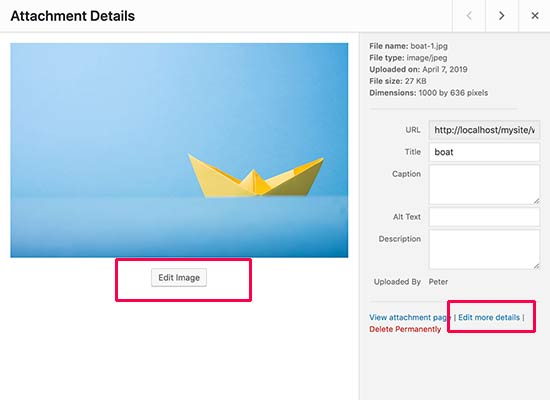
Click on this link will direct you to the Edit Media page.
Härifrån måste du klicka på knappen “Edit Image” för att öppna de grundläggande verktygen för bildredigering.
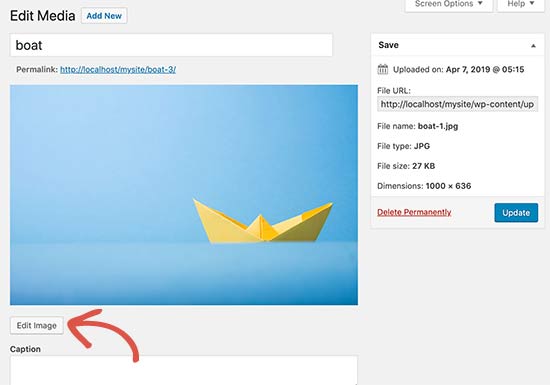
När du har gjort det kommer du att se en toolbar med några knappar högst upp på din image. I den högra colonnen kommer du också att se en massa alternativ för att resize bilden.
Du kan nu enkelt använda knapparna högst upp för att rotera, flippa eller cropa images som du gillar.
När du till exempel klickar på knappen “Crop” kan du välja det specifika area som ska cropas ur originalbilden.

I övrigt kan du använda knapparna “Rotate Left” eller “Rotate Right” för att rotera images medurs och moturs.
Du kan till och med flippa dina images horisontellt eller vertikalt enligt vad du gillar med olika knappar.
Du kan också använda knapparna Undo/Redo för att helt enkelt ångra de ändringar som du inte gillar eller göra om dem för att återställa dem.
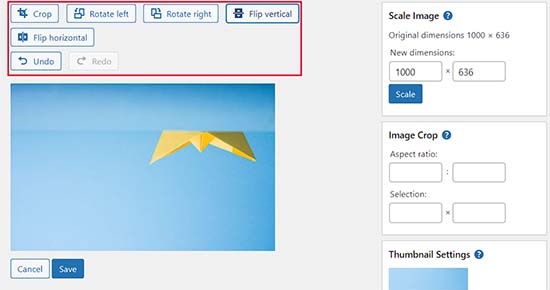
Om du sedan vill skala din image kan du enkelt add to dina önskade bilddimensioner i metarutan “Scale Image” i den vänstra colonnen.
Vi rekommenderar att du använder det här alternativet innan du cropar en image för att bibehålla bildens proportioner.
Tänk på att WordPress endast allow you att skala ner en image. Det innebär att du inte kan göra dina images större än de redan är.
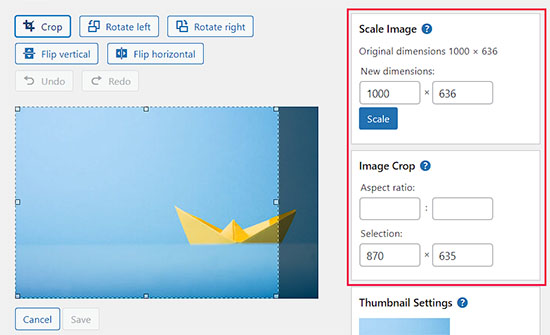
Efter det kan du också använda alternativet “Aspect ratio” om du vill behålla ett visst bildförhållande för din image intakt. Den här funktionen fungerar bara när du beskär en image.
Sedan kan du också rulla ner till section “Thumbnail Settings” i den vänstra colonnen och välja om du vill tillämpa ändringarna på alla storlekar, bara thumbnailen eller alla storlekar utom thumbnailen.
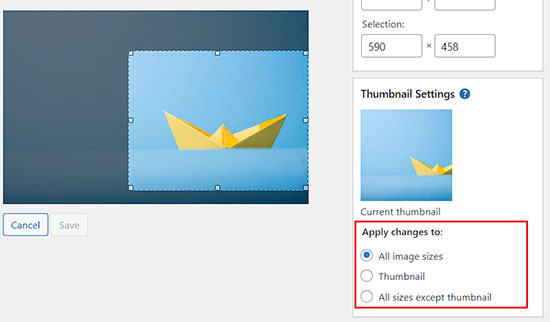
När du är nöjd med de ändringar du har gjort, glöm inte att clicka på knappen “Save” för att store dina ändringar.
WordPress kommer nu att tillämpa dina ändringar på imagen och skapa en new kopia av den på din server.
Hur man återställer original image efter edit
Om du ej är nöjd med den editerade imagen kan du enkelt återgå till originalversionen.
Öppna helt enkelt Edit Media page för imagen igen, och den här gången kommer du att notera en new meta box märkt “Restore original image”.

Gå vidare och klicka för att förstora Meta boxen. Efter det klickar du på knappen “Återställ image”.
WordPress återställer nu din ursprungliga image och du kan editera den igen eller låta den vara som den är.
Bonus: Bulk Edit Featured Images i WordPress
Förutom att redigera bilder som du lägger till i dina blogginlägg kan du också massredigera de utvalda bilderna på din WordPress site.
Det här är de bilder som används som thumbnails på dina posts.
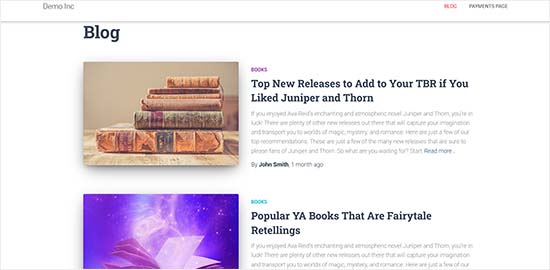
Om du till exempel vill optimera alla dina bilder för SEO eller om du håller på att byta namn på din website och vill att dina featured images ska återspegla det, kommer det att ta mycket energi och tid att editera varenda bild.
Men genom att massredigera dessa featured images kan du säkerställa ett sammanhängande utseende för alla images, save tid och effektivisera processen.
Du kan enkelt göra det med hjälp av Quick Featured Images. För detaljer, se vår tutorial om hur du installerar ett plugin för WordPress.
Efter aktivering, besök Featured Images ” Översiktssidan från WordPress dashboard och välj alternativet “Ställ in den valda bilden som en new featured image”.
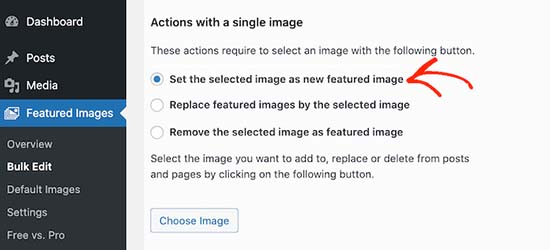
När du har gjort det laddar du helt enkelt upp den bild som du vill använda som en featured image under massredigeringsprocessen. You can then edit this image and add filters so that the changes will be applied to specific images only.
För detaljer, se vår tutorial om hur man massredigerar featured images i WordPress.
Vi hoppas att den här artikeln hjälpte dig att lära dig hur du gör grundläggande image edit i WordPress admin area. Du kanske också vill se vår Beginner’s guide om hur man ändrar blockets höjd och bredd i WordPress-poster, och våra expertval för de bästa WordPress-themes för fotografer.
If you liked this article, then please subscribe to our YouTube Channel for WordPress video tutorials. You can also find us on Twitter and Facebook.





Jiří Vaněk
Is it possible to crop an image into a circle in wordpress, or do I need a plugin for that? I’m talking about a photo of a team member, where the face should be like a picture in the wheel. Can wp do it, or do I have to edit the image externally and upload the already cropped ones?
WPBeginner Support
To have the image in a circle it would normally be best to use an image editor to have it display how you want. Otherwise you would normally use CSS instead of image editing for what you want to achieve.
Admin
Jiří Vaněk
I understand, the CSS method didn’t occur to me, that’s why I solved it externally. CSS will be much faster for multiple images. Thank you for the advice.
Mrteesurez
You can use page builder like Seedprod or elementor to create a circular images, even these page builder usually has default template for team that already showed the images in circular form or that can be easily customized.
Jiří Vaněk
Hi Mrteesurez,
thank you for the advice. I use Elementor a lot so I will look into this feature. Because I need to create a portfolio of employees on one website, and circular images look much more elegant to me. I’ll definitely look into it.
Patrick
I am a web designer, I have over 100 installs of wordpress over many different servers and NOT ONE of those installs does wordpress crop an image.
Its so frustrating to have to load photos in photoshop just to make a tiny change and then upload.
WPBeginner Support
You may want to ensure you don’t have a specific theme or plugin across those sites that would be preventing you from using the crop tool
Admin
TimGS
I am using wordpress 4.9.5 on an IPad mini. When I go to scale an image all the selections work until I press the scale button; the image is cropped but I only get about 1/2 the width of the original crop selection. Anyone see this problem?
Justin
Thanks for sharing! Just used the crop tool. Very handy!!
Steven Denger
This does not work at all and is not in the least bit helpful. WordPress is the most horrid place to try to work with images. My featured images in my posts list pages are all cut – cropped out and only show a partial photo. I have tried all kinds of plugins that wp beginner has suggested and none of them work at all. I use the Awaken theme and the author will not respond to fix his worthless theme. The site that I am working on will have to be deleted because of wordpress being such a horrid cms to work with.
TimGS
A year later, I am experiencing your problem on an iPad mini….but not on a PC
Zohaib
Cropping function doesn’t work anymore.
Any plugin that can do image cropping in media library?
Peter Willianson
I dont get that menu when i click edit image.. i am using bluehost.. i cant do anything to the images that are loading rotated 90 degrees.. fyi they not rotated when loaded to other sites.. this is specific to wordpress bluehost
amy
There is no edit button on my end. Looks like I’m not the only one.
Linda Strader
Does this work with the free version? I see NO options to edit photos, and all the ones I uploaded are rotated the wrong way.
Ra.
Does nt work, anymore. It is just not there.
Matteo
Hi,
when you scale an image from the media library, does it automatically reduce the quality of the image in every post/page where it was previously published or is it necessary to load it again in each single page to speed up the site?
Cheers
mike cooper
Anyone had the issue when you rotate an image you get the following. ‘Could not load the preview image. Please reload the page and try again.’??
I have GD and ImageMagick installed..
flip works ok just not rotate and crop.
Craig Canapari
I just discovered this yesterday. However, it seems to scale it on the fly as GTMetrix said that scaling images (that I had scaled using the tools above) was slowing down my page loading. I turned off Photon to be sure it wasn’t a cached image and also cleared my cache.
Jason
I must admit, the editing of photographs is not very clear. I thought I had it all sorted and when I published it the image was huge and you only saw our eyes. I understand that the scale image has to be adjusted, but come on guys, we are all not up to speed with stuff like that. We want idiot proof editing and there are plenty on the market that do such. please have a look at it or you will lose this customer very quickly
Ron Strilaeff
I’ve played with that edit feature, but cannot figure out how to get it to lock the aspect ratio. Let’s say I want a contributor to upload an image and then crop the part to show as the thumbnail before saving it. The numbers under “Image Crop -> Aspect Ratio” don’t seem to do anything and sometimes won’t let me enter any values. What are they for anyways?
Ed Power
This crop does not work when I try to save the crop as thumbnail only – I want to show a cropped image as a thumbnail in a gallery page, and then show the full version when launched in the lightbox. Is this possible
IgorPureta
Thanks for the good post. So far I figured out what you have written. What I can’t manage is following:
My featured image is 960×332 to fit into home page slider. When I crop the picture I want to save cropped part as thumbnail so I can include it in the post. That is all managed by WP itself. What I didn’t mange is to change thumbnail from default crop to the crop I selected. No matter how many times I have cropped, saved, deleted or whatever is possible I can’t complete it. Could you please, explain it. Thank you!
KreativTheme
I already use a few times this feature, but today I learned a few more tricks. Thanks a lot for the great tut …
Roderick Dunne
Nice feature – never noticed it.
One thing to ponder: Does it save an updated version of the file which is then referenced (i.e. if the edited pic is in a post)?
I’d just be concerned that page load times could be increased if an inserted image in a WP post needs to be dynamically cropped/edited for correct display on each users page request.
Otto
@Roderick Dunne The final result replaces the existing image. It doesn’t need to perform those operations every time.
AnTo
Well, it’s nice but if more functions can be provided for photo editing that would be amazing! However, it might consumes more web space or usage if it goes!
petebocken
Crop has never worked for me. The Save button never works. It’s always grayed out. Actually in your post screenshot, the save button is also grayed out. Anyone else get crop to work?
Otto
@petebocken The save button is greyed out because the selection is still being made. Make your selection, then click the “Crop” button in the upper right to confirm the selection. Then it will perform the crop and you can save the result.
BarryFuchs
@Otto@petebocken
I had been confused by this, too, and though that crop either didn’t work on my installation or only worked for certain file types (ie jpg but not png). The process of selecting first and clicking “Crop” second seems opposite of other programs that I’ve used, such as Acrobat and Picasa. But, at least I know how to do it now!
Chris Howard
Yeah, it’s ridiculous that I have google to find out how to do something that should be intuitive
Otto
@petebocken Sorry, I meant upper left, of course.
Brad Dalton
Only used it once but will probably have another go next time. Prefer using MS picture manager but nice tutorial. Pics look good
dunfalach
@tonyjalicea When I see WP, my first thought is Wordperfect. #youmightbeanoldnerdif
tonyjalicea
@dunfalach Well that’s a blast from the past.
Moe_NYC
@tonyjalicea Whoa. How did I miss that? I had no clue. You think you know someone. WordPress, she’s so sexy!
tonyjalicea
@Moe_NYC Indeed!
itravelwithlove
@wpbeginner how to upload 2 or more photos at once in a New Post? Pls reply.
wpbeginner
@itravelwithlove Just drag two photos or as many you want at once in the drag drop media uploader.
itravelwithlove
@wpbeginner that’s what I do, but after that, I still need to upload it in my post one by one.
wpbeginner
@itravelwithlove You mean insert it in your post one by one.. Yes because most of the time you insert images at different spots.
wpbeginner
@itravelwithlove if you want to add all images one after another perhaps in a gallery format then u can do this: http://t.co/JOVHrsVQ
itravelwithlove
@wpbeginner I was able to try that too. Thank you for the help!☺